Ending a Twitch stream can be just as important as starting one.
In this blog post, I will discuss how to end a Twitch stream on different devices and platforms.
The ending of the Twitch stream is the final impression you leave with your viewers, and it’s important to do it professionally.
The Best Ways to End a Twitch Stream
1. Announce the end of the stream (you can do it by voice, by typing the message on the chat, or by using a graphic timer or something similar)
2. Create a recap and engage in conversation with your viewers
3. Announce your next stream (time, what you will do or play, and if there will be rewards or guests on the stream)
4. Invite your Twitch followers to follow you on other social networks
5. Take a few seconds to thank your viewers
6. Create rolling credits
All these ways to end a Twitch stream can be done separately or mixed together, per your choice.
I’ll also give you some tips on how to wrap up your stream and leave your viewers wanting more!
Table of Contents
Ending a Live Stream on PC
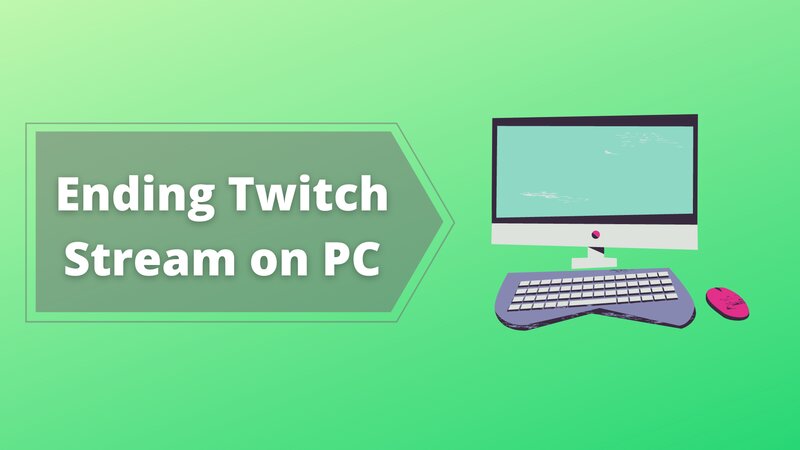
There are a few different ways to end a Twitch stream on a PC.
The most common way is to use streaming software like OBS or SLOBS.
Here is how you can stop live streaming on both.
Using OBS Studio:
You should remember that the live stream will end if you click on the “Exit” button.
In case you clicked it by accident, do not panic – OBS Studio will ask you to confirm your choice and notify you that the action will lead to the stream ending.
Using SLOBS:
Ending a stream on Twitch using SLOBS is quite similar to ending it on OBS Studio.
The main difference is that SLOBS, unlike OBS Studio, won’t ask you to confirm this choice but immediately end the stream.
On the other hand, the window to confirm the choice will appear if you click on the “X” button.
Ending a Live Stream on Mobile Device
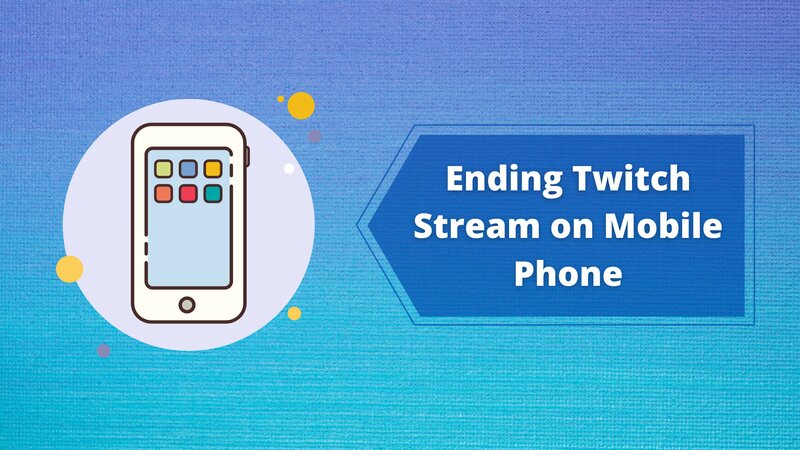
Ending a Twitch stream on a mobile device can be done in two ways.
The first way is by using the Twitch app.
This will end your live stream and save it to your Twitch Highlights.
The second way is by using the phone’s built-in Twitch app controls.
Once again, the current stream will be saved in Twitch Highlights with your other live streams.
Ending a Live Stream on Xbox One and X/S
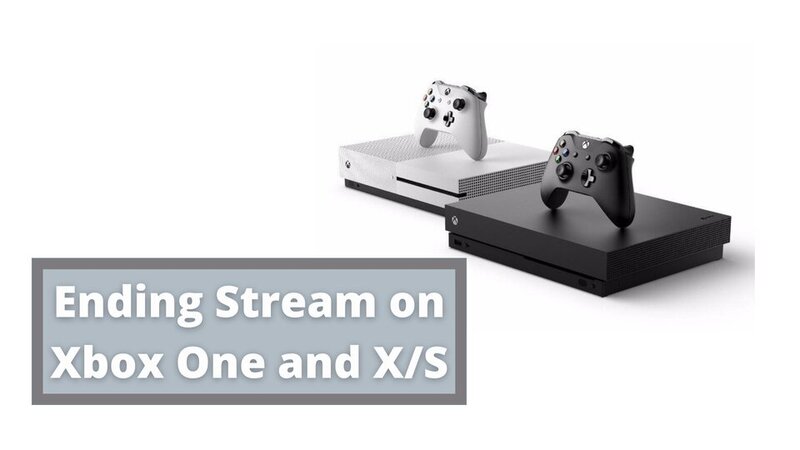
Ending a Twitch stream on Xbox One and X/S is done the same way.
It will stop your live broadcast and save it to your Twitch Highlights.
The biggest problem with streaming on a console is the lack of customization.
However, this problem can be easily solved by introducing a capture card. Any capture card will significantly boost the quality of your live streams, for which your entire Twitch community will be grateful.
In case you are only using a console to play, but streaming software is running on a PC, you can start streaming and stop by following the steps mentioned in the previous section.
Ending a Live Stream on PS5
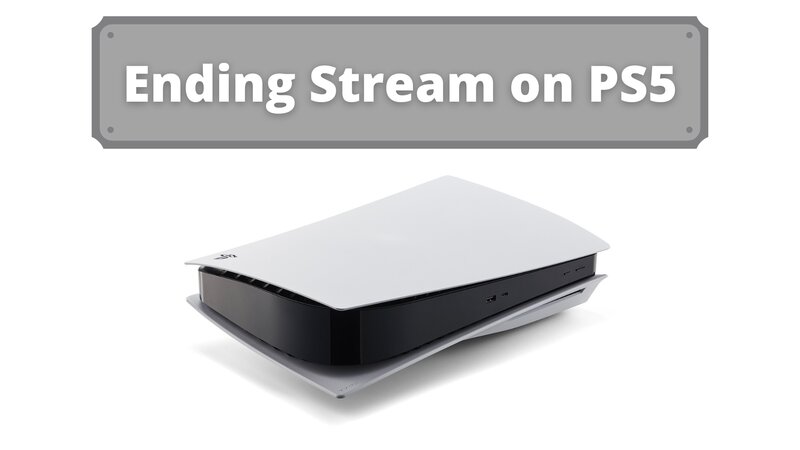
Similarly, you can stop the stream on Twitch via PS5.
It will save your live broadcast to your Twitch Highlights.
Once again, in case you have a capture card for OBS, you have to stop the stream on your PC and not the console.
Ending a Live Stream on Nintendo Switch
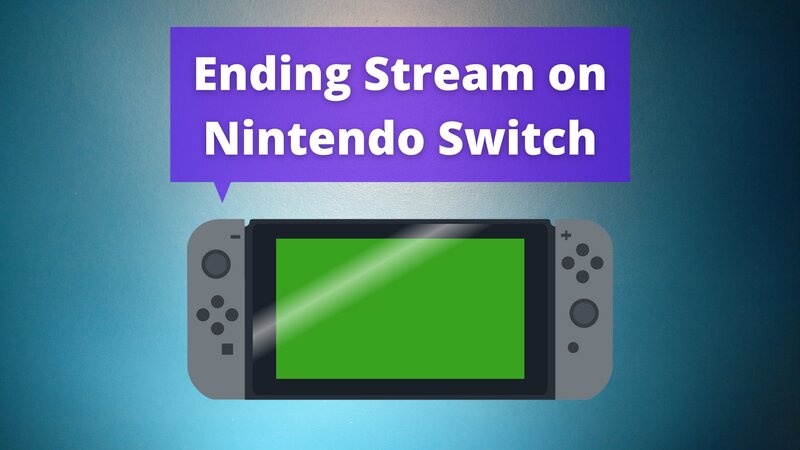
Nintendo Switch can be used to watch other live broadcasts; however, you will have to use a PC and streaming software of your choice to start broadcasting and stop it.
If you decide to start streaming via OBS Studio or Streamlabs, you can find the information on how to end a live stream above.
How To End Stream On Twitch Like a Professional
If you spend significant time streaming, you’ll likely want to take a pause after a while.
While simply clicking the “X” button will end the stream, it will maybe also result in fewer viewers the next time you start streaming.
Video quality depends not only on video bitrate, streaming setup, or internet connection but on how you decide to end your live stream.
Here are a few tips on addressing your Twitch community, properly ending your Twitch stream, and boosting the production value.
1. Notify About End Time
When you’re about to finish your stream, make sure to give your viewers a heads-up.
Before you start a stream, define the goal – two matches, two missions, etc.
This will allow them enough time to say goodbye and prepare for the next streamer.
You can do this in a few ways:
2. Game Recap
After the game, take a few minutes to recap what happened.
Ask the viewers in the chat room about their favorite parts of that stream.
Go over all the comments and create a short clip with the best moments or funny bloopers for social media and Twitch Dashboard.
Thank your viewers for supporting you and spending their time watching your stream.
Lastly, invite them to follow you on social media and give them information about when you will be streaming on Twitch next.
3. Announce Your Next Stream
If you’re not done streaming on Twitch for the day, let your viewers know when and what they can expect next.
This will keep them coming back for more and might also get some new people to check out your channel.
Include all important information in your announcement: game, time, date, etc.
Also, don’t forget to mention any other streamer you might be hosting next time.
4. Invite to Follow on Social Media
By interacting with viewers and followers on social media, you can easily take your streaming career to the next level and attract a Twitch affiliate.
Most likely, many of your viewers just recently discovered your Twitch account, so it’s best to remind them that you’re also on other social media platforms.
Briefly talk about what they can find on your social media and why they should click on that “Follow” button.
5. Recap on Twitter
In case somebody had to leave your Twitch stream early, it is always a good idea to do a short recap on Twitter.
This will ensure that everyone who missed your stream still has a chance to see what they missed.
Include the highlights of your stream, use relevant hashtags, and tag Twitch partners or friends featured on the stream.
6. Thank The Viewers
At the very end of your stream, take a few seconds to say goodbye and thank everyone for tuning in.
This will leave a good impression on your viewers and make them more likely to watch you again in the future.
7. Rolling Credits
If you want to go the extra mile, consider adding rolling credits at the end of your Twitch stream.
This will show everyone who helped make your broadcast possible and give credit where credit is due.
Make sure to include everyone, from the people who lent a hand with production all the way to those who were watching in chat.
Final Thoughts
Ending a Twitch stream can be tricky, but it’s doable with the right tools and knowledge.
Make sure to keep these tips in mind next time you go live, and your viewers will appreciate it. Thanks for reading!
Share your tips on how to end a Twitch stream in the comments below!
FAQ
What do you say at the end of the stream?
Some good things to say at the end of your stream are thanks for watching, goodbye, see you next time, and any other variations thereof.
Be sure to thank viewers for their support and let them know when they can expect to see you streaming next. Additionally, don’t forget to recap what happened in the stream before ending!
How do you start and end a stream?
Before you go live, there are a few things to complete:
1. Select the right stream key
2. Ensure that you have a good internet connection and upload speed
3. Double-check the settings in the streaming software so live streaming goes smoothly
When you click on that “Start streaming” button, choose Twitch, and select broadcast gameplay. To end the stream, all you have to do is click on the “X” button of the streaming software.
Do Twitch streams end after 48 hours?
Yes. You cannot broadcast gameplay for over 48 hours, as this is the maximum length and can’t be changed in the broadcast settings.
