Many streamers, particularly those broadcasting MOBAs or MMOs, use Discord to communicate with their teammates, even while streaming. Occasionally, they also seek a way for their audience to hear their conversations.
In this guide, we will explain how to achieve this result using Streamlabs OBS. Specifically, we will guide you on how to add Discord audio to Streamlabs OBS.
Table of Contents
How To Add Discord Voice Chat To Streamlabs
To add Discord voice chat to Streamlabs, you must first log in to both your Discord and Streamlabs accounts using their respective apps (you can also use the browser version of Discord if you prefer it for any reason).
Next, navigate to the settings tab of your Discord app and select voice and video. After that, choose the audio source you will use as a mic for Discord, such as your streaming microphone.
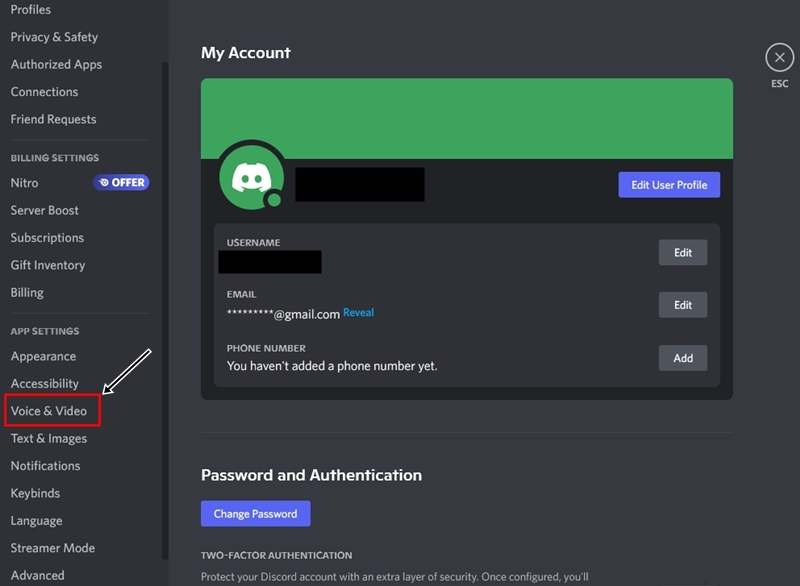
Afterward, you will need to do the same in Streamlabs OBS. The command path is Settings > Audio. Locate the option: desktop audio device 1. Set that device to match the one used for output on Discord.
You will also need to select a mic or auxiliary audio device. To ensure Discord audio functions correctly, choose the same streaming microphone that you set as the default in Discord for OBS.
Next, ensure that your viewers can hear your microphone and audio output. To do this, go to the mixer tab of the Streamlabs app and adjust the settings.
If you are already live, you can check with your chat to see if they can hear Discord audio or if they can hear others talking in addition to you.
Once you add Discord audio to OBS, you can concentrate on your game while the audience hears everything happening in the party chat. Alternatively, you can use push-to-talk to control what is streamed, as you will automatically record Discord audio while streaming.
How to Improve Discord Audio
Once set up, several issues can arise with your Discord audio being shared while your OBS streaming software is open.
'); " id="ub-styled-list-item-ce5ed830-40dd-4320-b14f-59f45008f767"> Enable Legacy audio. The first one is when your hardware is for some reason incompatible with the latest version of the Discord sound system. This is fixed by selecting legacy mode as your default one. The option to do this can be accessed by clicking on the gear icon, then heading to the Voiceu0026amp;Video section. Select use u003cstrongu003eLegacy audio Subsystemu003c/strongu003e.'); " id="ub-styled-list-item-dff914c2-3b1c-40ff-98bb-dc11973b50d2"> Select your default input device for audio communication. To do this, you will need to look at the notification tray of your PC or laptop, then right-click the button called u0022Playback devicesu0022. Right-click on the device you intend to use for your Discord audio and set it to default.'); " id="ub-styled-list-item-d88bd11d-9b45-4d8e-b826-5fe7915f15b8"> Refresh the Discord app. Sometimes, the Discord app can bug out. In this case, the easiest thing to do is to simply refresh it. This can be done with the browser version as well. This should also be the first thing you try whenever you encounter issues with Discord audio output, as it is the easiest solution out of all on this list.
What To Do If Your Viewers Cannot Hear You?
'); " id="ub-styled-list-item-0d098ac1-56b5-4d79-9a3b-5a203610a1bb"> Increase the volume. Alternatively, the issue with Discord audio can be a discrepancy between the volume settings of the app itself, the base computer audio, and your headphones or microphone. Make sure that all these volume settings are unmuted and loud enough before you start streaming. In addition, you will need a good mic for Discord to make sure that your voice is picked up properly.'); " id="ub-styled-list-item-358e7080-680c-454e-b76a-12ccdbbc6739"> Make sure your system is using the right speakers. If the speaker’s Discord is using isn’t your default ones, it is possible that they simply won’t work. Therefore, you should make sure that your computer recognizes them as the main audio source. To do so, press the home button, then head over to settings. Click on the System button in the drop-down menu, then select Sound. Choose your active device (the one selected in the Discord and Streamlabs audio settings) from the list and set it as the default one.
How to Mute Discord Notifications?
Sometimes, while streaming or playing a video game, Discord notifications can become quite annoying as they appear during gameplay. They can be distracting for both you and your audience. With that in mind, here are some methods to mute Discord notifications while you have a live stream active.
Using Streamer Mode
The first way to mute Discord notifications while streaming is typically the one that is active by default. When you run OBS alongside Discord, the latter automatically enters streamer mode, offering you a range of privacy-oriented benefits.
The key aspect here is that it silences any sound notifications that Discord typically produces, including pings and incoming DMs.
To confirm that streamer mode is active, click on the gear icon in the bottom left corner of your Discord app, then scroll down the side menu until you locate the streamer mode option.
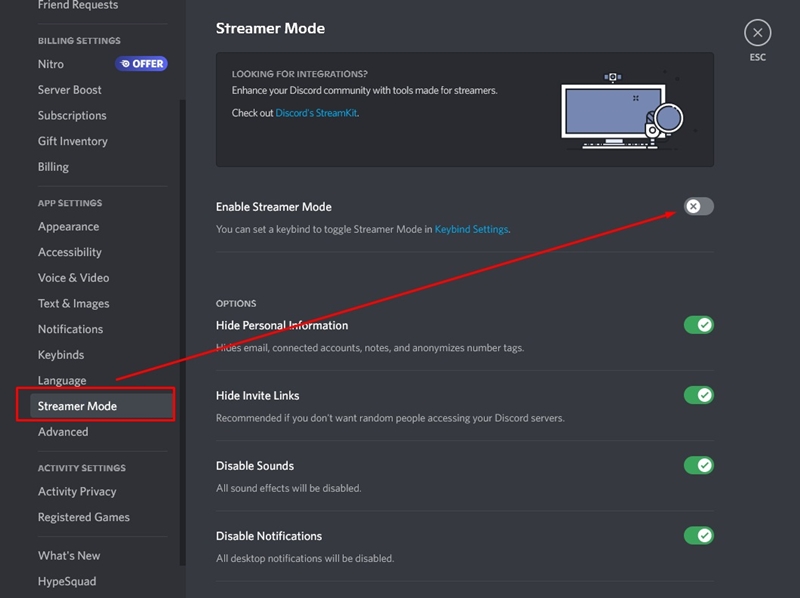
It should already be enabled; however, if it is not, you can enable it now. Also, ensure that the Disable sounds option is activated.
Manually Disabling Notifications
Perhaps you do not want to disable all notifications, but only certain ones.
For instance, if you are part of a large group in an MMO engaged in an activity, or even leading such a group, you may want to ping your party and raid members on Discord to invite them to the group call or to respond to important notifications from your guild.
In either case, the essential step is to manually disable any sounds that you do not wish to hear.
To accomplish this, you will once again need to navigate to the settings menu of your Discord app.
Once there, scroll down until you find the notifications tab.
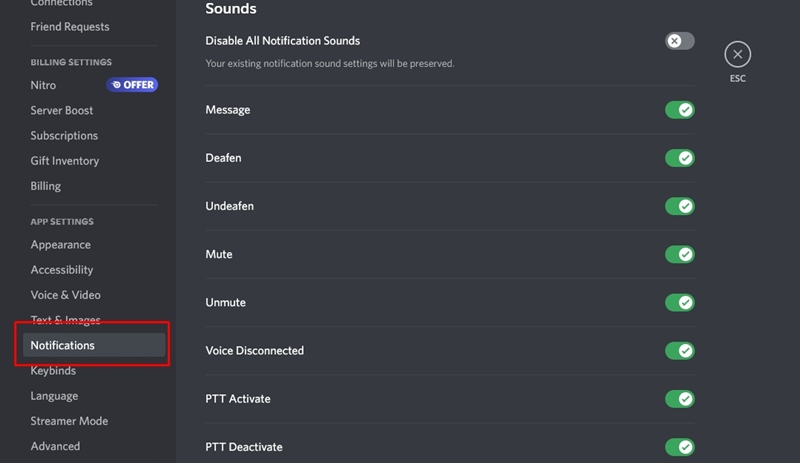
Uncheck any notifications you do not wish to receive.
Finally, remember to re-enable those same notifications once your stream is over, as you may otherwise miss important information.
How To Mute Others On Discord?
Perhaps you want to mute not only Discord notifications while streaming but also your teammates. Whether to prevent your stream from becoming a cacophony of voices or because a private conversation is taking place, muting others is sometimes essential.
Using Voicemeeter
The simplest way to accomplish this is by downloading the third-party app, Voicemeeter.
Next, go to your sound settings and choose Voicemeeter input as your default device.
Afterward, navigate to the sound settings in your Streamlabs OBS, and once again select Voicemeeter input.
Next, open your Discord app and navigate to the audio settings. Set the voice and audio device to your headset.
In this manner, you will be able to hear Discord, but those watching your stream will not.
Without a 3rd Party App
Muting Discord in this manner without a third-party app can occasionally be unreliable, but there is still a way to do it.
First, navigate to the audio devices menu in your Streamlabs OBS settings, and check for the Global Audio Devices option. Select a device that is different from the one designated as the main desktop audio source, then click apply.
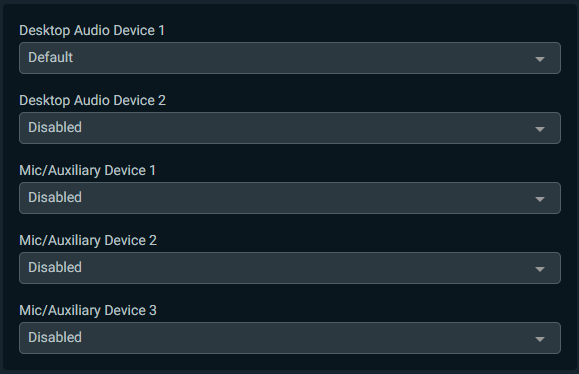
Next, navigate to your PC’s system tray and open the sound settings.
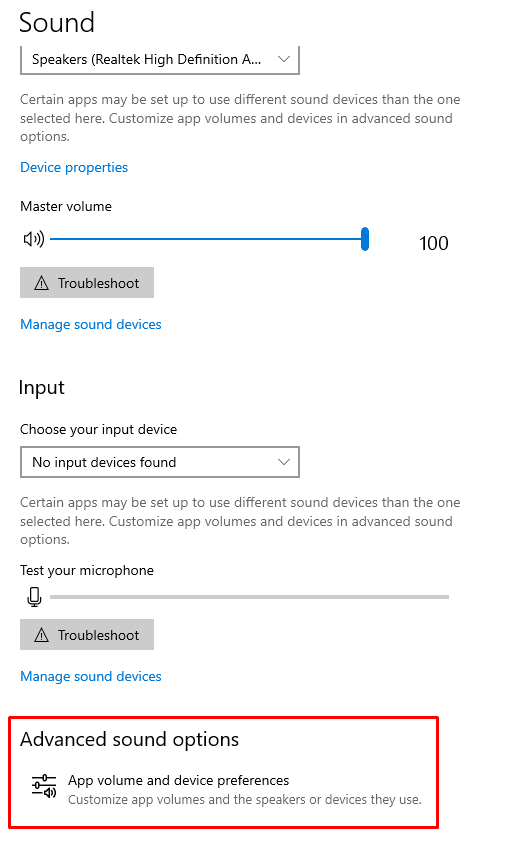
Find the advanced audio properties, then choose app volume and device preferences.
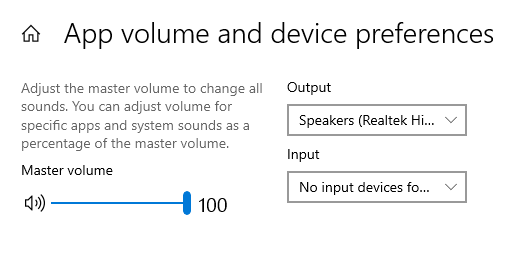
Verify which audio device is set as your default.
Afterward, open any game or software you plan to stream, and set their audio output to the one configured in Streamlabs or OBS. It is important that Discord remains set to the default device from the system tray for this method to work.
Otherwise, you will still be able to add Discord audio to OBS.
After completing this step, return to the Streamlabs app and select advanced audio properties.
Change the desktop audio source 2 to monitor and output.
This will enable you to hear the apps you plan to stream, but not Discord, as Streamlabs should no longer capture audio input from it.
Conclusion
Integrating Discord audio into Streamlabs is highly beneficial, particularly if you utilize Discord chat as part of your group activities during the stream. Additionally, muting Discord on OBS can also be achieved through advanced audio settings.
Finally, adjusting your sound settings or utilizing a third-party audio mixer can offer a method to mute Discord for viewers only, enabling you to continue the voice chat without the audience hearing it.
FAQ
How do I add Discord audio to my twitch stream?
Adding Discord audio to Twitch stream can be done through the Streamlabs app by selecting the same audio output that Discord uses. Doing this will allow your audience to hear any conversations you have on Discord.
Does OBS capture Discord audio?
OBS does, indeed capture Discord audio if you configure it properly. Selecting the same audio source for both pieces of software will allow OBS studio to pick up what is said in a Discord voice chat.
How do I split Discord audio from game audio in Streamlabs OBS?
There are two main ways to do this. The first one is by using a third-party app called Voicemeeter, which will allow you to control which app gets access to which audio input. Alternatively, you can tinker with voice output device settings to remove Discord audio from OBS.
