Here is how to record Discord audio using different software:
Recording Discord audio with OBS
1. Add a new “Audio Output Capture” source in OBS, name it, and select the device,
2. Go to Settings and select the format in which the recording will be saved,
3. If the audio sliders in the Audio mixer are moving when Discord audio is playing, click on “Start recording,”
4. When you’re done, go to “File,” then “Show recordings.” Select your recording, and click on “Save.”
Recording Discord audio with Audacity
1. Choose “Edit,” then “Preferences,” and “Devices.” Select microphone as a device,
2. Tap the red button to start recording,
3. Tap on the black square to stop recording, and then “Export” to save the audio.
Recording Discord audio with Windows Game Bar
1. Click the Windows key and G to open the Game Bar,
2. Go to the Audio section and choose the audio you want to record,
3. Click on the microphone icon to start recording.
Recording Discord audio with Elgato
1. Choose the audio input and output device in Elgato Sound Capture,
2. Tap the red button to start recording.
Recording Discord audio on iOS
You’ll need the Craig bot to record Discord audio on iOS. Here is how:
1. Add the Craig bot to your server by typing Craig; join [the name of your channel],
2. Confirm to start recording,
3. Stop recording by typing Craig; leave [the name of your channel].
Recording Discord audio on Android
You can use the Craig bot on Android. The setup is the same as for iOS devices.
Discord is definitely one of the most popular apps for virtual meetings and hanging out and it is not popular only among gamers.
People enjoy using it and sharing their experiences with close friends, especially during the pandemic.
It is loved for many filters and features it offers for free to its users, and one of them is certainly the option to record audio and save it to your device, whether it be a computer or a smartphone.
If you were curious about how to start recording your Discord audio and voice chats, then you are in the right place because we will provide you with a great and simple guide for this.
Table of Contents
How to Record Discord Audio on a Windows Computer
There are several ways to record Discord audio on a Windows device and you will be able to save files in a .wmv format.
When recording audio on a computer, you can use Craig Discord bot, OBS, and Audacity so you can choose the option that works the best for you.
However, be aware that you won’t be allowed to record audio on a Discord server with Craig unless you are the owner.
Here we will take you through a recording process on all of these platforms and you can choose the one that is the easiest for you to handle.
How to Record Discord Audio With OBS
OBS is probably the most popular recording software of high quality and it is completely free for all of its users.
This is where you will learn how to record Discord audio with OBS:
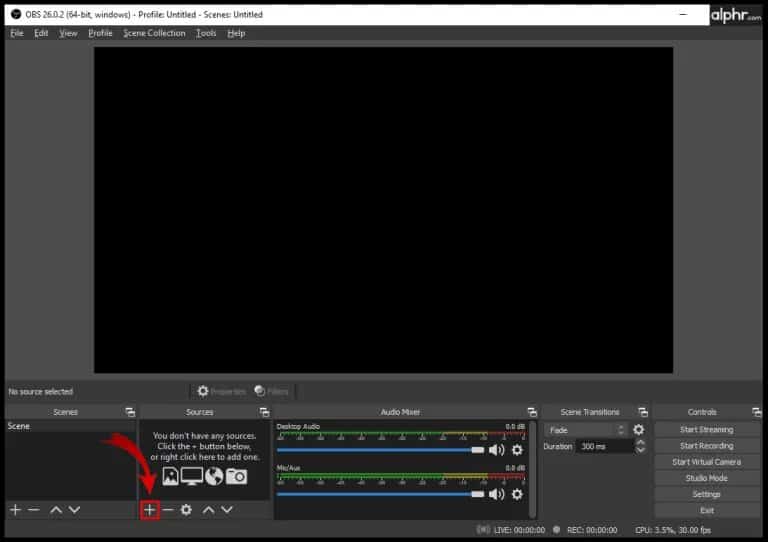
- Open the OBS software
- Open the Sources panel
- Click on the + icon in the bottom left corner
- You will see the new menu and click on the “Audio Output Capture” option
- Name the Desktop audio source
- Click “OK” at the bottom of the page
- Go to Properties and select whether you are using headphones or speakers in the drop-down menu
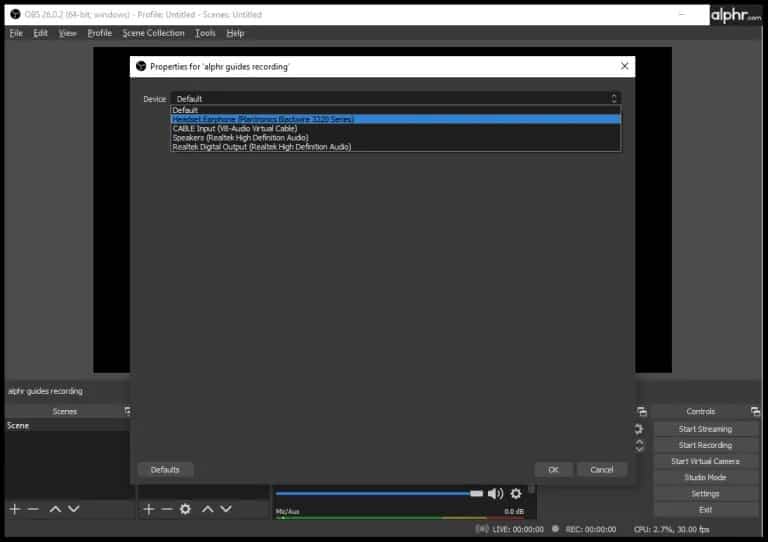
- Open the “Audio mixer” and see if the audio sliders are moving
- If your sliders are moving the OBS is picking up the audio and you can start recording
- Go to “Controls” and choose the “Start recording” option in the lower right corner
- Then go to “Settings” and choose the format in which you will be saving your recording
- When you are done, choose the “File” option at the top of the screen
- Click on “Show recordings” and choose your audio
- Double click on “Save” and you are done
OBS is also a screen recorder so you can navigate through it depending on the content you want to record.
Discord even has a special server for OBS so you can join it and ask people on the server whatever you want.
It is definitely the most popular app for audio files and many people even record their podcasts through it.
OBS can be downloaded to both Android and iOS devices, and it works perfectly on all computers, even those with a Linux software.
Related: How to Record with OBS
How to Record Discord Audio with Audacity
Audacity is also a free app that allows you to start recording Discord audio and save it in whatever format you want.
Follow this short tutorial and start recording your Discord calls and chats easily!
- Download the Audacity software to your computer
- Launch Audacity
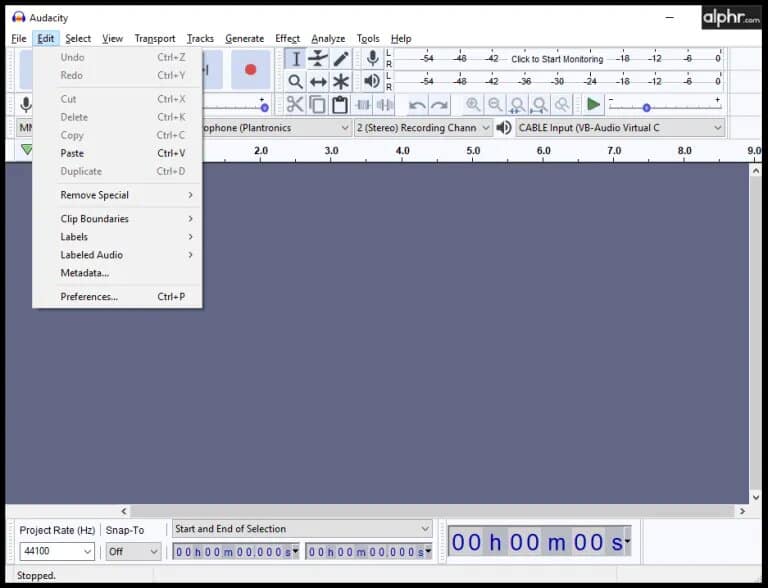
- Choose the “Edit” option
- Select “Preference” and then choose “Devices”
- Select a microphone as your recording device
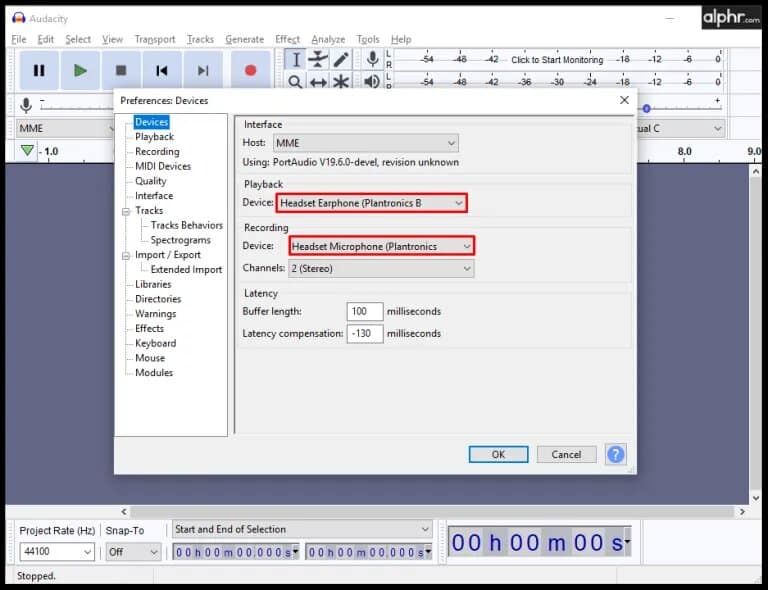
- Open Discord and join a voice channel
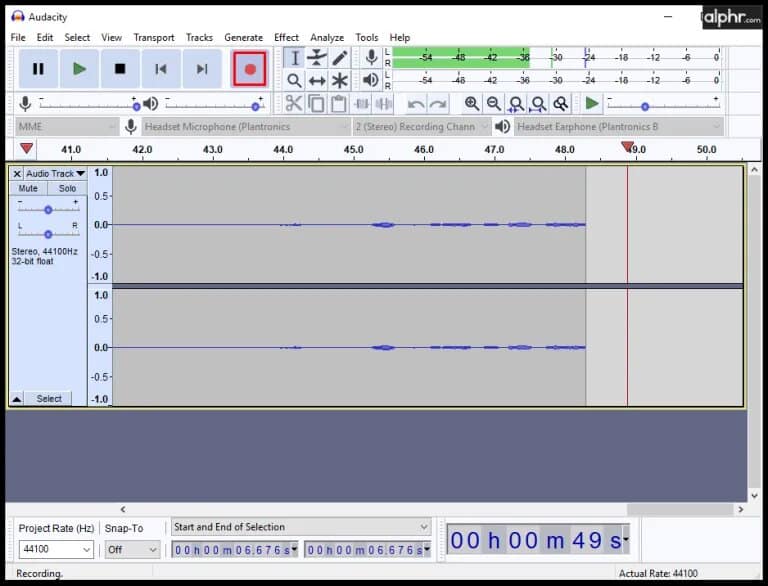
- Click on the red button to start recording
- When you want to stop recording, click on the black square in your horizontal menu
- To save the recording click “Export” and choose where you want to store it on your device
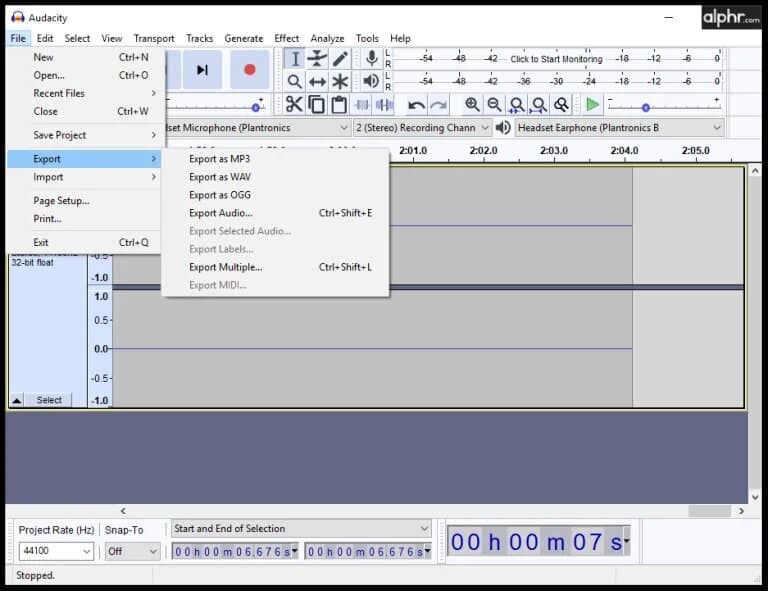
However, this software allows you to record only one person at a time, so it is not the best option for recording multiple speakers.
If you need to record several people at once all the time, then you should probably consider downloading another recording software.
This is probably the easiest recording tool for use and I find that many beginners to Discord recording use it without any problems.
In case you are trying to download it to your Mac device, you will have to install the iShow Audio capture software first and then sign up for Audacity.
For this reason, I recommend using OBS if you are a Mac user and don’t want to spend too much time trying to set up the system audio recordings.
How to Record Discord Audio with Windows Xbox Game Bar
Discord audio can be also recorded with your Windows game bar which is a great option for all passionate gamers.
Here is how you can do it:
- Press the Windows key on your keyboard
- Press “G” and the game bar will open and offer you several options
- Open the “Audio” section on the left side and select audio that you want to record
- Find the microphone icon and click on it when you are ready to start recording
- Click on the “Record” button or on the Windows button, Alt, and R
- Stop recording by clicking the icon in the upper right corner
- Choose the file format and save your recording
How to Record Discord Audio with Elgato
Elgato Sound Capture is also a great choice for sound recording and it is probably the best option for recording gameplay, but the set-up process can take you quite some time.
You will need to set up both hardware and software and then move on to record audio with the Elgato Game Capture software.
Your hardware should be connected with the device where you will be recording the sound and after you have done all of this, you should follow this guide and learn how to record a Discord call with Elgato:
- Open the Elgato software and go to “Settings”
- Open the Elgato Sound Capture
- Select “Team chat”
- Select the drop-down menu and adjust settings
- Choose the desired audio input and set up your microphone
- Select the desired output device so you can hear other people on voice or video calls
- Close the program but keep Elgato Game Capture open so you can be sure your audio recorder is working
- The start recording button is red and the Discord record audio will be saved to your device once you stop it
Elgato also allows you to share all of your audio recordings with other people and publish them on your social media too.
Recording audio from Discord is a bit more complicated with this app, but the system sound will be of great quality and it is the best option for all professionals.
How to Record Discord Audio On iOS Devices
For all iPhone and Mac users, recording audio on Discord can be a bit more tricky because their built-in recording feature probably won’t be working on this app.
However, there is a solution for that too and you can start recording your audio using the Discords recording bot that is called Craig.
The Craig recording bot is completely safe and it will even allow you to record several speakers at once and save all of these recordings separately which is something you rarely come across.
It also saves you a lot of time because you don’t need to edit or trim those recordings, but you can still do it if you feel like it.
Here is a short guide that will help you use Craig and start recording audio successfully:
- Create a Discord server
- Go to the Craig Bot official website
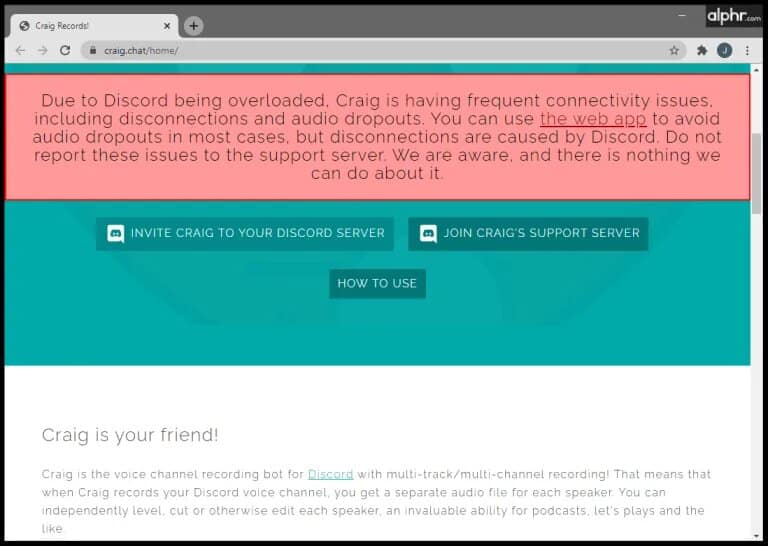
- Click on the “Invite Craig to Your Discord Server” option
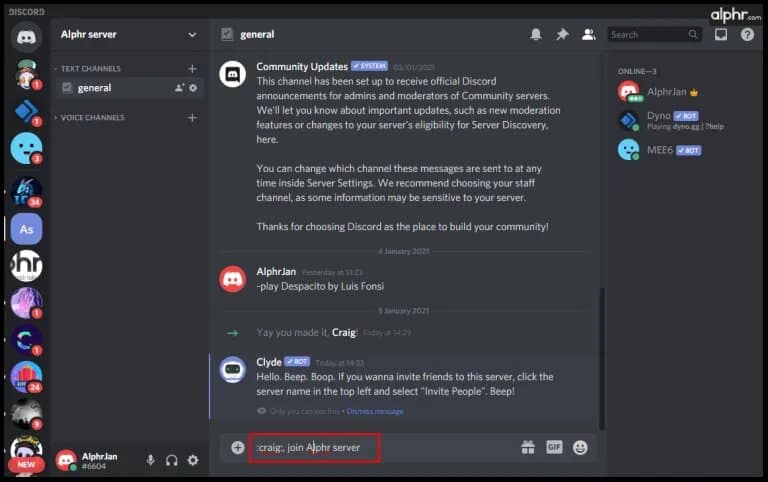
- Log in
- Invite the bot to your server by entering the command: Craig; join; and the name of your server
- Once you add bot to your server, a pop-up window will appear and you will need to confirm that you want to start recording
- Now it will start recording the voice chat
- When you are done with recording enter this command: Craig; leave and the name of your server
- You will receive a link and once you tap on it you will be able to download it
- Choose the AAC or FLAC type of file and it will be immediately saved to your iOS device
If you were following this screen recording guide successfully, your Desktop audio should be saved and ready for use and editing.
Be aware that you have to choose the file type carefully because FLAC may not be working on all devices and people who don’t have a Mac one maybe won’t be able to hear it.
How o Record Discord Audio on Android?
If you were asking how to record audio from Discord on Android, whether that be a voice chat or a voice call, you can be sure there are plenty of Discord voice recorders for these devices too.
The Craig bot is a great option for Android devices too and you can install it by following the same “How to record Discord voice chat” guide for iOS devices.
However, if you are not the owner of the server and you are not allowed to sue Craig, there are some other Discord audio recorders too.
As a member, you can record Discord audio through plenty of apps you can find on Google Play, and one of the most popular ones is Camtasia.
Camtasia allows you a free download, and it is both a sound and video recorder so you can use it for a variety of things.
However, there is one disadvantage, and that is the fact that you will need to separate audio channel from the video once you are done recording and save it in the file format that suits you the best.
In case you would really prefer using Craig on your Android device but it just can’t connect or start working on your phone, you can always contact their craig chat customer support and try to solve the problem.
How to Record Discord Audio for a Podcast?
Depending on the software you are using, you will be able to create and record podcasts of great quality through your Discord audio.
For this matter, you can use some of the Discord audio recorders we have mentioned before and see which one gives you the sound of the highest quality.
This way of filming podcasts is very popular among many podcast authors and you can choose the software that gives you the best tools and features.
All of these programs offer different features and filters so you can choose the one that suits your needs the best.
Some programs allow you to edit recordings while others don’t, and some of them allow you to download several separate audio files.
Discord audio can be used for many different things and while gamers record it in order to collect valuable gaming tactics, others use it to record interesting conversations that will amaze a large number of people.
You can film it through any devices you have and choose the option that works best for you and gives you the highest audio quality.
How Can I Record Discord Voice Calls?
This is one of the most frequent FAQs in the Discord world and plenty of people don’t know how to do it.
The truth is that you can record Discord voice calls with any of the programs and apps we have mentioned above and you can choose the best option depending on your device.
However, you should make sure that everyone in this voice call is aware that you are recording the whole process.
In some countries, it is illegal to record others without their approval or knowledge so you should make sure that everyone is completely fine with that.
Conclusion
As you can see, there are plenty of ways and software that allow you to record Discord audio and save it in a format that is the best for you.
You can choose the option that suits you the best and find the right software that will work on your device without any problems.
Don’t forget to follow these guides carefully and install these operating systems on your devices with ease.

