Connecting Discord to other streaming platforms is something that happens all the time, and it seems like people enjoy combining Discord and OBS and providing people from their community with a high-quality stream.
OBS is a streaming software that allows people to share their gameplay with other users, but it doesn’t allow them to exchange messages or engage in a voice chat.
That is the reason why most OBS streamers choose Discord, but it doesn’t mean that sometimes you don’t want to mute your Discord while using it. In today’s guide, I will talk about how to mute Discord on OBS.
In today’s guide, I will talk about how to mute Discord on OBS. Here are the main steps to follow:
1. Launch OBS
2. Go to Audio Mixer at the bottom
3. Select Discord Audio
4. Move the slider to the left to completely reduce the volume
Further below, I will talk about this in more detail, so stick around to learn more!
Table of Contents
How to Mute Discord on OBS
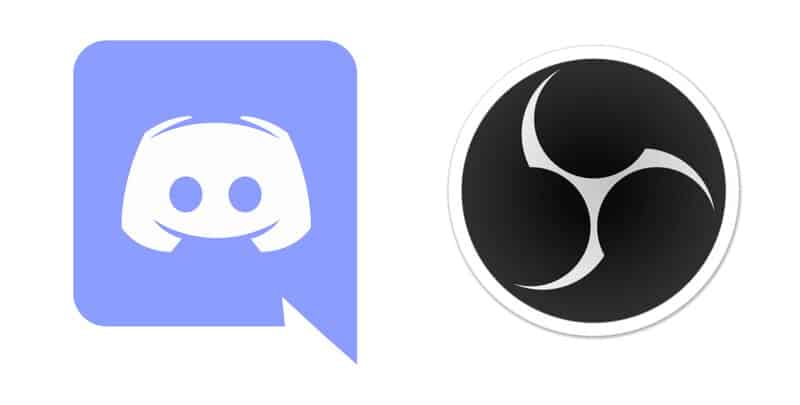
1. Open OBS Software
Once you have started your stream, in order to exclude Discord audio from OBS you will first have to open the OBS app and wait a few seconds until it can start working without problems.
2. Go to “Audio Mixer”
As you open your OBS home screen, you will have to navigate to the bottom of the interface and look for the Audio mixer panel.
3. Select “Discord Audio”
Once you have opened your Audio mixer panel, you will have to choose the “Discord audio” option and adjust the volume.
You can adjust the volume by using a slider and you can mute Discord completely or choose a preferred volume.
4. Move the Slider All the Way to the Left
As most of you want to mute Discord in OBS completely, you will have to move the slider all the way to the left in the Audio mixer panel.
Once this is done, Discord audio will be completely muted and you will not hear anything from your stream until you turn it back on.
How to Mute Discord on Stream Forever?
In case you want to exclude Discord from OBS forever, you should follow this short how to exclude Discord from OBS guide.
However, don’t worry too much because you will be able to bring this option back if you change your mind in the future.
This is a great option if you think Discord is messing with your internet connection, so give it a try and see if it improves.
How to Mute Discord Notifications in OBS?
Some people want to stay in contact with other gamers and hear the Desktop audio, but they don’t want to hear annoying notification sounds every single minute.
There is a way to turn them off too so follow these short steps.
How to Use Streamer Mode?
Streamer mode is an amazing feature that will allow you to mute Discord audio and notifications but still go live on the app without any obstacles.
Here is how you can activate it and enjoy using Discord.
How to Connect Discord to OBS?
For those who have a few more questions and didn’t manage to connect their Discord account to OBS in the first place, I am presenting you with an extra short and simple guide for this action.
1. Open the OBS software on your computer or a laptop
This action can’t be done through a smartphone so don’t bother trying.
2. Choose the scene
Select the scene you want to add to the audio.
3. Adding Discord source
Open the Sources panel.
Click on the + icon that will appear in the bottom left corner in your Sources panel.
Select the “Audio Output Capture” option. Once you choose it, a pop-up window will appear and ask you whether you want to create a new source or use an existing one.
Select the “Create New Source” option and give it the same name as your Discord account or stream. This will make things a lot easier both for you and the people who are watching your game stream.
Open the drop-down menu and choose the name of your Discord source.
Save changes and you are done. If the changes have been successfully saved, you will hear other gamers and teammates that are active on your Discord server.
Related: How to Connect Twitch to Discord Account
Frequently Asked Questions
What should I do before I turn off Discord audio?
No preparations or special things should be done before muting Discord on OBS and doing it while playing your game will not affect it at all.
All you need to do is open the OBS software and follow the “How to mute Discord while streaming” guide we have presented you with above.
You can choose whether you want to just mute it or exclude the Discord sound forever. Once you mute it, you will not have to restart your stream or computer and can continue streaming without any obstacles.
How to mute Discord on Twitch stream?
Many people don’t realize the fact that muting Discord on OBS and on a Twitch Stream is basically the same thing, so you will have to do it through the OBS software too.
The steps are all the same, all you have to do is follow the guide carefully.
How to unmute Discord in OBS?
If you are done with hearing nothing during your Discord stream and you want to get access to the game audio again, all you will have to do is push the slider back to the right.
Conclusion
As you can see, our “How to mute Discord in OBS” will solve all of your Discord audio problems in a second and help you enjoy streaming without any sounds that may negatively affect your experience.
Just by following these simple steps, you will be able to mute Discord really fast and easily without any obstacles.
Related: Twitch Emotes on Discord
