Streamlabs OBS studio is a free-to-use streaming app that can significantly enhance the Quality of your stream no matter which platform you are streaming on. If you are still getting into streaming and wonder which software to use, here is a complete guide on how to set up Streamlabs.
Table of Contents
How to Use Streamlabs OBS
Getting to use Streamlabs OBS can be tricky at the beginning, despite its intuitive nature, simply due to the number of options offered to a user simultaneously.
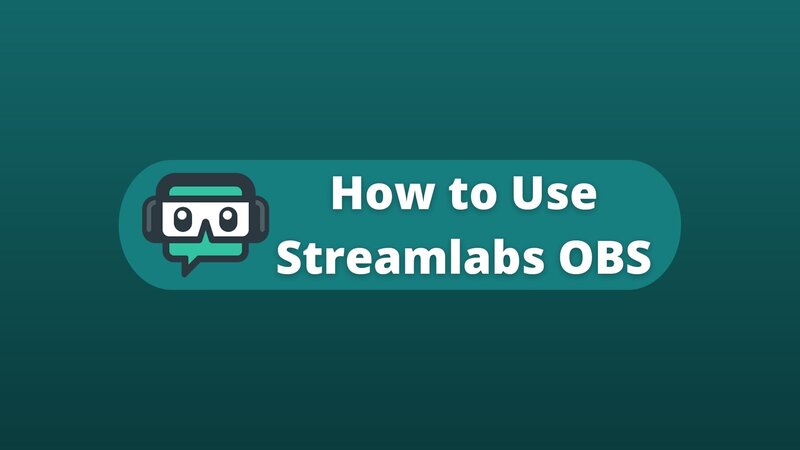
That being said, you can significantly benefit from using all these features, provided that you know how to do so. Here are some of the most important ones:
1. Download and Install Streamlabs
Streamlabs OBS can be found on their website, which is relatively easy to get to. Use your browser to navigate to the webpage and download the app.
From there, you will be given to install it in just a few simple steps. With that completed, you can run the app and connect it to your streaming platform profile.
2. Import OBS Profile
Once you have downloaded and installed the Streamlabs OBS app, you will be prompted to import a previously made OBS studio profile.
While this option can be pretty valuable for someone who has already used OBS and is just switching to a new device, accepting this prompt isn’t mandatory.
If you don’t have a previously set profile, or even if you do but want to start fresh, skip this step and move on to the next one.
3. Add Scenes and Sources
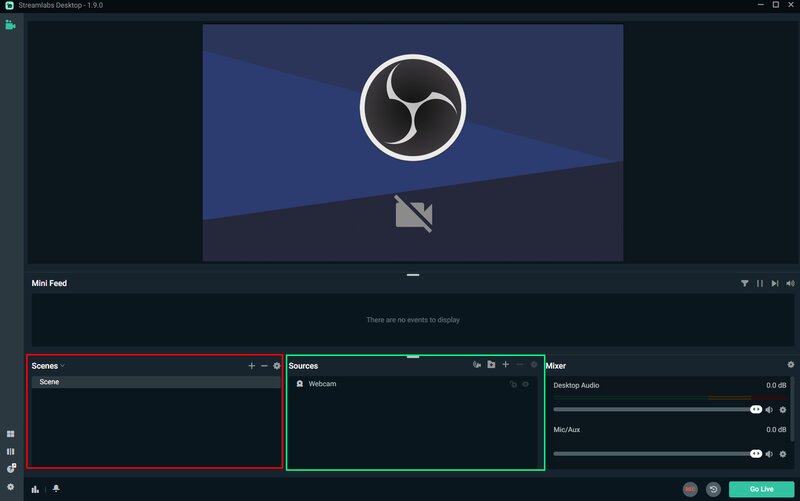
Scenes and sources are the backbones of your SLOBS stream. A source is the place of origin of what shows up on your screen, such as a microphone, webcam, browser, etc. These sources are shown in the Sources tab.
Adding a new source is done via the “+” icon in the sources tab. Click on it, then select the category your new source belong to.
Some sources have additional settings for you to adjust, which you can do while adding the source itself. Clicking on Done adds the source.
Finally, you can adjust the size of each source on your screen in order to make them all fit neatly.
There is also another, more straightforward option for those unwilling to adjust each source manually, and it is called Scenes. Scenes are a precompiled set of sources, which you can activate to set up the look of your video streaming automatically.
There are a lot of free-to-use scenes available in the Streamlabs OBS at all times, with additional ones available at a premium.
4. Adjust Quality and Resolution
The next step after adding sources is to adjust your stream’s visual Quality and overall screen resolution. The resolution you choose with most likely depend on your screen, with other video settings being decided by your hardware’s general power.
This is done through the video tab in the settings of the Streamlabs OBS desktop app, which looks like this:
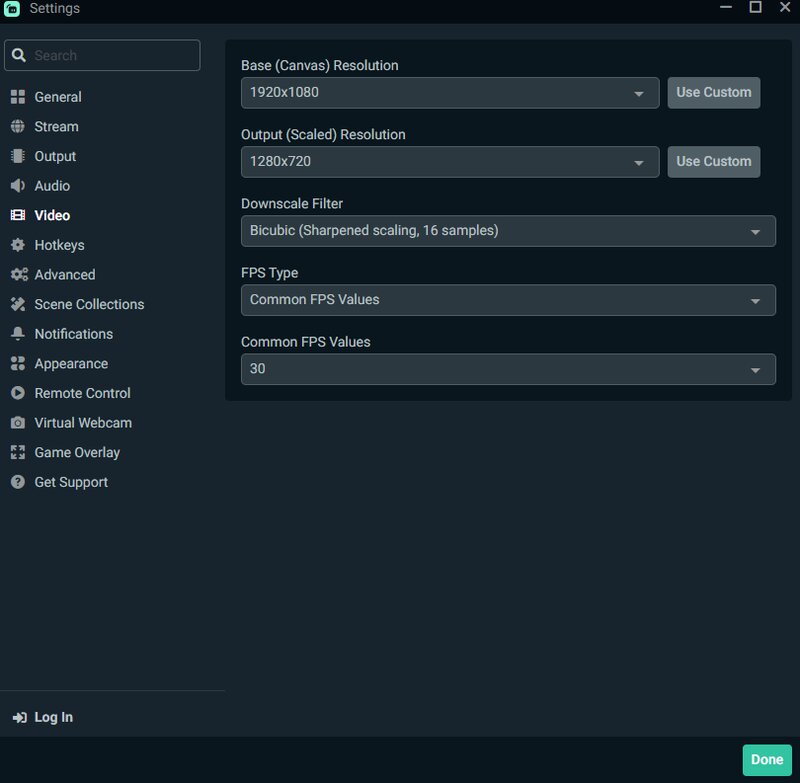
The base resolution should be the same as your screen’s, whereas you have more freedom with changing the rest of the settings. The rule of thumb here is to scale down the output until you are confident that your CPU can handle it, as glitches can significantly diminish the appeal of your stream.
5. Choose the Encoder
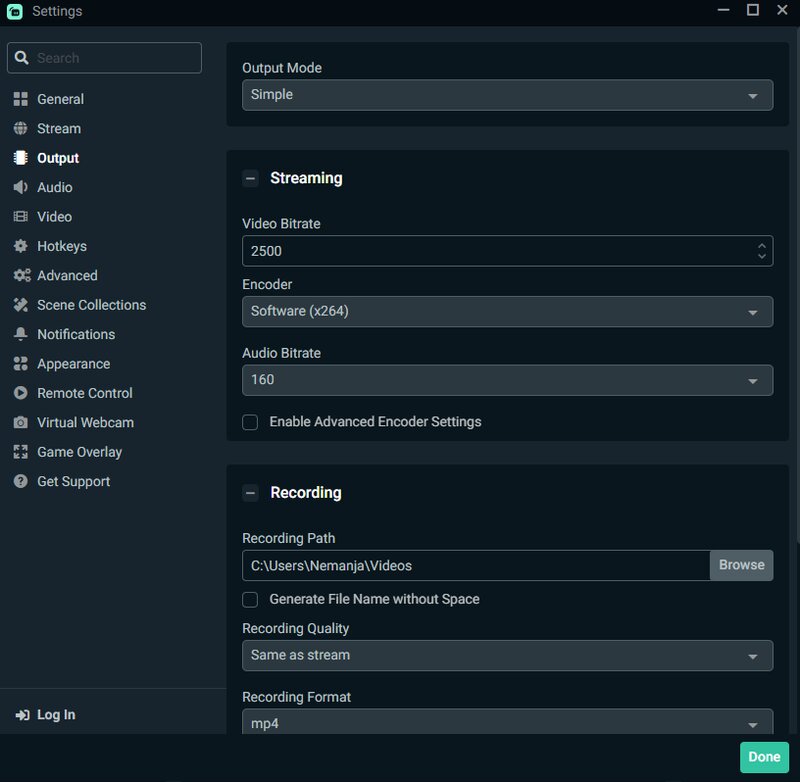
After completing the video settings, move to the output tab to choose the way your PC will encode the video. There are two options here: the software that uses your CPU and the hardware that bases yourself on the GPU.
The choice you make will depend on the relative strength of the two components, and you should make sure not to affect your game performance by dedicating too many resources to the encoder.
6. Adjust the CPU Usage
Another thing you need to do in order to maintain good game performance is to make sure your CPU usage is as optimized as possible.
To do this, stay in the output tab, then scroll down until you find a drop-down menu titled “Preset.” To optimize the performance, set this menu to Quality.
7. Set the Bitrate
After setting the CPU usage, you need to head to the advanced settings tab and set the bitrate the OBS software will use.
You can choose between a Dynamic bitrate, allowing the app to choose the best bitrate for Streamlabs. The main benefit of this feature lies in the fact that your PC knows what it can take, so you won’t be dealing with lag even if you are streaming on a budget machine.
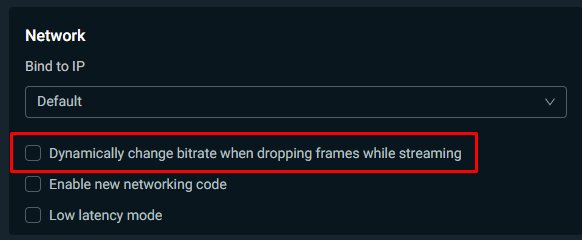
Alternatively, you can manually set your bitrate to whatever you like, but once again, make sure that your PC can take it. That being said, for very powerful configurations, a manually set bitrate can get far more use of its capabilities than a dynamic one would.
So, in the end, the answer to the best bitrate for Streamlabs is very much an arbitrary one.
6. Choose the Theme
Themes are an incredibly valuable part of the OBS studio software, allowing you to automatize a lot of scene and source configurations. They have no effect on the outlook and visual appeal of the stream, instead of being focused on better showcasing what the entire channel is about.
This means that the less experienced streamers will benefit from themes the most, with more advanced ones being able to modify them to their liking further.
Each theme contains a few settings that you will need to adjust in order to adjust it to your streaming style fully, but this is usually doable in just a few clicks.
Two additional upsides of themes as a whole are that they are both completely optional, meaning you don’t have to install one at all, and you can switch between them at any given time, making the whole feature much more user-friendly than it would be otherwise.
7. Add the Widgets
WIdgets are small pieces of third-party software designed to make your Streamlabs OBS more intuitive and easier to navigate for the audience interested in your live streams. Some widgets are premade and cannot be adjusted further, while others can be modified to your liking, making them essential for setting up Streamlabs.
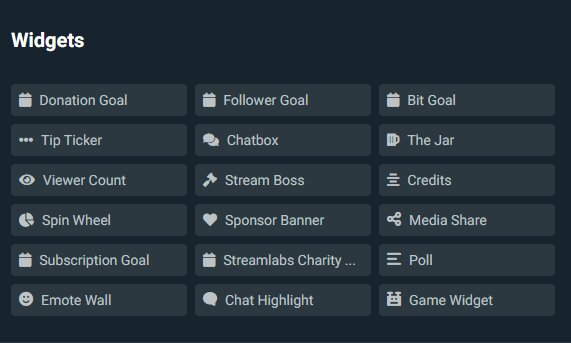
Premade widgets
The premade widgets can be found in the widgets tab of the Streamlabs app. Just find the one you like, and install it. Once installed, the device will be automatically added to your selection of widgets.
The widget can then be added to your stream in the sources tab, then select browser source to add widgets, pasting the URL of the widget.
Custom widgets
Some widgets can be further adjusted to make them more appealing to your stream or have added features and customization tools built-in.
For example, a monetization widget can have links to your donation tab, or you can set up a widget leading to your pages on other platforms such as youtube, Twitch, or even Instagram.
You can also create and use custom Twitch alerts from this menu, something you will learn to appreciate as your streaming career progresses.
8. Configure Twitch Stream
Streaming on Twitch via OBS is very easy and simple. All you need to do is install the app, then look towards the settings cog icon in the top left.
Click on it, then select the streaming tab. Choose Twitch as your streaming platform, then log in to your Twitch account.
Finally, you will be asked to allow the Streamlabs app access to your Twitch account. Do this, and you are ready to start streaming.
How to Start and End a Stream
Starting a stream on Streamlabs OBS is extremely easy. Once you have connected your Twitch account to it, the app will have a Go live button in the bottom right. Click on the button, pick the title and the stream category, such as the game you will play, then click confirm.
Click on the new Go Live prompt to start your stream.
Ending a stream is likewise simple. You can do it automatically through the advanced scene switcher, ending your stream after a set period of time. Alternatively, you can end your stream manually at any given time by simply closing the app.
Conclusion
With many features that make streaming easier, Streamlabs is perhaps the finest stream overlay maker currently available. The Streamlabs dashboard is well organized, making this streaming software easy to use and integrate with your Twitch channel.
Likewise, the widget themes and moderate use of internet speed make Streamlabs a great choice for live streamers and content creators alike.
FAQ
How do I stream games on Streamlabs?
Streaming on Streamlabs OBS can be done both on a PC or laptop or through the mobile app. In either case, the features of the app are easy to learn and add a new depth to your stream as you go live.
What can Streamlabs OBS do?
Streamlabs OBS provides the user with a variety of features that make your live stream more visually appealing to the viewer. It can also enhance the streaming platform by adding options it doesn’t have or making them easier to use.
Is it better to stream on OBS or Streamlabs?
The choice of streaming software will largely depend on your personal preferences, as both are free to download, and there are no real advantages to either, except that Streamlabs is perhaps visually better due to the themes it has.
