OBS is one of the most popular streaming software, but it also has other purposes. For example, recording audio from different sources. Here is how to record Discord audio with OBS in three steps:
Step 1: Add a new source
Click on the “+” icon in the Sources tab and add new Audio Output Capture. Choose desktop audio and name it.
Step 2: Select the output device
Then go to “Properties,” choose “Device,” and select the output device.
Step 3: Start recording
Click on the “Start recording” button in Control section when you want to record the audio.
If you have been using Discord for a while, you likely know that you can easily record Discord audio with various recording apps and programs.
OBS is one of the most popular audio recording programs, enabling you to start recording your Discord voice calls and chats whenever you wish.
What is OBS, what types of this program are available on the market, and how can you begin recording your desktop audio?
Follow our brief guide on how to record Discord audio with OBS, and you will quickly find answers to all of these questions!
Table of Contents
What Is OBS?
OBS, or Open Broadcaster Software, is a free and open-source application for screen recording, audio recording, and live streaming.
It offers real-time source and device capture, and it also enables you to conduct live streams while simultaneously recording your screen or audio.
This software is among the most popular free download options for Discord streamers, as it provides access not only to Discord but also to YouTube, Twitch, Instagram, and other social media platforms.
Since it operates on the RTMP (Real-Time Messaging Protocol), your OBS window can send information to virtually any platform that is available online.
In the past, we had OBS Classic, the first program launched by this company. However, this version has now been replaced by a more modern and advanced version: OBS Studio.
This version enables you to create high-quality audio files, features improved operating systems, and can be downloaded on both Android and iOS smartphones.
However, you must ensure that your country does not have strict laws prohibiting the recording of any interactions with other users during gameplay; otherwise, you may be risking a significant financial penalty.
It is available in both 32-bit and 64-bit versions, so you should select the one that your device can support and run the app without any issues.
If you have a Linux device, you can also use this app; however, it will likely take you a bit more time to install compared to Windows or Mac computers.
The program is entirely free to download, and you can begin creating OBS Discord audio as soon as you install the app.
Related: What Is OBS – The Ultimate Guide to Easy OBS Setup
How to Record Discord Audio with OBS Studio?
If you are looking to capture Discord in the OBS program, you are in the right place.
Starting both the screen recorder and the audio recorder is easy; you just need to follow this quick tutorial that will guide you through navigating the OBS program on your Discord server.
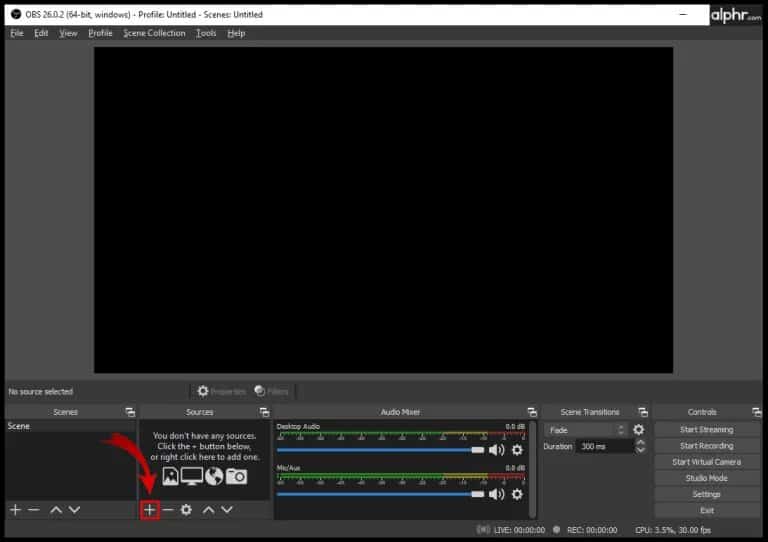
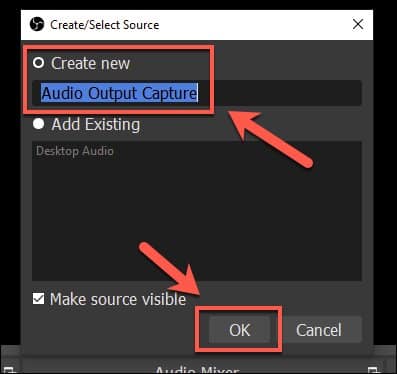
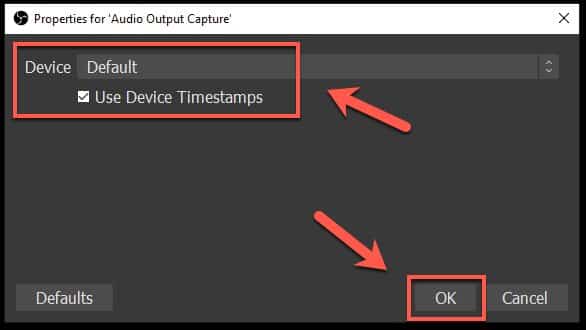
As you can see, you will easily be able to record your Discord call or voice chat. All you need to do is add Discord audio to OBS and start recording once the apps are connected.
You can use it for various purposes, and you can easily save video files and screen recordings by pressing the red “Rec button” in the lower right corner.
The Discord OBS audio settings are typically of very high quality, and you can select the file format that best meets your needs, a feature not available to users of Audacity or similar audio recorders.
Generally, OBS Studio saves all audio recordings in the MKV format, and the files are typically named according to the date and time of the recording. However, you can also choose this option in Settings.
OBS also enables you to record multiple individuals simultaneously and save their voices as separate audio files. This feature is particularly beneficial if you are conducting a poll or filming a podcast.
Ultimately, you don’t need an expensive audio device to create excellent Discord audio for OBS; all you need to do is manage your audio input and save the file in the format that suits you best.
Related: How to Record with OBS
What Features Are Available in OBS Studio?
OBS Studio offers a variety of features, which is why many streamers and podcasters choose to use it.
This is likely the best software for podcast filming, so I recommend that everyone add Discord to OBS if this is their goal.
Some people also use it to stream significant events in their lives, particularly now when they are separated from their friends and family due to the pandemic.
So, what does OBS Studio offer Discord users?
Related: Best OBS Settings for Twitch
How to Get Discord Audio in OBS if the Program Can’t Connect?
Many people express frustration with OBS’s inability to connect to their Discord account, and there are several reasons for this issue.
Some of you may be following guides on how to capture Discord audio in OBS that are not designed for the latest version of OBS Studio, which could result in your OBS or Discord account being completely disabled.
Before searching for the guide on how to record Discord with OBS, you should first check which version of OBS you have, and then look up the OBS Classic or OBS Studio guide for connecting to Discord.
Additionally, ensure that you don’t have too many output devices and headsets connected to your device; otherwise, both your Discord and OBS applications may start crashing.
If you have a Craig bot installed on your Discord, this may also be the reason why the OBS program cannot connect.
You need to check if Craig is in your Discord server and uninstall the bot before allowing OBS to capture Discord audio.
There is no specific method to prevent OBS from picking up Discord; such issues can occur unexpectedly. Therefore, try not to stress too much. Approach this problem rationally and investigate potential causes before you start to panic.
In my view, this is the best option for audio recording for all Discord users, and I would recommend it over any other recording software.
