If you want to become a successful streamer, then video and webcam quality are crucial to your success.
Today, I will teach you how to get the best out of your streaming webcam without having to spend a lot of money on an expensive camera.
Without any further ado, let’s begin!
Table of Contents
How to Get the Best Out of Your Streaming Webcam
Best Tips
Setting up the Webcam
First thing first. Before I give you any tips and tricks you can use to improve the video quality of your webcam, we need to set up the webcam itself in the streaming software you’ll be using.
For the purpose of this guide, I used Streamlabs, but most of the things mentioned here will be applicable to OBS as well.
Let’s go into it step by step!
Step 1: Add Webcam
Once you launch Streamlabs, click on the “+” sign in Sources>Video Capture Device and add your webcam.
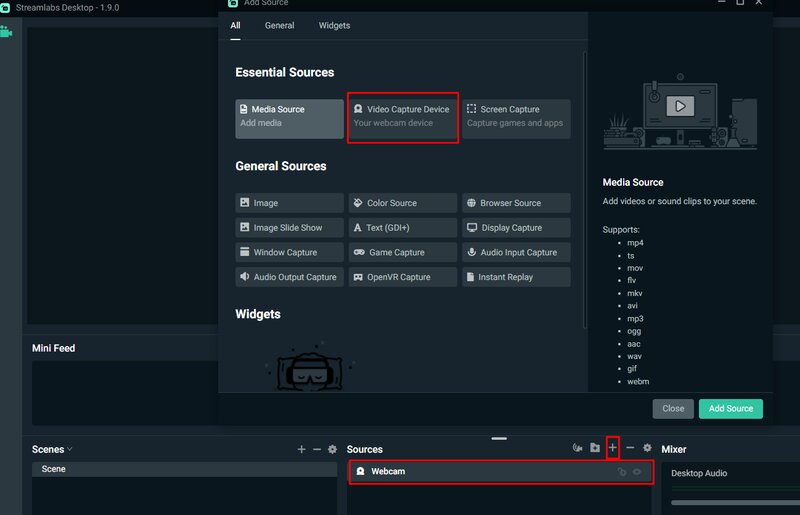
Step 2: Enable Custom Settings
Right-click on the webcam in Sources>Properties and change Default settings to Custom.
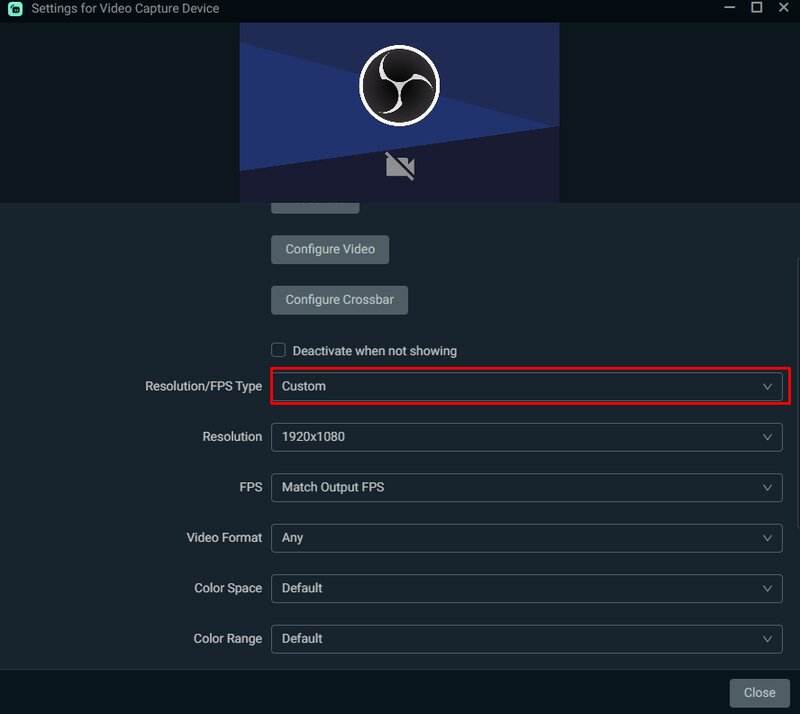
Here, you can edit the settings as you see fit. What we suggest is using the 30 FPS limit because 60 can cause some lag.
Also, depending on your configuration, you might want to stream your webcam at 720p instead of 1080p. But again, that is not universal, so we leave it up to your discretion.
You can also change Color Space and Color Range. The recommended settings are Color Space to 709, and Color Range set to Full.
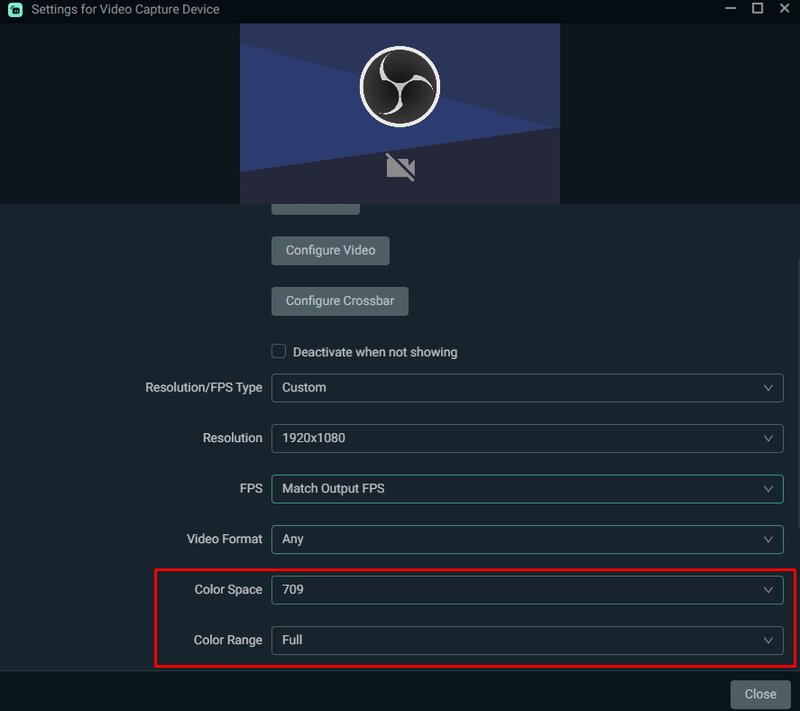
Step 3: Disable Automatic Settings
While still in the Webcam Properties, click on the Configure Video and uncheck all automatic settings.
Step 4: Adjusting Exposure
After that, set Exposure to something that is not causing your video to lag. For us, it is -5.
These will be the default settings you want to start with, in order to further temper with the filters and other settings I’m going to mention later on.
Keep in mind that you might see a different image depending on the room and the natural lighting that room is getting.
If you stream in a darker room with not much natural light coming in, the image will be dark and you will need to temper with other settings more down the line.
However, there is a downside to that. If you temper the webcam settings too much, the quality might go down, depending on the webcam you’re using.
The problem with webcams is that the processing of the image combined with the smaller sensor they have is not as good compared to some of the more expensive cameras for streaming, like DSLR cameras.
But, today, I’m here to help those who cannot afford to buy one of these. However, this is something you should keep in mind.
Using Streaming Lights
Most professional streamers use different stream lights to improve the quality of their webcams.
There are various types of streaming lights and today, I will cover the most important ones.
Key Lights
First of all, let’s start with the Key Lights. As their name suggests, these lights are used to light up the key areas of your stream, mostly the streamer itself.
These are usually a bit more expensive though, so maybe think about the cheaper options first if you are new to streaming.
Ring Light
If you want a cheaper alternative to Key Lights, you can consider getting a Ring Light. Rings lights are usually much more affordable and recommended for brand new streamers and content creators.
You can customize the brightness via your mobile phone with most of these lights, which is pretty handy.
Some webcams, such as Razer Kiyo, have their own ring light.
How to Use Streaming Lights?
When it comes to using streaming lights, apart from just them being useful to put the streamer in the first plan, they are useful for adjusting the quality of your webcam capture as well.
For example, if you have a background light that is very bright, you can lower the light settings in your streaming software, but increase the light from the ring light.
Explaining White Balance
Now, once you have your streaming light, let’s jump back into the Streamlabs webcam settings!
Another setting I wanted to mention separately because it is very important is the White Balance.
White Balance is basically the way to set up the color temperature. This range is represented on the scale from warm to cold and vice versa.
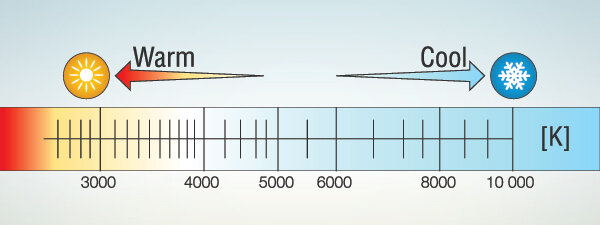
Depending on your room lighting combined with the artificial stream lighting you are using, you can set the White Balance in Streamlabs Webcam settings as you see fit.
The idea is to balance the light so your face color would look natural because, with some webcams, you might notice that the color of your face is greenish or blueish.
Webcam Positioning
You can have the most expensive camera, but still, look bad on stream. One of the key things you should focus on is choosing a proper position for your webcam.
You don’t want to set it up too high, so it shows the top of your head, or too low to focus the chin the most. It just looks weird and unprofessional.
What you should do is try to find the middle ground and level the webcam with your eyes.
Webcam Capture
Another very important thing to consider when placing the camera is the background it is supposed to capture.
Most of the streamers tend to stream in their bedroom, living room, or some other area of their home.
So, it is understandable that you might see some things laying around that are not really stream-related, just some everyday life things.
However, viewers notice that, and sometimes they comment on such things. Remember, streaming is not just about playing a game or turning your camera to talk to people. In this line of work, every little detail matters.
Therefore, you should be careful what your webcam captures. One good tip we can give you is to customize your background to make it more interesting.
You can add certain gaming details if you are a gamer, or use interesting RGB strips on the wall behind you.
Green Screen
If you stream in a small space, with other people walking by all the time, then it might be a good idea to use a green screen instead of messing with the stream background.
These are usually very cheap, you can find a green screen for up to $20 or $30.
To add a Green Screen to Streamlabs, go to Filters>Edit>Add Filter>Color Key and swap to Custom Color.
Choose your green screen, and start tweaking the settings until you don’t see the green edges and blurs anymore.
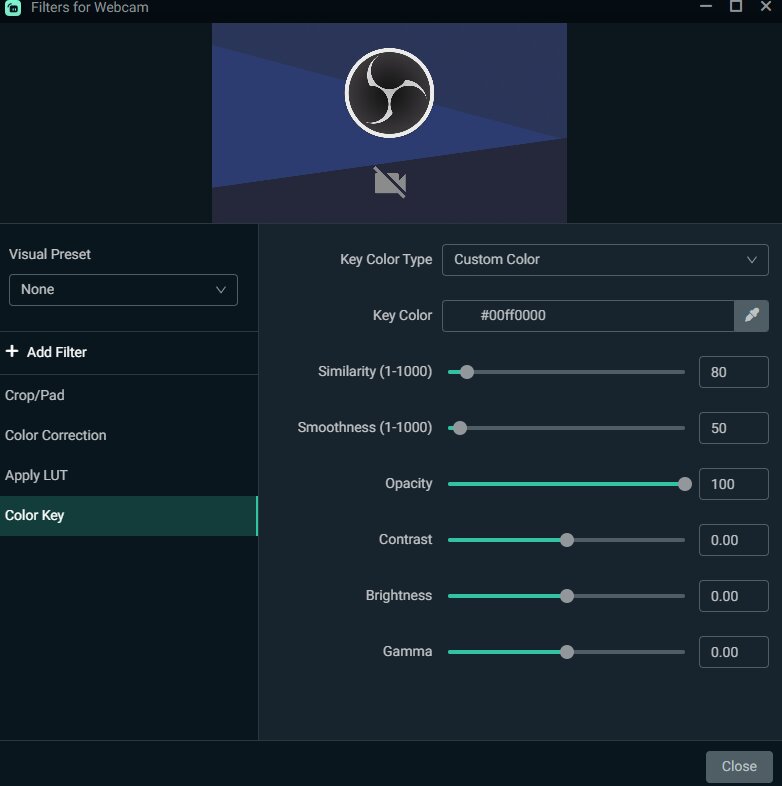
For this, it is also important to light up and position your green screen properly, so you wouldn’t have to use multiple color keys to remove the background.
Cropping Webcam in Streamlabs
Another way to customize the Webcam Frame is to crop it in the streaming software. To do this, you need to add Crop/Pad Filter.
This is done by Right-Clicking on the Webcam in Sources>Filters>Edit Filters.
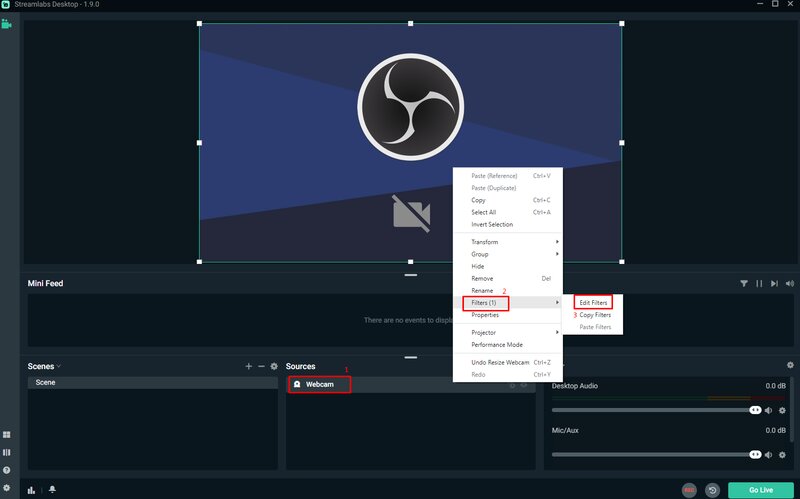
In the new window, click Add Filter and choose the Crop/Pad from the drop-down menu.
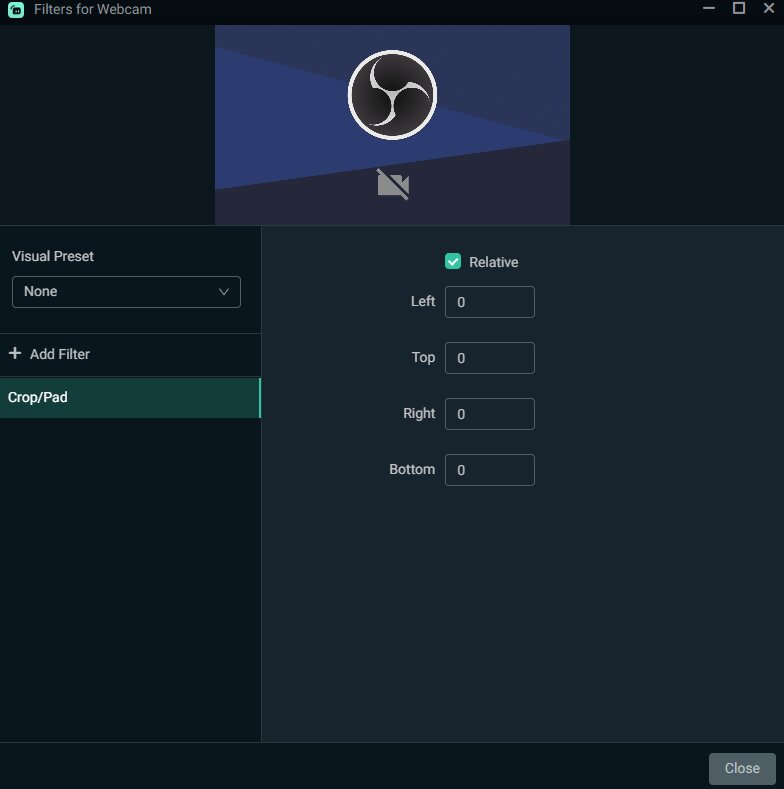
By changing the values you can crop each side and get the preview above. Once you are satisfied, simply close the window.
Color Correction
Now, since everything else is set up now, let’s go back to the default settings we’ve talked about at the start of the article. It’s time to tweak them a bit.
Color Correction can be done in two ways.
First, if you go back to the Webcam Settings, you can edit properties such as Brightness, Contrast, Saturation, etc.
Another way is to add a separate filter in Streamlabs Go to Filters and add Color Correction filter. From there, you can change the values until you are satisfied with how the webcam looks.
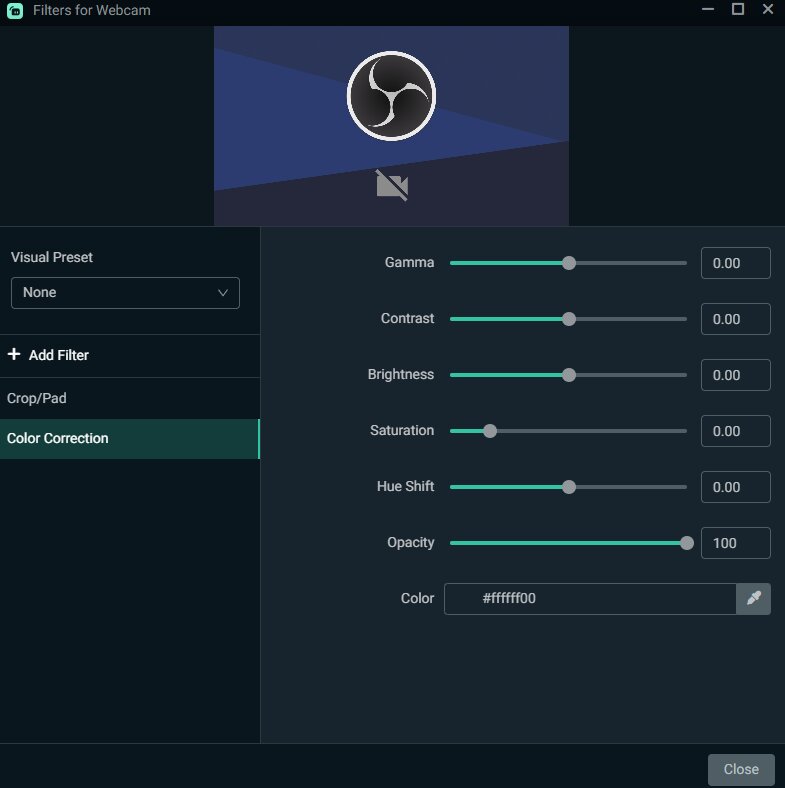
Keep in mind what I’ve talked about at the start. If you change these settings too much, the quality of your image might degrade a lot. So, try to find the right balance and do only slight changes.
LUT Filter
The last thing I want to talk about is LUT filters. If you’re new to streaming, you might be asking what is a LUT filter?
Well, the easiest way to describe it is that LUT Filters are webcam filters similar to what you can find on Social Media platforms like Instagram.
Before you post a photo on Instagram, you can apply various filters, to change the color, saturation, blur, etc.
Well, LUT filter does the same for your webcam. To add LUT filters, you need to download them from the internet.
Once you’ve done that, simply go to Filters>Edit>Add Filter and choose Apply LUT from the drop-down menu.
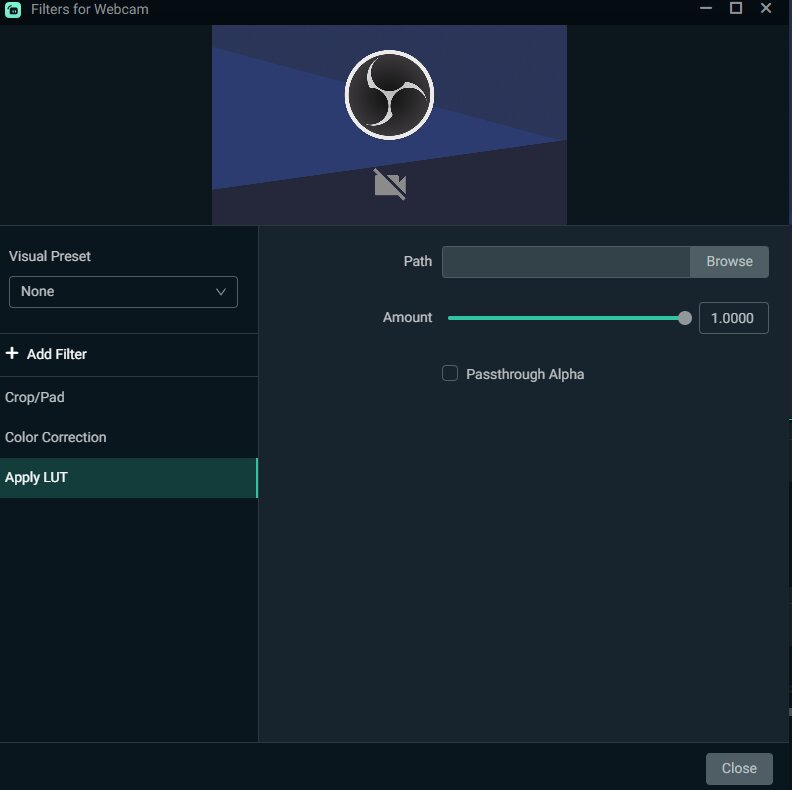
Then, click Browse and find the location where you saved all LUTs. From there, simply do the adjustments until you are happy with how everything looks.
Conclusion
That was everything I’ve had in store for you today! You’ve learned how to get the best out of your webcam and make your streams look more lively and cheerful.
