Updating Streamlabs OBS will give you new features, improve the content quality, and fix any bugs you might have noticed. Here is how to update Streamlabs OBS:
1. Go to Help Center and click on “Check for updates,”
2. Confirm the action in the pop-up window that appears,
3. Once the update is completed, restart Streamlabs.
Updating Streamlabs will greatly enhance your user experience. Each Streamlabs update introduces a new set of features that improve video quality and simplify content creation, benefiting both you and your viewers through the Streamlabs OBS update.
Additionally, if you have experienced any issues while using the software, the new Streamlabs OBS update will likely resolve those bugs.
So, how do you update Streamlabs OBS?
Here is a step-by-step guide!
Table of Contents
How to Update Streamlabs OBS?
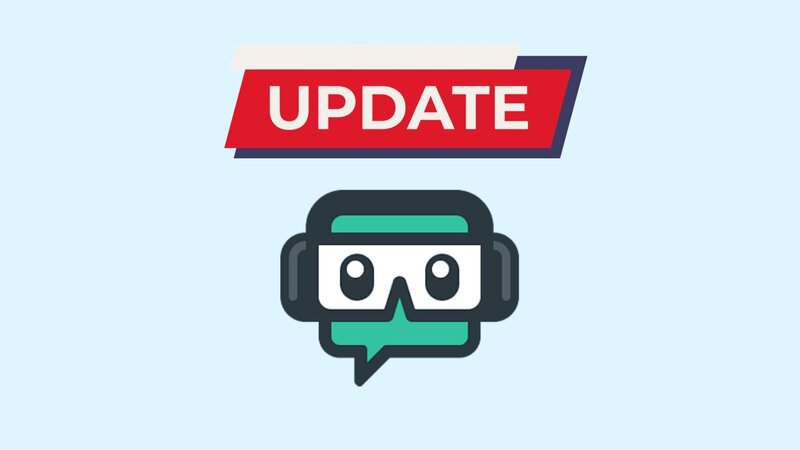
If you have used OBS Studio before transitioning to Streamlabs OBS, you will find it easy to obtain the latest Streamlabs update.
Updating Streamlabs is a straightforward process; simply follow these steps to access new features:
One thing I would like to highlight is that the NVENC encoder and the issues with the software remain unresolved; please check for updates to your drivers.
Sometimes the issue lies not with the up-to-date streaming software, but with the GPU driver.
Related: How to Update OBS
Streamlabs OBS Not Updating Labels – What to Do?
If you are experiencing issues with the old version of Streamlabs OBS not updating labels, there is no need to worry.
This is a common issue, and here are the solutions. Try one of them (or all), and the problem should be resolved.
1. Failure to Update Labels
If you notice that the labels aren’t updating, here’s what you need to do:
Once this is completed, the labels will update every minute.
If they are not, log out of your Streamlabs account, close the program, and launch OBS again.
Enter the log-in information and add the labels once more.
2. Desktop Application for Labels
First, find the folder containing the text files you use in your Streamlabs OBS settings.
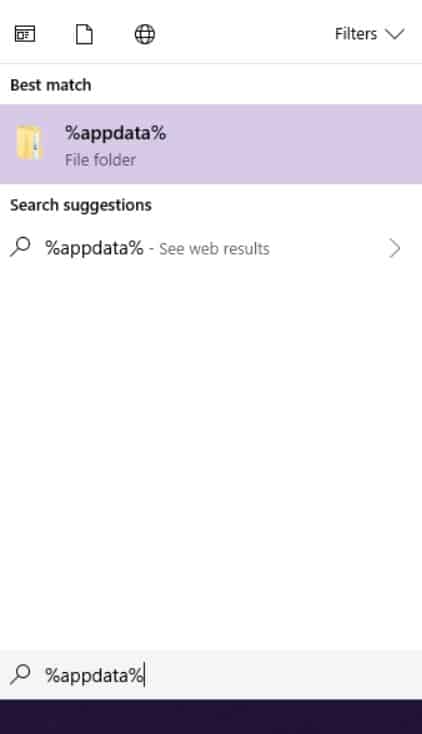
You will need to delete that folder, as well as the folder named: %appdata%Roamingstreamlabels.
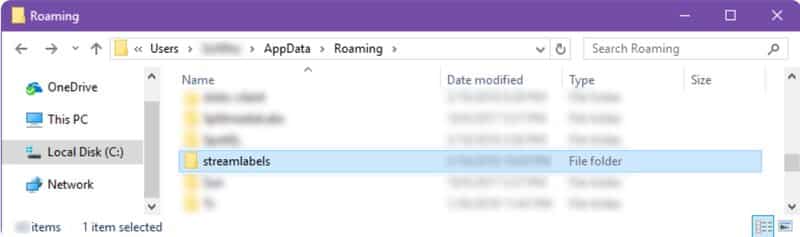
Now, visit the Streamlabs website to locate the latest version of labels.
Reinstall this app and open it to log in and choose the directory of files.
When adding text sources again, ensure that you are using the correct output directory—it should match the one you have selected in the application.
The SLOBS will enable you to modify the output data as needed.
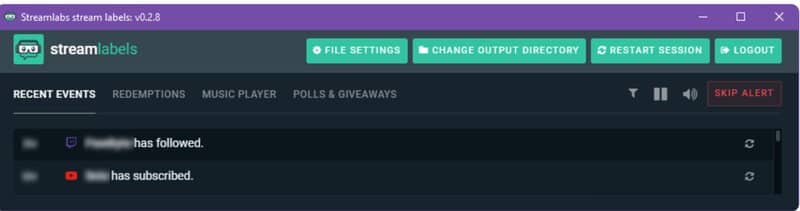
This new text file should receive an update every minute.
If you edit them manually, the software will override those changes.
Memorize the changes and wait another minute for the label to update the OBS settings.
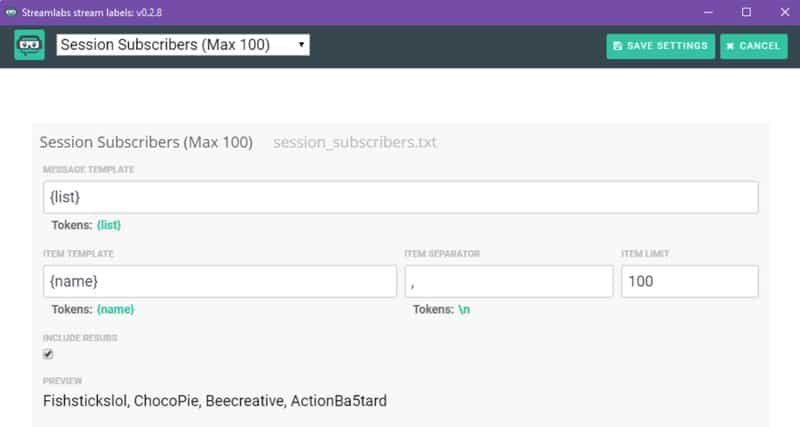
3. Anti-virus
Other applications on your computer, such as antivirus software, can interfere with the performance of SLOBS.
If the solutions mentioned above do not work, check whether SLOBS is added as an exception in your anti-virus software.
If not, try this and see if the problem is resolved.
Frequently Asked Questions
How can I fix my SLOBS?
When you are experiencing problems with SLOBS, the easiest fix is to log out, close the app, and log in again. If this didn’t fix the issues, then check for updates of the driver and which version of the software you are using.
What to do if SLOBS is not updating?
Firstly, remove the SLOBS client – delete it along with other SLOBS folders. Then uninstall the software and reinstall it. Upon launching, make sure you choose Run as administrator.
Why do I need the latest version?
It is not necessary to update Streamlabs, but it is beneficial – the new version will have new features, but also I can fix the problems that have been interfering with your stream.
