Streamlabs is compatible with multiple devices. If you prefer to stream from a console, here is how to use Streamlabs on PS4:
Streaming on PS4 with a capture card
1. Connect to the streaming platform of your choice,
2. Connect your capture card by HDMI cable or USB,
3. Launch Streamlabs on your PC, add a new Video capture device, and choose PS4. Then add other sources you need.
Streaming on PS4 without the capture card
Streaming on PS4 without the capture card is possible using Remote Player.
1. When downloading Remote Player, select PS4 as a path for installation,
2. Connect the controller to your PC,
3. Log in to your PS4 account through Remote Player, and connect your PC to PS4,
4. Open SLOBS, add a new Video capture device, and select Window capture,
5. Select the Window: RemotePlay.exe,
6. Add any other sources you need and scenes.
One of the advantages of SLOBS is its versatility – you have unlimited options when it comes to the choice of the streaming platform, but you can also choose the device from which you are streaming.
For example, console gamers can use Streamlabs on PS4.
Connect the software with the console is easy and there is also an option for Twitch alerts on PS4, and other widgets.
To learn more about how to use Streamlabs on PS4, continue reading this guide on Streamlabs for PS4.
Table of Contents
Streamlabs with PS4 – How to Stream on PS4 with the Capture Card
When it comes to streaming from the console, a capture card is almost always needed.
For example, Xbox streamers, have to get one before going live.
In the case of PS4, you can either have one or not – the setup process for not using a capture card is a bit trickier, so right now I will focus on the setup with the capture card.
1. Choosing the platform
For starters, you have to log in to the streaming platform of your choice – it can be any that Streamlabs is compatible with.
If you are using the multistream option, then make sure you have signed up for all of them.
2. Connecting with SLOBS
In most cases, when you are searching how to use Streamlabs with PS4, you will see that a capture card is required.
You can connect the capture card either by HDMI cable or by USB.
Once it is connected and you launch SLOBS, it should be automatically recognized.
3. The setup process
The setup is straightforward – keep in mind that you will have to use a PC.
When you launch SLOBS, you will have to add the sources.
The first source should be a Video capture device – choose PS4 in the drop-down menu.
If the capture card is connected, SLOBS shouldn’t have any trouble detecting the console.
Next is the camera, and it is added in the same way.
Also, to check if your mic is working, just take a look at the Mixer – if the mic is listed, then it should be working.
In the last step, you will have to add widgets – this part is entirely up to you. Choose the widgets you typically use when streaming such as alerts, donations, or countdown.
Related: How to Record with Streamlabs OBS
How to Use Streamlabs on PS4 without a Capture Card
As said, this part will be slightly trickier.
SLOBS by default requires a capture card when it is using a console, however, there is a way to stream without it.
So, if you aren’t looking to invest in a capture card, but still want to use PS4 for streaming, here is what you should do.
1. Remote player
There is an application called Remote player client that enables streaming without a capture card.
The app is available to both Windows and Mac users, so the first thing you will have to do is download and install it.
In one of the installation steps, you will have to determine the path for installation.
Make sure that you have selected the PS4.
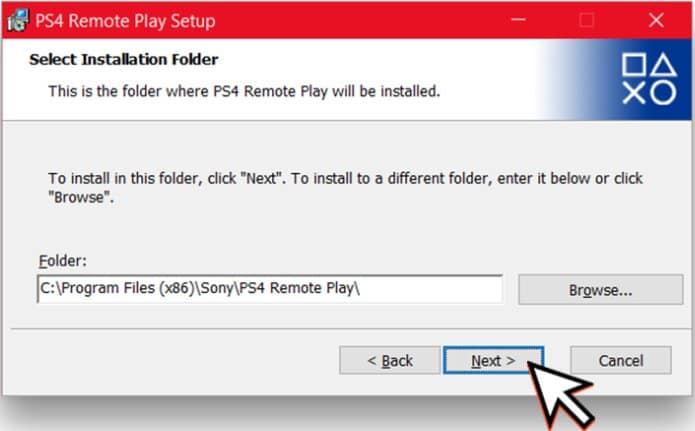
Also, you will have to connect the controller with the PC before starting the app.
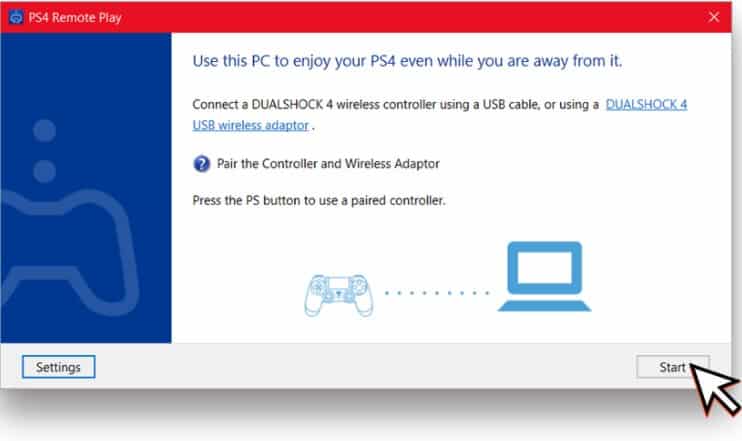
In one of the last steps, the Remote player will ask you to sign up for your PS4 account.
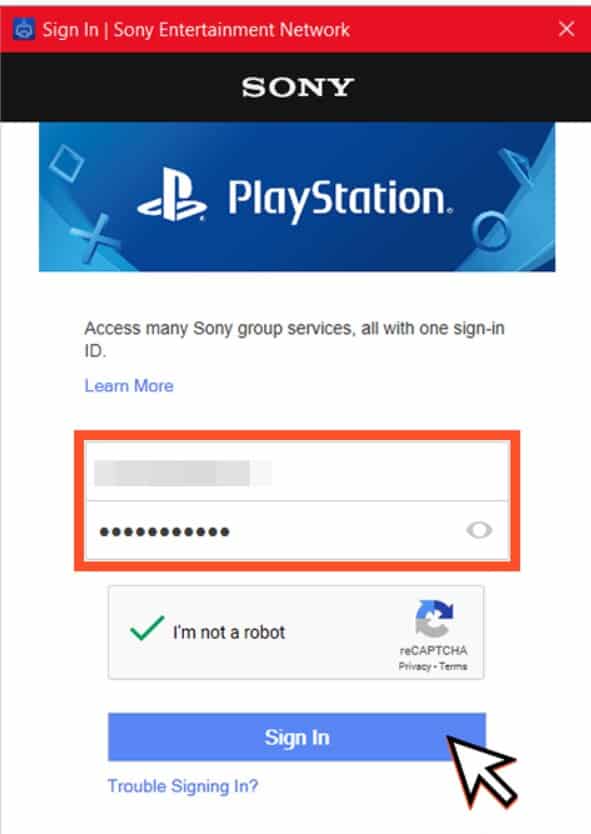
Once this is done, it will search for the device – both devices (computer and PS4) need to have internet access for this step.
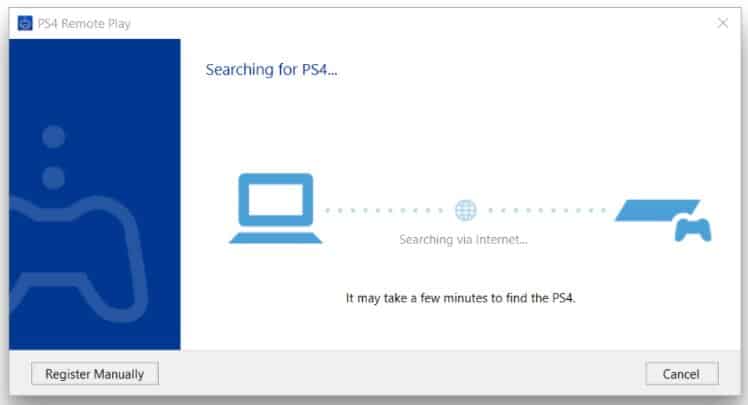
2. SLOBS setup
Now it is time to set up Streamlabs PS4 stream.
Instead of using a Video capture device, you will choose Window capture.
After naming the source, you will have to select the Window.
The one that will show the gameplay is called RemotePlay.exe.
After this step, add other sources you need (camera, mic, alerts, widgets), create the scenes and you will be ready to start the stream.
Related: How to Stream with Streamlabs
Conclusion
Hopefully, this guide answered all of your questions about how to use Streamlabs OBS with PS4.
As you can see the process is straightforward, even if you don’t want to use the capture card.
Check out the FAQ section as well – there is some additional information you might find helpful.
Frequently Asked Questions
Can you use Streamlabs on PS4?
Yes! It is possible to connect PS4 to Streamlabs – all you need is either a capture card or Remote Player client and you will able to stream from the console.
How to add an overlay to Twitch on PS4?
The process of adding overlays is the same as if you were using a PC. You can create the overlay in SLOBS, add any alerts you need or other widgets. SLOBS has many built-in themes, so adding overlays doesn’t require a lot of work.
