The Nintendo Switch gives you the option to stream on Discord. We’ll find out how in today’s post.
Let’s learn how to stream Switch on Discord!
1. Connect the Switch docking station to your PC via USB cable;
2. Use HDMI splitter to connect the network console to the capture card;
3. Connect the HDMI cable to your PC or Laptop;
4. Use the game capture option in your streaming software;
5. Get the Discord stream key and paste it into the box;
6. Go to Video Transmissions and choose the Split Screen option;
7. Customize stream video settings in the streaming software;
Further below, I will talk about this process more thoroughly, so read on if you are interested!
Table of Contents
Streaming Nintendo Switch on Discord
In order to seamlessly stream games, we advise you to read through this whole article. Bear in mind that there is no way to directly connect Nintendo Switch to the server.
You’ll always need an additional gadget to connect the Nintendo Switch to Discord. What you’ll need is:
Streaming Nintendo Switch on Discord is an amazing way to make gaming even more enjoyable and exciting.
We’ll tell you all about the steps you have to take from beginning to end, so there are no lingering questions and you can stream games with ease.
How to Stream Switch on Discord
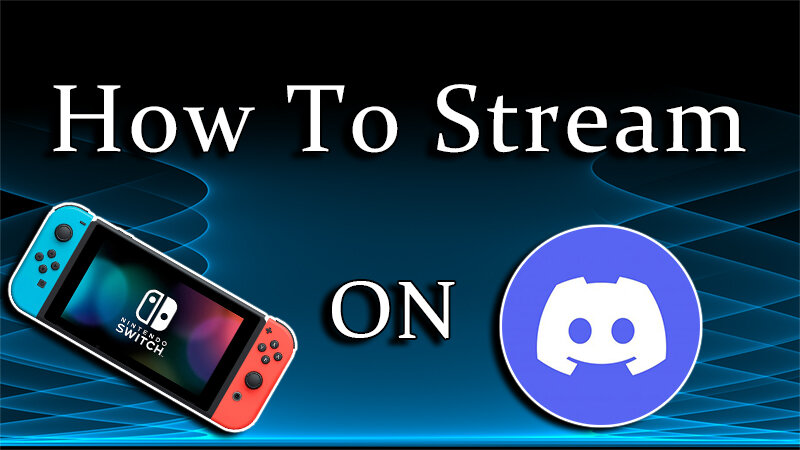
Step 1: Setting Up Your Nintendo Switch
First, you have to make sure the port isn’t plugged into a television or monitor before turning the power switch.
Your Nintendo Switch is now ready to be docked. Use the included USB cable to connect the Switch to your Personal Computer or some other station for a more stable connection.
Step 2: Connect Both Capture Card And Switch Via HDMI splitter
Now, you’ll need to connect your network console to your capture card. You’ll need your HDMI splitter for this next step. In order to have two displays, one on the TV and the other on the console.
Disconnect the HDMI splitter and remove one HDMI cable (either from the switch or Television, not both). Before doing this, ensure that the capture card is connected.
Step 3: Connecting The Capture Card to Your Laptop Or Computer
Connect your capture card to the HDMI port on your PC. The HDMI port on the back of your capture card should allow you to hook it up to a television.
Connect a laptop or desktop computer to the included USB 2.0 cable. Feel free to use OBS to stream Nintendo Switch. Again, any screen device with a regular HDMI port will do.
Step 4: Set up OBS
Now you need to install OBS on your device. There’s a drop-down menu called Game Capture. Using this option, you’ll be able to record data from the Nintendo Switch.
Step 5: Set Up The Stream Key
As soon as you enter a game capture mode, a small box containing your personal stream key should appear. What you need to do now is to enter the key you got in the Stream Key field in your Discord server’s settings. You can view the broadcast in your browser by selecting “View on Web” in your browser’s game browser menu.
Step 6: Configure the Split Screen Rulers
In this step, you need to arrange your stream using split-screen rulers. The Split Screen option can be found in the Tools section under Video Transitions. As you may have noticed, the ruler will appear at the bottom of your screen.
Press “Apply” after you’ve set the ruler to the game’s center. You can also change the number of seconds displayed in the rulers. Both before or after you’re done playing the game.
Step 7: Customize the OBS Settings
When you’ve completed these pre-streaming steps, you’ll b ready to fine-tune OBS. We do this to better the quality.
Click on “Settings” from the drop-down menu in the OBS window’s upper right corner.
Add a Game Filter
You must press the Apply and OK buttons once you finish. Using Discord’s game browser, your broadcasts can now be seen by anyone! The split-screen mode should be activated right after you start the game. And there you go, from now you seamlessly stream games without any trouble.
Stream Nintendo Switch Using A Video Capture Card
Activate Capture Device in the VLC media player and then open the VLC media player. When you arrive, it is of utmost importance that the Capture Mode is set to the setting known as DirectShow. Navigate your cursor over the Show More Options button in order to locate it.
You will be presented with a new text box. This text box will allow you to manipulate additional editing settings.
This is the destination where you need to paste over the code you got earlier. It’s important to do the same thing with the designation of your audio drive card’s name. After that, press the X key to terminate VLC.
Select VLC Media Player from the shortcut menu that appears when you right-click on the program’s desktop icon.
Change the Target to your video capture card’s location by selecting Properties. When you’re finished, click OK to save your changes.
To get started, simply double-click the VLC media player icon on your desktop. As a result of this, Discord should be able to broadcast from a new window.
When you’re done, open Discord to chat. To access the applications menu on your server, go to the screen option and then Applications.
VLC’s display can be checked here. By clicking on it, you can alter the default display. After that, all you have to do is go to the Nintendo Switch screen and make your selection.
There are a few more options to choose from after you’ve made your choices. The final step is to hit the “live” button.
Discord now lets you stream your Nintendo Switch games! As long as you don’t move tabs on your computer, the VLC Media stream will remain stable.
Best Video Capture Cards for Streaming Nintendo Switch Games
If you’re looking for a quality video capture card, we’ll happily share some of our best picks with you.
All around, the Elgato HD60 S Capture Card is the best choice. Although it’s a bit pricey, we have to admit. Despite the fact that you’ve upgraded to the OLED version of the Nintendo device, this capture card is still compatible. This is by far one of the most sought-after capture cards.
With a little effort, you’ll be streaming some of the best Nintendo Switch games in no time at all! Even though the Elgato 4K60 S+ costs a lot of money, you’ll be prepared for anything with a high-end model like this.
Before you buy any Nintendo Switch accessories, keep in mind that these streaming cards can be used on other devices as well. When playing Nintendo Switch, how well prepared are you for the unexpected?
To record gameplay on the Nintendo Switch, you don’t need a high-end camera. Invest in a high-quality video capture card for OBS instead.
When recording high-end PC video or gaming from a recent console, you’ll need a camera that can handle it. Streaming Nintendo Switch is a breeze with Elgato HD60 S, which most new streamers will be happy with.
If you’re put off by the higher price, the AVerMedia Live Gamer Portable 2 Plus is an excellent alternative. Switch games can be recorded in PC-free mode even if you are not connected to a computer. In terms of video capture cards, this is the most cost-effective option.
Conclusion
Now that you know how to stream Nintendo Switch, you can invite your friends over and get the party started. You may want to check out some of our other Discord manuals if you have any additional questions or concerns.
