The Nintendo Switch allows you to stream on Discord. In today’s post, we’ll explore how to do this.
Let’s learn how to stream Switch on Discord!
1. Connect the Switch docking station to your PC via USB cable;
2. Use HDMI splitter to connect the network console to the capture card;
3. Connect the HDMI cable to your PC or Laptop;
4. Use the game capture option in your streaming software;
5. Get the Discord stream key and paste it into the box;
6. Go to Video Transmissions and choose the Split Screen option;
7. Customize stream video settings in the streaming software;
Further below, I will discuss this process in more detail, so read on if you are interested!
Table of Contents
Streaming Nintendo Switch on Discord
To seamlessly stream games, we recommend reading this entire article. Please note that there is no direct way to connect a Nintendo Switch to the server.
You’ll always require an additional device to connect the Nintendo Switch to Discord. What you need is:
Streaming Nintendo Switch on Discord is a fantastic way to enhance the enjoyment and excitement of gaming.
We will guide you through all the steps from start to finish, ensuring there are no lingering questions, so you can stream games effortlessly.
How to Stream Switch on Discord
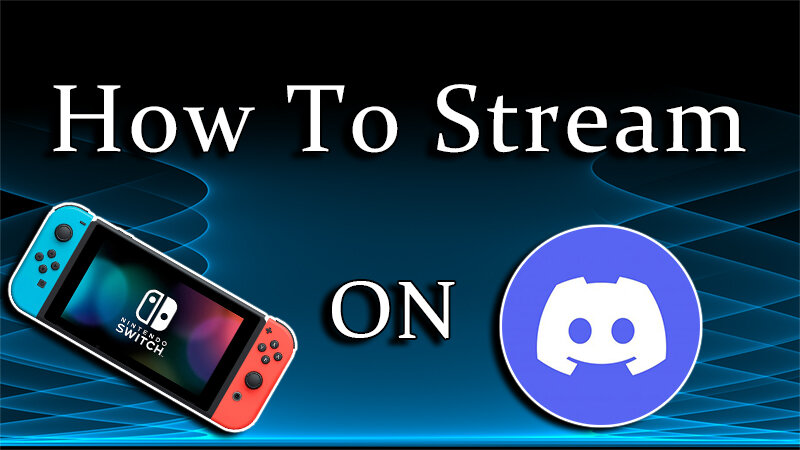
Step 1: Setting Up Your Nintendo Switch
First, ensure that the port is not connected to a television or monitor before turning on the power switch.
Your Nintendo Switch is now ready to be docked. Use the included USB cable to connect the Switch to your personal computer or another station for a more stable connection.
Step 2: Connect Both the Capture Card and the Switch Using an HDMI Splitter
Now, you need to connect your network console to your capture card. For this next step, you will require your HDMI splitter. This will allow you to have two displays: one on the TV and the other on the console.
Disconnect the HDMI splitter and remove one HDMI cable (either from the switch or the television, but not both). Before doing this, make sure that the capture card is connected.
Step 3: Connecting the Capture Card to Your Laptop or Computer
Connect your capture card to the HDMI port on your PC. The HDMI port located on the back of your capture card should enable you to connect it to a television.
Connect a laptop or desktop computer using the included USB 2.0 cable. You can use OBS to stream from the Nintendo Switch. Additionally, any screen device with a standard HDMI port will work.
Step 4: Set Up OBS
Now, you need to install OBS on your device. There is a drop-down menu labeled Game Capture. By using this option, you will be able to record data from the Nintendo Switch.
Step 5: Set Up the Stream Key
Once you enter game capture mode, a small box displaying your personal stream key should appear. Next, you need to enter the key you received in the Stream Key field within your Discord server’s settings. To view the broadcast in your browser, select “View on Web” from your browser’s game browser menu.
Step 6: Configure the Split Screen Rulers
In this step, you need to arrange your stream using split-screen rulers. The Split Screen option is located in the Tools section under Video Transitions. As you may have noticed, the ruler will appear at the bottom of your screen.
Press “Apply” after setting the ruler to the center of the game. You can also adjust the number of seconds displayed on the rulers, both before and after you finish playing the game.
Step 7: Customize the OBS Settings
Once you’ve completed these pre-streaming steps, you’ll be ready to fine-tune OBS. We do this to enhance the quality.
Click on “Settings” in the drop-down menu located in the upper right corner of the OBS window.
Add a Game Filter
Once you finish, you must press the Apply and OK buttons. Your broadcasts can now be seen by anyone using Discord’s game browser! The split-screen mode should be activated immediately after you start the game. There you go; from now on, you can seamlessly stream games without any trouble.
Stream Nintendo Switch Using a Video Capture Card
Activate the Capture Device in the VLC media player, and then open the VLC media player. When you arrive, it is crucial that the Capture Mode is set to DirectShow. Move your cursor over the Show More Options button to find it.
You will see a new text box. This text box will enable you to adjust additional editing settings.
This is the location where you should paste the code you received earlier. It is also important to do the same with the name of your audio drive card. After that, press the X key to exit VLC.
Choose VLC Media Player from the shortcut menu that appears when you right-click the program’s desktop icon.
Change the Target to the location of your video capture card by selecting Properties. When you are finished, click OK to save your changes.
To get started, simply double-click the VLC media player icon on your desktop. This action should allow Discord to broadcast from a new window.
When you are finished, open Discord to chat. To access the applications menu on your server, go to the screen option and then select Applications.
You can check VLC’s display here. By clicking on it, you can change the default display. After that, simply go to the Nintendo Switch screen and make your selection.
After you’ve made your selections, there are a few more options to choose from. The final step is to click the “live” button.
Discord now allows you to stream your Nintendo Switch games! As long as you don’t switch tabs on your computer, the VLC Media stream will stay stable.
Best Video Capture Cards for Streaming Nintendo Switch Games
If you’re searching for a high-quality video capture card, we are pleased to share some of our top recommendations with you.
Overall, the Elgato HD60 S Capture Card is an excellent choice. Although it is somewhat expensive, we must acknowledge its value. Even if you have upgraded to the OLED version of the Nintendo device, this capture card remains compatible. It is undoubtedly one of the most popular capture cards available.
With a bit of effort, you’ll be streaming some of the best Nintendo Switch games in no time! Although the Elgato 4K60 S+ is quite expensive, you’ll be ready for anything with a high-end model like this.
Before purchasing any Nintendo Switch accessories, remember that these streaming cards can also be used with other devices. When playing Nintendo Switch, how well prepared are you for the unexpected?
To record gameplay on the Nintendo Switch, you don’t need an expensive camera. Instead, invest in a high-quality video capture card for OBS.
When recording high-end PC video or gaming from a recent console, you need a camera that can manage the task. Streaming from the Nintendo Switch is easy with the Elgato HD60 S, which will satisfy most new streamers.
If the higher price deters you, the AVerMedia Live Gamer Portable 2 Plus is a great alternative. You can record Switch games in PC-free mode, even without a computer connection. Among video capture cards, this is the most budget-friendly option.
Conclusion
Now that you know how to stream Nintendo Switch, you can invite your friends over and kick off the party. If you have any further questions or concerns, you may want to explore some of our other Discord manuals.
