Instagram posts are one of the best ways to capture important moments in your life or promote a business venture, primarily due to the platform’s global popularity.
Additionally, this social media network is entirely free to use and accessible almost everywhere in the world, making the ability to post on Instagram an essential part of everyday life.
How to post on Instagram in five steps
Regardless of the device or browser you use, there are five main steps to posting any kind of photos or videos to Instagram:
- Locate the Instagram app or website and log in to your account,
- Click or tap the “Plus” sign to open the upload menu,
- Select the desired content from your storage,
- Use filters to edit further the content you are posting,
- Add captions, hashtags, and any other text or sound, then click publish.
Unfortunately, as the platform grew to encompass more devices, it became increasingly difficult to keep track of everything you need to know to post from each one. Therefore, we have created an ultimate guide to assist you.
Table of Contents
How to Post on Instagram?
Each platform has its unique characteristics when it comes to posting from Instagram. For example, a desktop or laptop computer employs different methods than a mobile device, and the mobile device will also differ between Android and other platforms.
Additionally, you will notice differences based on whether you post from the Instagram website in your browser or from the dedicated Instagram app.
Finally, each browser has its unique features, with the Safari browser being the most notable. Here are the steps you need to follow to post on Instagram using each of the most prominent platforms.
How to Post on Instagram from PC?
First, you need to determine whether you will post on Instagram using the dedicated Windows app or the website version accessed through your browser. The process is nearly identical in both cases, with the only difference being the method of access.
Step 1: Open the Instagram app or go to the Instagram website
Today, Instagram provides an app for Windows 10 and later, which can be easily found by using the search bar in the bottom left corner of your PC screen.
Typing the word “Instagram” will launch the app for you, similar to how the “Run” command functions.
If you are accessing Instagram through a browser, you will need to go to the URL www.instagram.com
If you are logged in, you will be taken to your feed, which will look something like this:
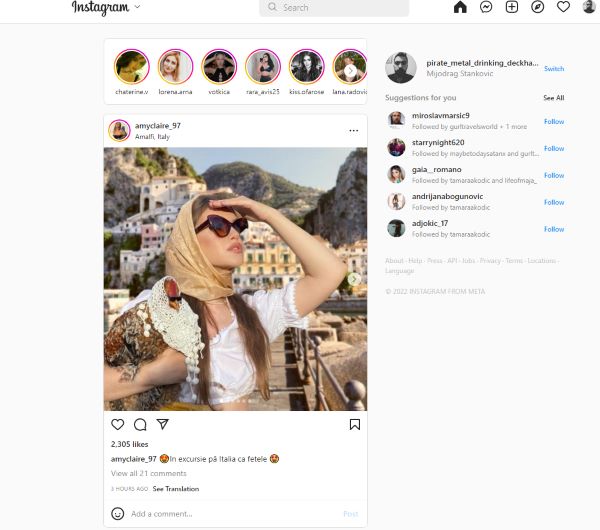
Step 2: Click the plus icon located at the top of the screen
At the top of your screen, between the messages and explore icons, you will find a camera icon that looks like a plus sign. Click on this icon to begin the process. The resulting screen will appear as follows:
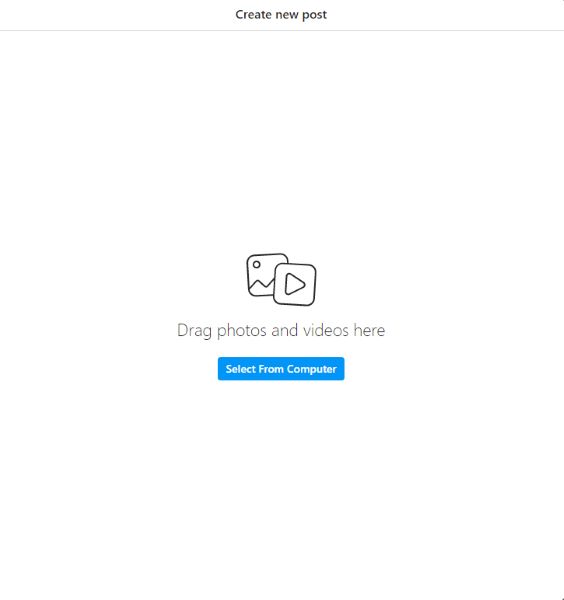
Step 3: Select the content you wish to upload from your desktop or laptop computer
When you press the Select button on the computer, a window will open, enabling you to browse its storage freely. Choose the photo or video you wish to post on your Instagram account, and then click “Open.”
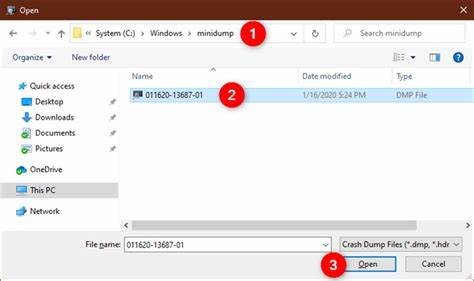
Step 4: Customize your photo or video, or add extra content to a post
Once you select the file, a prompt will appear, allowing you to use additional editing tools. Additionally, you will have the option to select and add more files to your Instagram post.
The options are found at the bottom of your photo. If you create an album with multiple photos, they will be displayed in the order you selected them.
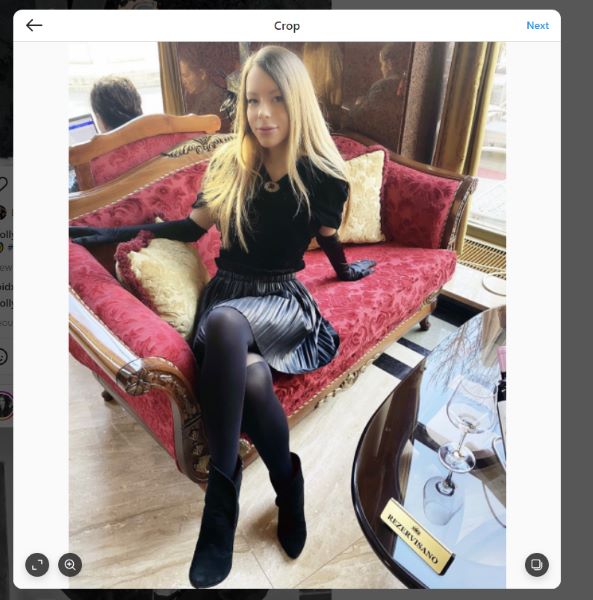
Step 5: Finalize Your Post
Before your post appears on your Instagram feed, you will have the option to select a location, add captions, relevant hashtags, and more. You can complete all of these tasks using the menu shown in the following image:
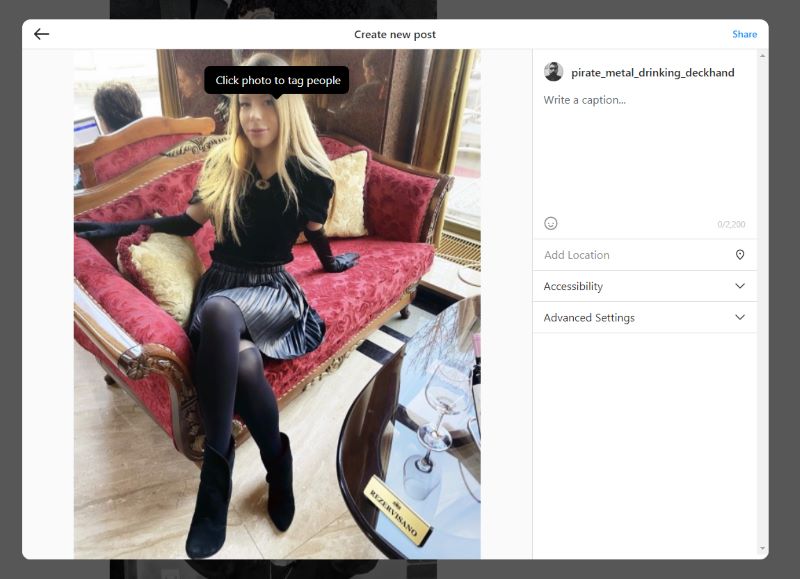
You can also access the advanced settings tab, which enables you to hide the number of likes or completely disable comments. Finally, when you are ready, click “Share” to upload your photos or videos, making them visible to other Instagram users.
How to Post on Instagram from an iOS Device?
Most users posting on Instagram from an iOS device will use the dedicated Instagram app. However, there may be times when you prefer to use the Safari browser, such as when the app is unstable due to a recent update.
That said, the web version functions very similarly to the PC version, so we will focus on the app for now.
Step 1: Open the Instagram app on your iPhone or iPad
First, find the app on your iOS device and open it. If you haven’t downloaded the app yet, visit the App Store. The app on your device will appear as follows:
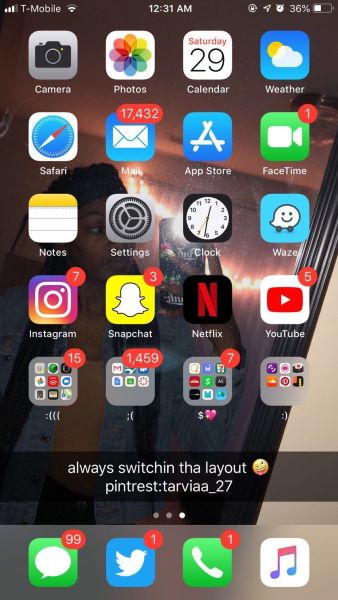
Step 2: Log into your Instagram account and access your feed
If you are already logged into your Instagram account, you can skip this step.
To access your account, you will need your username and password. Your iOS device may have saved these from a previous login. Once you log in, you will be automatically redirected to your feed.
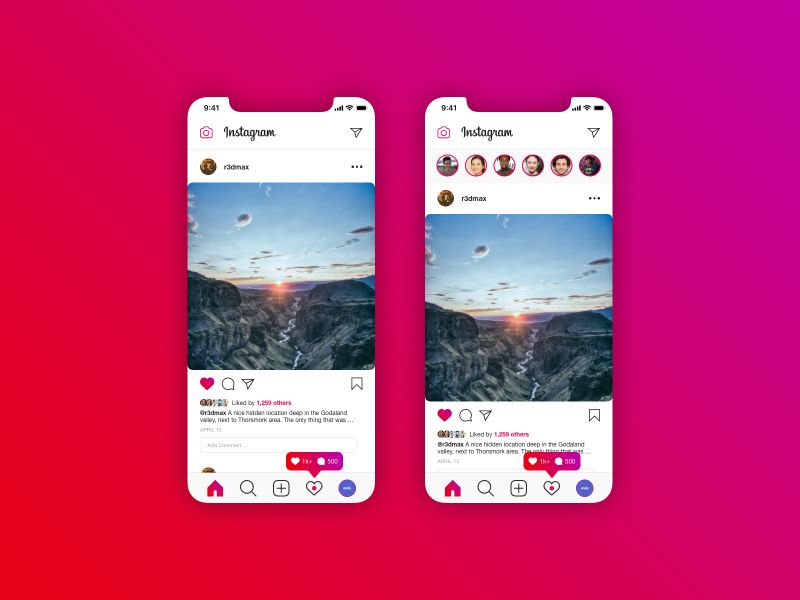
Step 3: Select the item or items you wish to upload
Your phone will now assist you in uploading photos or videos from your gallery. You can select multiple items if you like, and they will appear in the order in which they were added to the post.
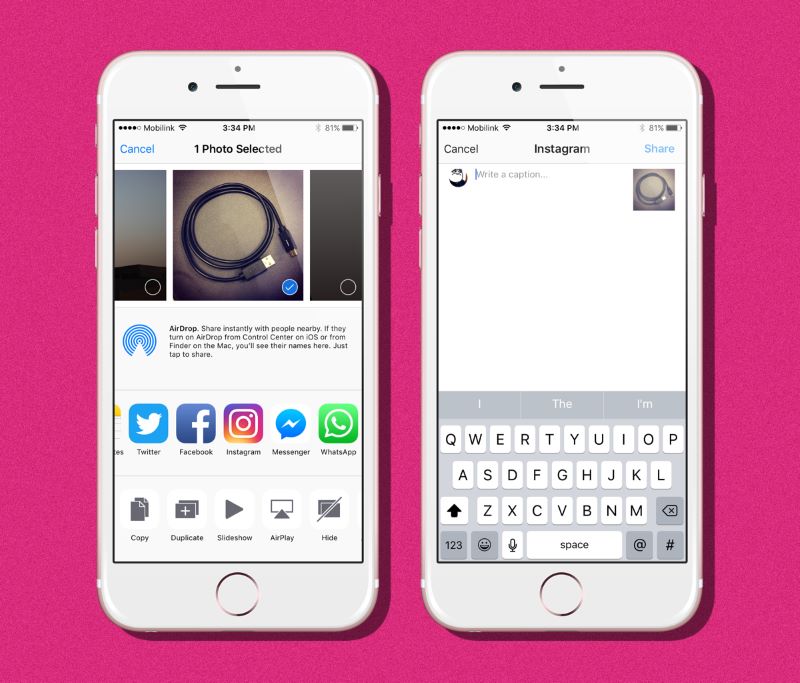
After selecting the photo or video you wish to post on Instagram, you will encounter a variety of filters and other customization options.
Step 4: Customize Your Instagram Content
Instagram is not just a platform for sharing photos or creating an Instagram story. It also features a user-friendly photo editing tool that offers a variety of filters, text fonts, and even sound effects to enhance your feed posts and make them stand out. Here is how it all looks in practice:
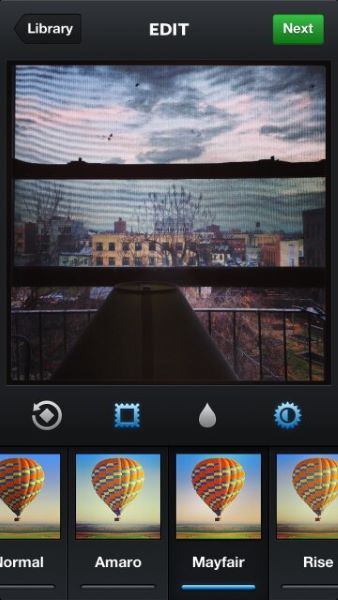
After selecting your desired filters (you may opt not to use any), tap “next.”
Step 5: Add captions, hashtags, and more.
Finally, before posting on Instagram, you will come across various options to choose from, such as adding descriptive text to your post, scheduling it for later, controlling who can view it, and restricting comments, among others.
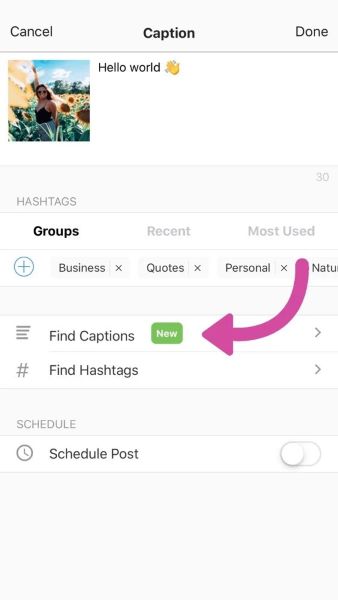
Once you have everything set up, tap the “done” button. This will publish your Instagram post, making it visible to anyone who visits your profile.
How to Post on Instagram from Android?
Although it was initially exclusive to iOS, Instagram has been available on Android for over a decade, offering a highly functional app in the Google Play Store. Here is how to post on Instagram using this app.
Step 1: Download the App and Log In/Open the App
If you haven’t installed the app on your Android device, you will first need to find it in the Google Play Store, download it, and then log in to your Instagram account. After completing these steps, tap the app icon to get started.
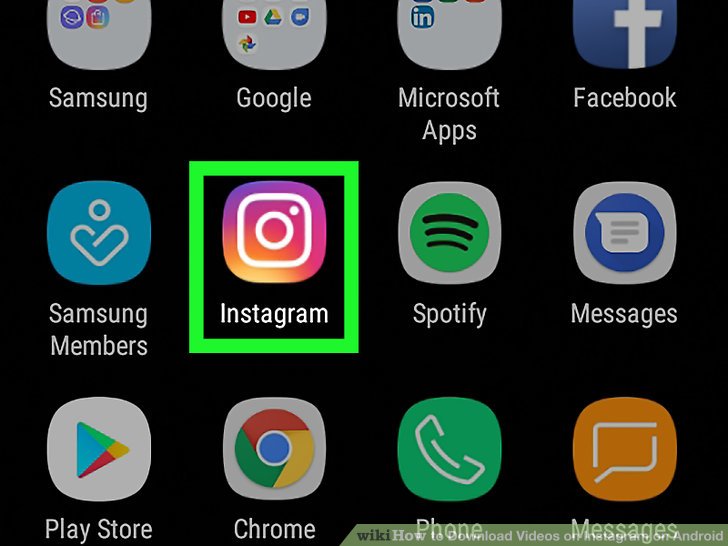
Step 2: Tap the “plus” icon below your feed to open the upload videos/photos menu
You will now see your Instagram feed, along with an icon at the bottom of your screen. The icon in the center will look like a “plus” sign. Tap the icon to allow your Android device to open your photo and video gallery.
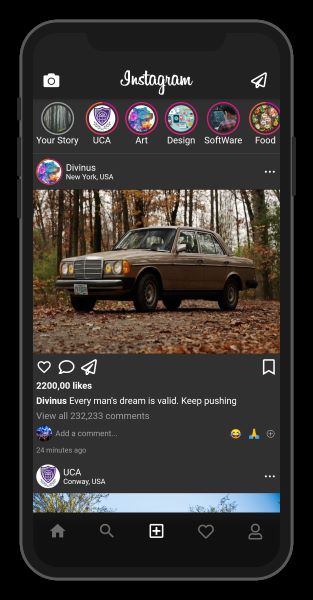
After tapping the icon, proceed to the next step.
Step 3: Select images and videos from your gallery to upload
Android phones and tablets are designed to help you quickly locate any photo or video in the gallery, even if it is stored in a subfolder.
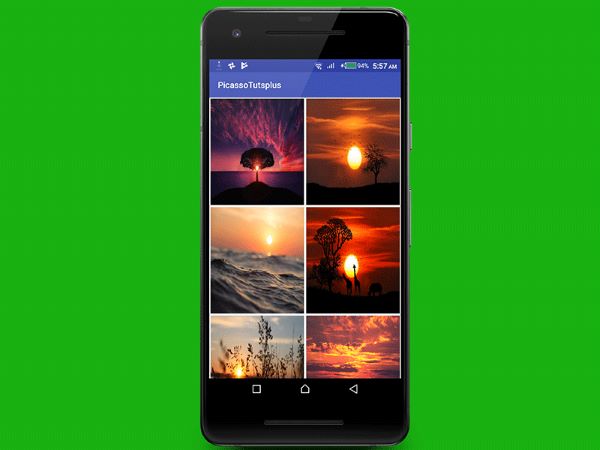
Tap an image or video to add it to the post. You can also select multiple items. Tap “Next” when you are finished.
Step 4: Apply Filters and Effects to Your Images and Videos
You will now be prompted to enhance your image posts with filters and effects or to mix the audio of your videos. Instagram provides a powerful built-in editing tool for Android, but you can also opt to use a third-party app if you prefer.
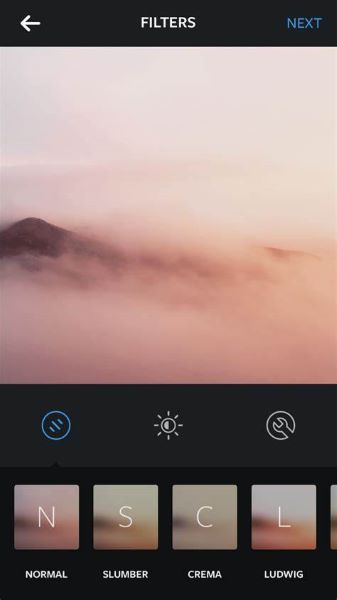
After selecting all the desired filters and finalizing your edits, tap “Next” again.
Step 5: Add the Finishing Touch
At this stage, your Instagram post will be fully edited. All that remains is to add captions, a location, and hashtags, along with selecting any advanced options you wish. You can hide likes, disable comments on the post, or even schedule it for later in the day.
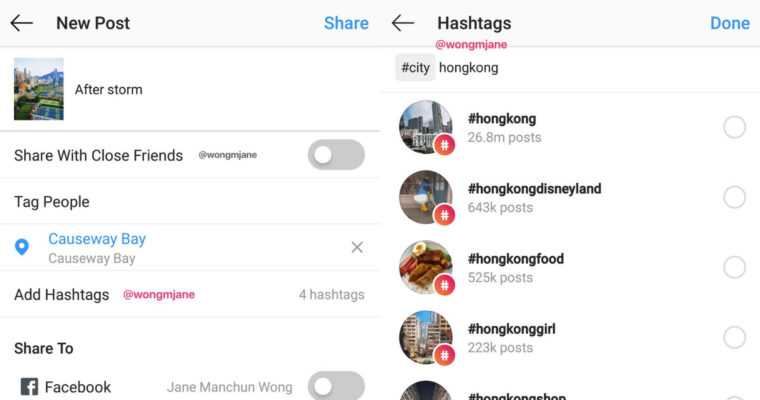
Once you tap “Share,” your post will be published and visible to the audience you have selected.
Other Types of Instagram Posts
Although it was originally designed to accommodate only photo and video posts, Instagram has since evolved into a more comprehensive social network, capable of supporting diverse social media marketing strategies.
Here are some additional methods for adding content to Instagram from a desktop computer or a mobile device.
Instagram Stories
The first type of content is Instagram Stories. Stories consist of photos or videos that remain available for 24 hours and can be viewed by anyone who visits your profile (and has permission to view them) by clicking on your profile icon or from a bar at the top of their feed.
To post an Instagram story, click on your profile picture and then tap the “Add to Story” button. You will be prompted to select items from your gallery:
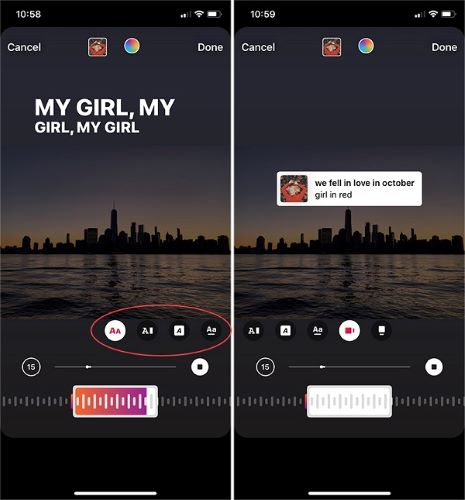
You can further enhance these stories with alt text, various stickers, and even music. Unfortunately, the full range of this editing tool is available only on mobile devices, while PC still falls short.
IGTV Videos
Posting an IGTV video is straightforward. Simply tap the “plus sign” at the bottom of your feed or next to your profile name, then select the option “IGTV video,” as shown in the image below:
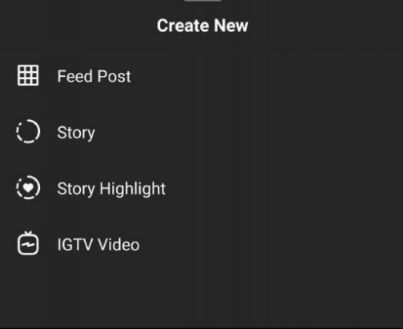
From there, you can choose to upload a video from your device or use the IGTV hands-free feature to record one instantly. You can also link this video to your story.
Unfortunately, IGTV video posts are exclusively available on mobile and are currently not accessible via desktop browsers.
Conclusion
Posting on Instagram is an activity that many people engage in daily without much consideration. However, crafting a quality post from different devices can be challenging and often demands practice, particularly when developers roll out new features.
Furthermore, not everything can be done from any device. For instance, Instagram TV is not accessible on PC or MAC and is only available through mobile apps, making it even more crucial to understand the intricacies of posting on this immensely popular social media platform.
FAQ
What kind of content is allowed on Instagram?
Unlike other social media networks, such as TikTok or OnlyFans, Instagram has a u003ca href=u0022https://techcrunch.com/2022/06/07/instagrams-sensitive-content-controls/u0022 target=u0022_blanku0022 rel=u0022noreferrer noopener nofollowu0022u003estricter SFW policyu003c/au003e.u003cbru003eNudity and adult content are strictly forbidden, as well as breaking any copyright by cross-posting other people’s content without featuring them in the post. For a more detailed list of rules, check the Instagram TOS.
What are the different ways to post on Instagram?
Other than the basic option to share photos and videos, there are also Instagram stories, which have a limited duration of 24 hours, and IGTV posts, which are permanent but go into a separate folder on your Instagram profile.
Is there a limit to how many posts on Instagram you can make?
No, you can post as much as you wish, though making dozens of posts each day may annoy your followers and reduce the popularity of your Instagram posts. Therefore, don’t spam the platform with meaningless posts.
