If you’re new to TikTok and unsure how to edit videos on the platform, don’t worry—I’m here to help!
Here is how to edit on Tik Tok:
1. Go to “Create”, choose “Clip” and cut out the part from the clip you want;
2. Add a filter to the video;
3. Insert custom sound;
4. Add an effect;
5. Insert custom text;
6. Click “Add Media” and choose “Stickers”;
7. Go to “Edit Profile” and enable “Text To Speech”;
8. In the Accessibility settings enable “Automatic Captions”;
In this blog post, I will discuss how to edit on TikTok, including how to trim and cut your videos, add filters and effects, and incorporate music into your videos using the TikTok video editor.
I will also provide you with tips to enhance the appearance of your videos. So, let’s get started and learn how to edit on TikTok!
Table of Contents
How to Edit a TikTok Video: Step-by-Step
This blog post will guide you through the step-by-step process of editing a finished video on TikTok using the best editing app.
I will cover everything from applying filters and effects to your video files to trimming and cutting your video clips using video editing tools.
By the end of this post, you will be a pro at editing TikTok videos!

1. Trim the Clip
Most TikTok users are familiar with the “Clip” feature, which enables you to add short music clips to your videos. However, you might not know how to trim the clip on TikTok.
Here’s a quick guide on editing TikTok videos: Open the TikTok app, navigate to the “Create” page, select the “Clip” option on the editing page, and choose the clip you wish to use from the videos you’ve created.
Next, tap on the “Cut” icon, select the portion of the clip you wish to use from the video length, and then tap on the “Done” button.
2. Add a Filter
Adding a filter to your TikTok videos is an excellent way to enhance their entertainment value and engage your viewers. With a wide range of filters available, you can experiment with various looks to discover the one that best reflects your style.
To apply a filter to your video, open the TikTok app and choose the video you wish to edit. Next, tap the “Filter” icon at the bottom of the screen and select the desired filter.
A variety of filters are available, allowing you to choose the one that best suits your style and the type of video you are creating.
Next, adjust the filter’s intensity to your preference and tap the “apply” button.
You can also apply multiple filters to your video by tapping the “add filter” button in the filter menu.
3. Add a Sound
If you’re new to TikTok, you might be curious about how to add sound to your videos. Fortunately, the process is quite simple. First, open the TikTok app and tap the plus sign to create a new video.
Next, tap on the “Sounds” option at the bottom. You can either browse through the available sounds or search for a specific one. Once you’ve found the ideal sound, tap on it to add it to your video.
You may be wondering how to add your own sound on TikTok. To upload your audio file, tap on the “Upload” icon and choose the audio clips from your device.
If you decide to upload your own file, make sure it is in the correct format and is under 100 MB.
You can add sound effects to your TikTok video by utilizing a third-party app. To do this, you must first download the app and then follow the instructions for incorporating voice effects and sound effects into your video clips.
Match the Sound to Your Recording
If you’re new to TikTok, you may not be aware that you can sync the audio of your recording with a pre-recorded sound.
This can be useful if you want to ensure that your recording is synchronized with the audio. Here’s how to do it:
Utilize a Trending Sound
If you want to start creating music on TikTok, one of the first steps is to find a trending sound.
There are various ways to accomplish this, but one of the simplest is to utilize the “Sounds” tab in the app. This will display a list of the most popular sounds that users are employing, which you can use to help you begin creating your music.
Some of the trending sounds include the “Watermelon Sugar” sound, the “Savage” sound, and the “M to the B” sound. If you’re unsure how to find these sounds, search for them on TikTok.
Once you locate them, you can incorporate them into your videos by adding them to your soundboard.
Align Edits with Music
Extract the audio from the video using the TikTok video editing app or other video editing applications.
Delete the original clip, then add your TikTok video. Navigate to Sounds to select the extracted audio and incorporate it into your TikTok video.
4. Add an Effect
There are a few simple steps to add video effects to your TikTok videos. First, open the app, select the video you want to edit, and then apply visual effects using the video editing tools.
Next, tap the “Effects” icon located at the bottom of the editing screen in your TikTok video editing app. You can browse through the available effects and select the one you wish to use for video editing.
After adding the effect, you can adjust the intensity and duration by tapping the “Settings” icon in your TikTok editor. Finally, tap “Done” to save your changes before uploading your videos.
One popular effect is the duplicate effect, which creates a clone of yourself in the video. To apply this effect, begin by recording a video of yourself by pressing the record button.
Next, tap the “Effects” icon at the bottom of the screen and choose the “Duplicate” effect. You can modify the number of clones and their placement in the video.
Another interesting effect is the “Slow Motion” effect, which you can add by tapping the “Speed” icon at the bottom of the screen and selecting “Slow.” This effect will cause your video to play in slow motion.
You can utilize the app’s built-in effects, or import your videos and photos with effects already applied. Additionally, you can add effects to live streams after you have finished recording.
5. Add Text
First, open TikTok and tap the “+” sign to create a new video. Next, tap the “Edit” icon at the bottom of the screen to begin editing your saved video.
Here, you will find various options for incorporating text into your video content, including the ability to add text overlays and stickers.
Next, tap on the “Text” icon at the bottom of the screen. You can then type your text and style it as you wish.
You can also use the “Text” tool to modify the color, size, and font of your text. Once you are finished, tap the “Done” button, and your text will be added to your video.
6. Add Stickers
When adding stickers to your TikTok videos, there are a few things you should know. First, you need to locate the sticker you wish to use.
You can accomplish this by either searching for the sticker in the search bar or browsing the sticker library. Tap the “Add Media” button located at the bottom of the screen. Select the “Stickers” option. Once you find the sticker you wish to use, tap on it and then tap the “Add” button.
Once the sticker is added, you can move and resize it to suit your needs. You can also add multiple stickers to your videos, so feel free to experiment with stickers Tik Tok.
7. Add Text to Speech
Adding text-to-speech to TikTok is an excellent way to enhance the personality of your video. To accomplish this, open the TikTok app and navigate to your profile.
Tap the “Edit Profile” button and scroll down to the “Text to Speech” section. Tap the “Enable” button and enter the text you wish to have read aloud in the text box.
Tap “OK” when you’re finished, and your video will now include text-to-speech!
8. Add Automatic Caption
TikTok offers a feature that enables users to add captions to their videos. Auto captions are an excellent way to enhance the accessibility of your videos for a broader audience, and they can also serve as a valuable resource for individuals who are hard of hearing or who do not speak the language of your video’s content.
To add automatic captions to your TikTok videos, open TikTok and navigate to your profile. Tap the three dots in the top right corner and select “Settings.” Then, tap “Accessibility” and enable the “Automatic Captions” setting.
Once you enable the feature, automatic captions will be generated for all of your videos.
How to Edit a TikTok Video With Transitions

If you want to enhance your TikTok videos, consider incorporating transitions. Transitions can make your videos more exciting and engaging for viewers. Additionally, they can introduce a touch of humor or fun to your content. Here’s how to do it:
1. Cut Jump Transitions
Jump transitions are an excellent way to infuse excitement and energy into your fantastic videos. They can also serve to transition between various scenes or locations. Jump transitions are simple to execute and only need a few seconds of footage.
To add a jump transition to your video, begin by filming two short transition clips. The first clip should capture you jumping into the air, while the second clip should show you landing.
This transition is achieved by removing the middle portion of a jump, creating the illusion that you are teleporting from one location to another.
Record more footage than necessary, and then edit the videos and adjust the clips manually.
2. Transitions With a Finger Snap
If you want to enhance your TikTok videos, consider adding some fun transitions.
One way to achieve this is by using a finger snap to transition from one scene to another.
To accomplish this, just record the first scene of your video and then snap your fingers in front of the camera.
This will create a black screen for a brief moment, which you can then use to film the next scene of your video.
This transition can introduce an element of mystery or suspense to your videos, or simply add a touch of fun. So, go ahead and give it a try!
Here’s how: Open the TikTok app and create a new video. Tap the “Transitions” icon at the bottom of the screen. Select the “Finger Snap” transition.
Place your finger on the screen and snap it toward the next scene. Repeat this for each scene change. With a bit of practice, you’ll be adding snaps to your TikTok videos in no time.
3. Before and After Transitions
Before I begin, it’s important to note that before and after transitions are only available on TikTok’s mobile app. Therefore, if you’re attempting to do this on the desktop app, you won’t be able to.
When performing before and after transitions, there are a few important factors to consider. First, ensure that the two clips you are using are the same size.
Second, you must ensure that the two clips share the same aspect ratio. Finally, you need to confirm that the two clips are properly aligned. Once you have addressed these points, you’re ready to begin.
To add a before and after transition to your TikTok video, first, open the app and select the “transitions” option. From there, you can choose the “before and after” transition.
After applying the transition, you can adjust its duration by dragging the edges of the transition.
How to Edit on TikTok – Helpful Shortcuts
Here are some useful shortcuts for editing your TikTok video using the TikTok video editing app:
Utilize a Draft Folder
There are several ways to edit your TikTok videos, but my personal favorite is using a draft folder. This allows you to save all your edits in one location and revisit them later if you need to make any changes.
To create a draft folder, navigate to your settings and create a new folder. Next, add all the videos you wish to edit to this folder. You can access it by going to the “Me” tab and selecting “Drafts.”
Schedule a Video
Are you interested in starting to use TikTok but unsure how to begin? One of the first steps you should take is to learn how to schedule a video on TikTok. This can help you ensure that your videos are posted at the optimal time for your audience.
To schedule a video on TikTok, open the app and create a new video. Once you have finished, tap the “Publish” button in the top right corner.
From here, you’ll see the option to “Schedule.” Tap this, then select the date and time you want your video to be posted. You’ve just learned how to schedule TikTok videos!
Can You Edit a Posted TikTok Video?
What happens when you want to edit a video you’ve already posted? Can you do it? The short answer is yes, you can edit your TikTok videos, but there’s a catch.
After posting a video, you can only make basic edits, such as trimming the length, adding a filter, or changing the sound. To do this, open the video in the editing interface by tapping the pencil icon.
You can trim the video, add or remove filters, and adjust the speed. Additionally, you can include text, stickers, or music in your video. Once you have completed your edits, tap the checkmark icon to save your changes.
If you wish to make more substantial changes, you will need to delete the original video and re-upload it with your edits.
3 Best Editing Apps
There’s no denying that TikTok is one of the most popular social media platforms. With over a billion active users, it offers an excellent opportunity to share your creative content. However, if you want your videos to stand out, you’ll need to edit them first.
Fortunately, several excellent editing apps can help you enhance your TikTok videos. Here are three of the top TikTok video editors:
1. InShot
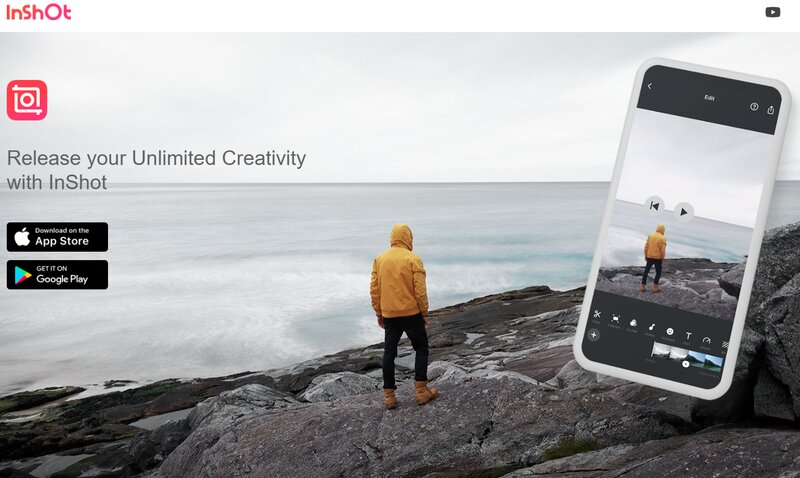
An all-in-one editing tool that allows you to trim, split, and rearrange clips while adjusting the sound. Whether you are a professional editor or a beginner, Inshot is the ideal app.
With its intuitive interface and limitless editing options, you’ll be producing videos that will impress your friends!
It includes all the tools necessary to create professional-looking videos, such as a built-in video trimmer, a music library, and color filters. Additionally, it offers a diverse selection of filters and effects that you can utilize to enhance the polished appearance of your videos.
You can also remove the TikTok watermark and discover how to download TikTok videos.
2. Zoomerang
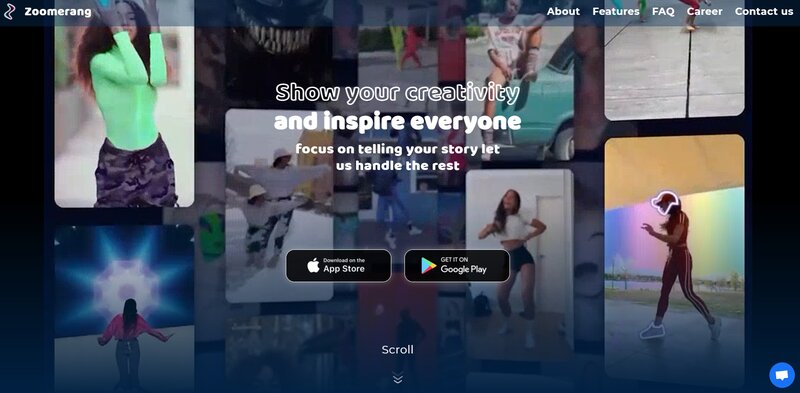
If you’re among the many individuals who have recently become captivated by TikTok, you may have observed the emergence of a new trend: Zoomerang. This trend entails filming yourself (or someone else) dancing in a circle while the camera zooms in and out.
If you’re seeking a video editing app specifically designed for TikTok, Zoomerang is a fantastic choice. It is filled with features that simplify the creation of engaging and creative videos, and it even offers several fun filters and effects to help your videos stand out.
Additionally, it is free to use, so nothing prevents you from starting right away.
3. FlexClip
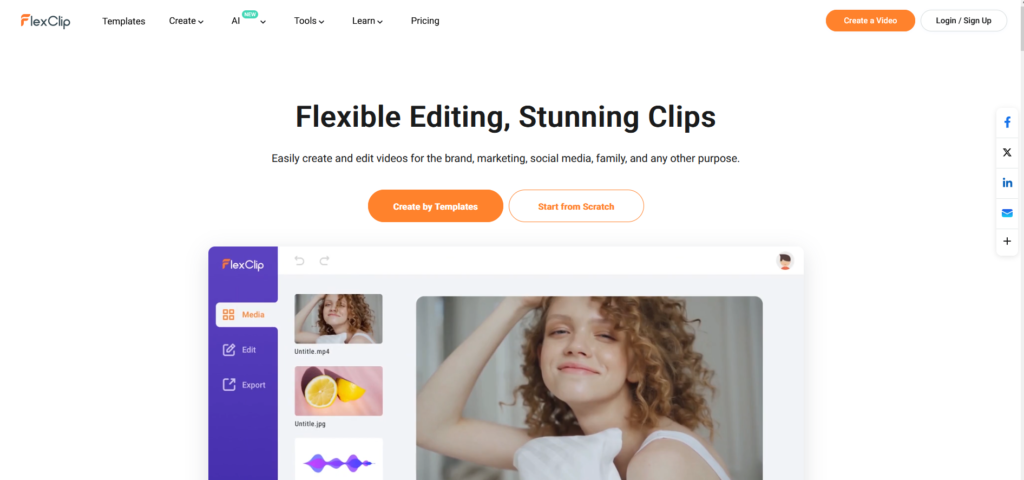
In the dynamic realm of TikTok content creation, FlexClip acts as the perfect companion, effortlessly integrating with leading editing apps to open up a world of creative opportunities. Whether you’re an experienced creator or new to your TikTok journey, FlexClip enables you to enhance your videos with simplicity.
With professional-grade editing tools and a vast library of templates and effects, FlexClip ensures your TikTok content stands out in a sea of creativity. Embrace the power of FlexClip today and unleash your creative potential on TikTok like never before.
4. CapCut
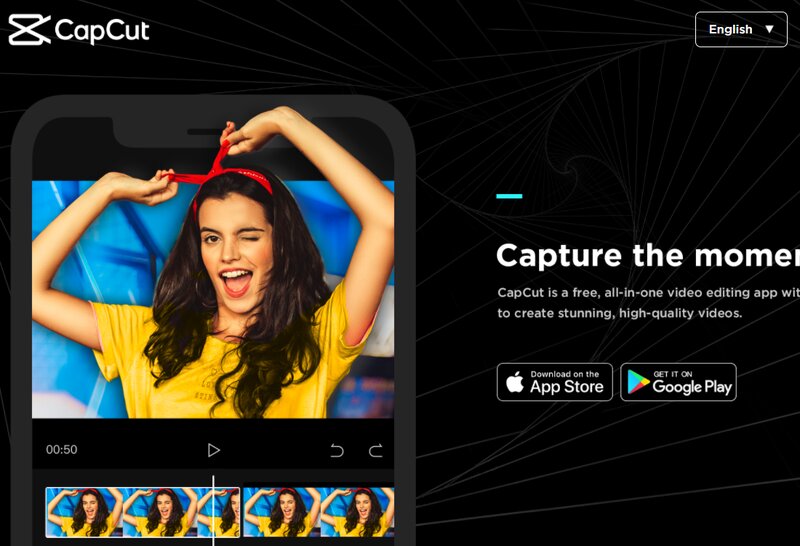
If you are looking to edit your TikTok videos, one option to consider is CapCut. CapCut is a video editing app available for both iOS and Android devices, offering a variety of features that make it perfect for editing TikTok videos.
For instance, CapCut features a built-in video trimmer that allows you to swiftly trim your videos to the desired length. It also offers a variety of filters and effects that you can use to enhance the polished appearance of your videos.
Additionally, CapCut is free to download and use, making it an excellent choice if you’re on a budget.
Conclusion
If you’re new to TikTok or looking to enhance your video editing skills, we’ve got you covered. This article will guide you on how to edit your videos on TikTok.
Whether you want to trim your video, add filters or effects, or merge multiple videos, I have outlined the steps to help you start creating videos that are sure to get you noticed.
FAQ
How do people edit their TikTok?
Some popular methods for editing TikTok videos include using the built-in editing tools within the TikTok app, downloading a third-party video editing app, or using a desktop video editing program. u003cbru003eu003cbru003eWhichever editing method you choose, be sure to experiment and have fun with it until you find a style that works best for you!
Can I edit a clip on TikTok?
If you’re looking to edit a clip on TikTok, you’re in luck! The app offers a variety of editing tools to help you create the perfect video. u003cbru003eu003cbru003eYou can trim your clips, add filters, and even add music to your videos. So whether you’re looking to create a funny clip or a more serious one, TikTok has you covered.
How do I edit part of a TikTok video?
First, open the TikTok app and find the video you want to edit. Tap on the video to open it, then tap the u0022Editu0022 button in the bottom-right corner. u003cbru003eu003cbru003eYou can make changes to the video, including trimming it, adding filters, and more. Once you’re done editing, tap the u0022Doneu0022 button to save the clip.
