If you use Instagram frequently, you may have observed that since the last update, the option to post multiple photos (Instagram carousel posts) is no longer available as it was before.
You may be wondering, “Why can’t I post multiple photos on Instagram? Does this mean that this option is no longer available?”
Don’t worry; this option is still available. I’m going to show you how to find it and how to post multiple pictures on Instagram posts, stories, and reels, along with some additional tips.
Table of Contents
Why Can’t I Post Multiple Photos on My Instagram Feed?
There are several reasons why you might be unable to post multiple photos on the Instagram app.
This may be due to a bug in the update, a weak internet connection, problems with the Instagram app on your device, or other factors.
Here are some potential reasons along with solutions; try them to see if they resolve your problem.
14 Quick Solutions for Posting Multiple Pictures
1. Select a Photo and Hold It
As many users have noted, since the latest Instagram update, the “Select Multiple” option, which enables the creation of carousel posts, is no longer readily visible when adding a post.
If this seems to be your issue, don’t worry! Tapping and holding a photo should make the option visible again, enabling you to post multiple pictures.
This issue may also resolve itself with the upcoming update of the Instagram app.
2. Verify Your Internet Connection
Sometimes, the solution is quite straightforward. Ensure that your Internet connection is active and unrestricted.
If you are connected and still see the message “Not Posted Yet. Try Again,” the problem may be that your connection is not stable enough. Try connecting to a different network and posting again.
3. Disable Data Saver
If the error appears, it may be due to your mobile data being maxed out or the data saver option being enabled.
To find out if the Data Saver is causing your issue:
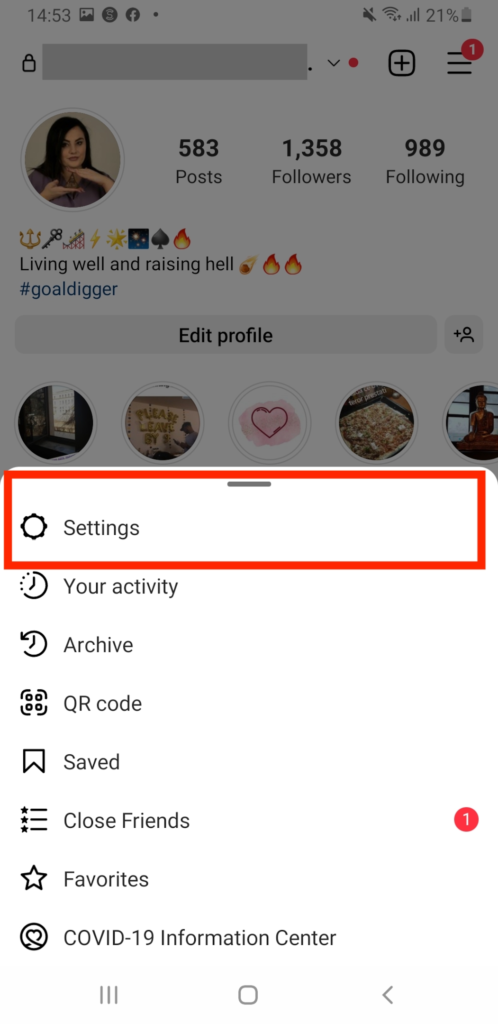
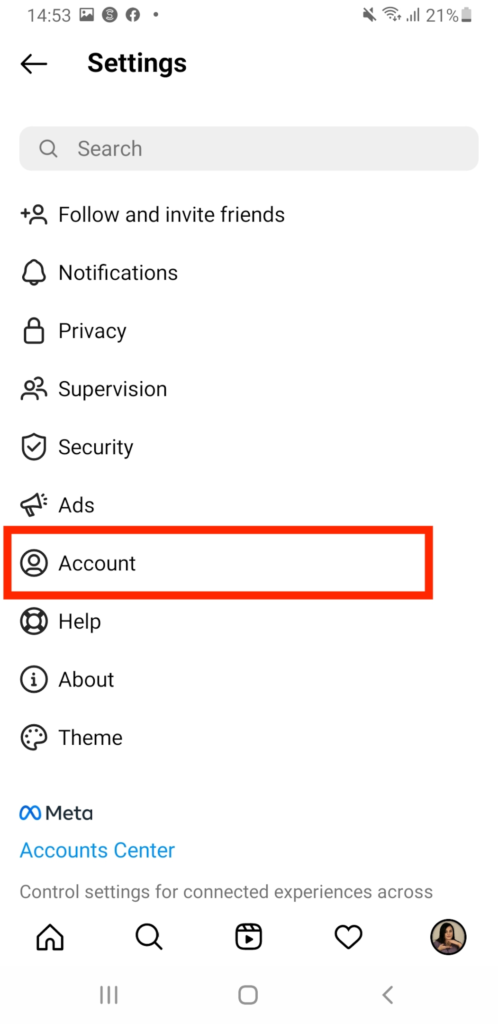
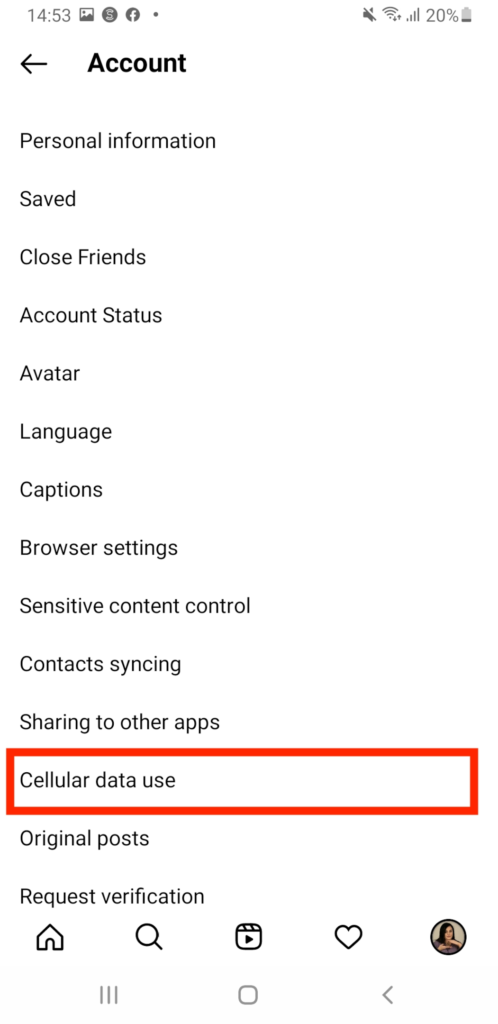
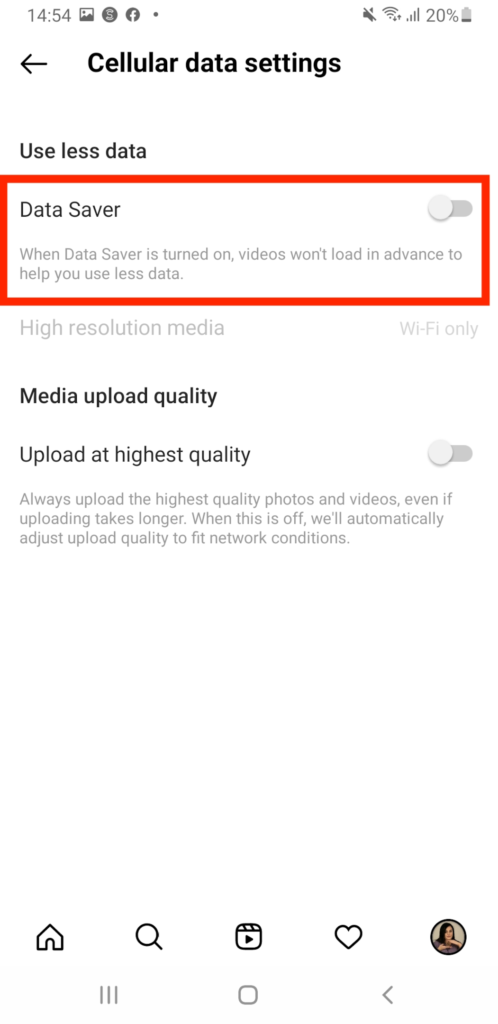
If the option is already disabled, consult your data provider to determine whether you have exhausted your internet data, as this may result in slower internet speeds.
4. Verify the Size of Your File
As with all platforms, Instagram imposes restrictions on the maximum file size for uploading photos and videos.
The maximum file size for images is 30 MB, while for videos, it is 650 MB. Most smartphones generally produce default image sizes between 6 and 15 MB; however, with new options and devices, this size can vary considerably.
This is especially true if you have professional photos or if you have edited them using editing software.
The most effective way to change a file’s size is by using the editor you are working with; simply select different export settings or reduce the file size using one of the file compressors.
5. Verify Your File Format
Instagram supports standard formats including jpg, png, or jpeg for photos, and mp4 or mov for videos.
It does not support the GIF format for posts or other less commonly used video and photo formats.
If your file is in a non-standard format, consider converting it to a more widely used format and then try posting again.
6. Upload Up to Ten Photos
You can currently upload a maximum of 10 photos at once. Trying to add more photos or videos will prevent you from posting your content.
Make sure to upload no more than 10 photos at a time in your carousel post.
7. Update the App
Sometimes, when specific features are not functioning correctly, it is because an outdated version is being used.
Check your app store to confirm if your version is up to date.
If there is an option to update the app, please proceed with the update. After updating, restart the app and try posting again.
8. Reset the App
“Have you tried turning it off and on again?” This common IT advice can sometimes resolve issues with the Instagram app as well.
Sometimes, simply resetting the app can make the option available again. You may also want to try restarting the phone, as this has been effective on some occasions.
This primarily acts as the solution, as it restarts the entire system.
9. Reinstall the App
If resetting the app does not resolve the issue, consider uninstalling and then reinstalling the app, as this can also be beneficial in certain situations.
10. Clear Cache Memory
While cached data can be advantageous in many situations, an accumulation of cache can also result in app failure.
Clearing your cache eliminates all temporary page information that might be causing problems within the app.
To clear the cache on Android devices:
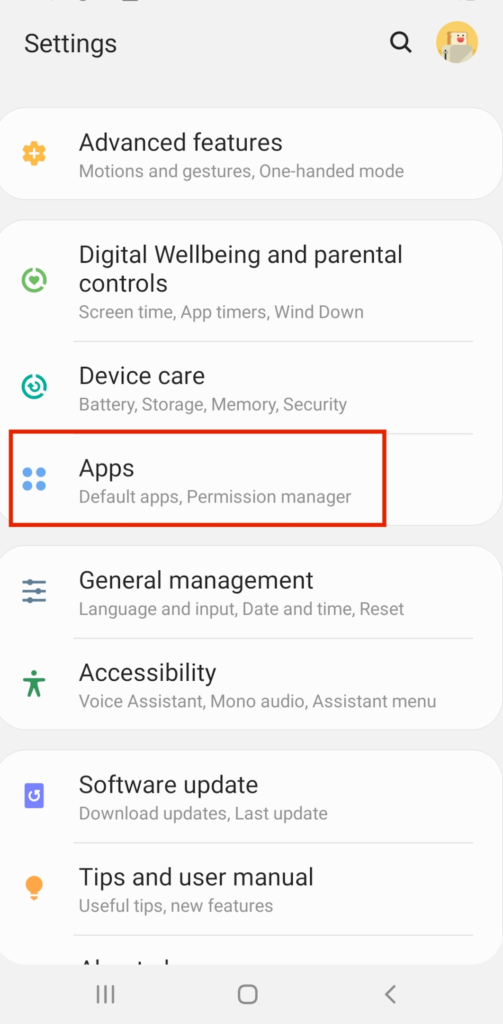
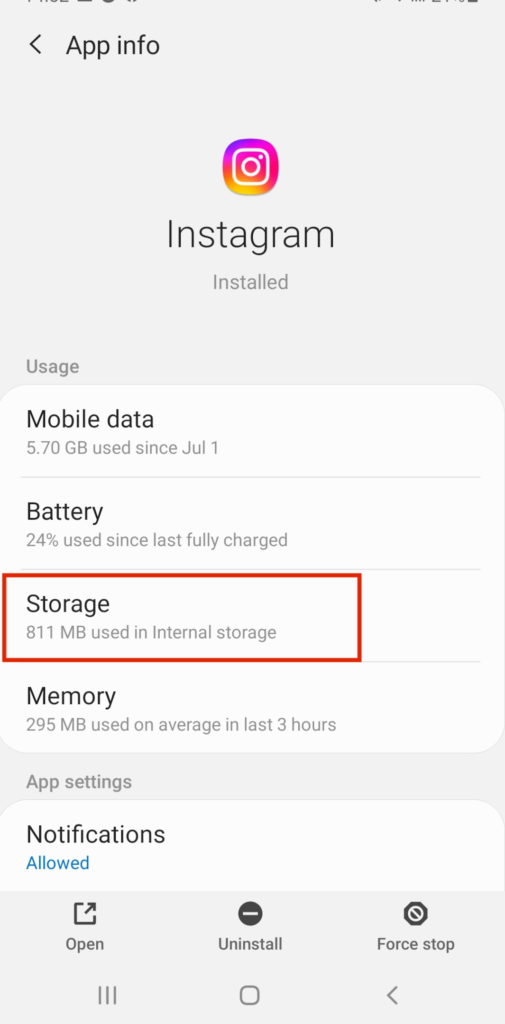
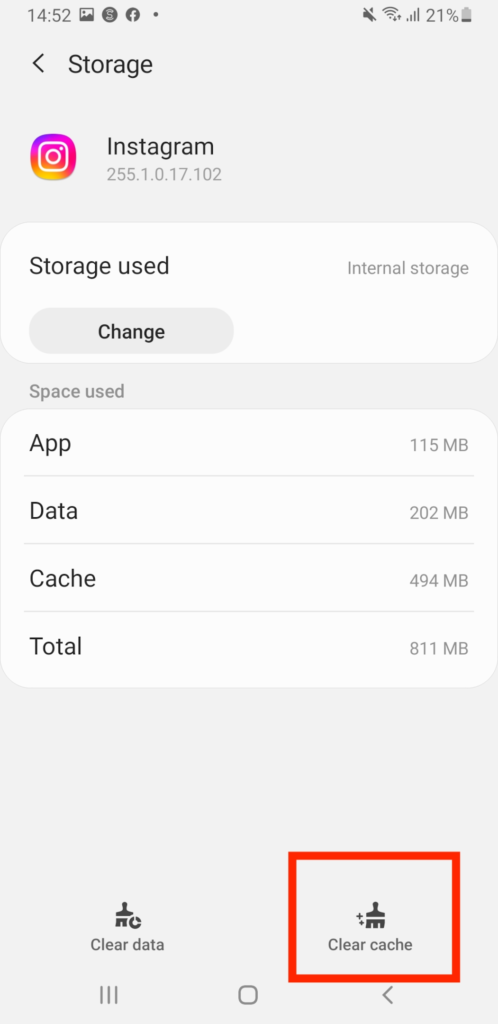
To clear the cache on an iPhone:
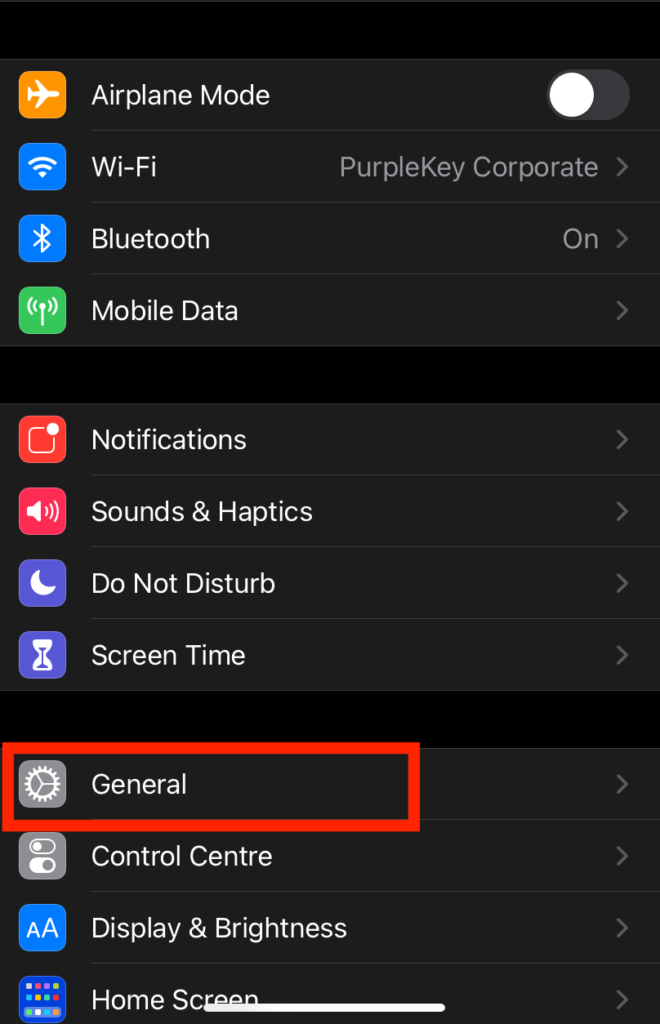
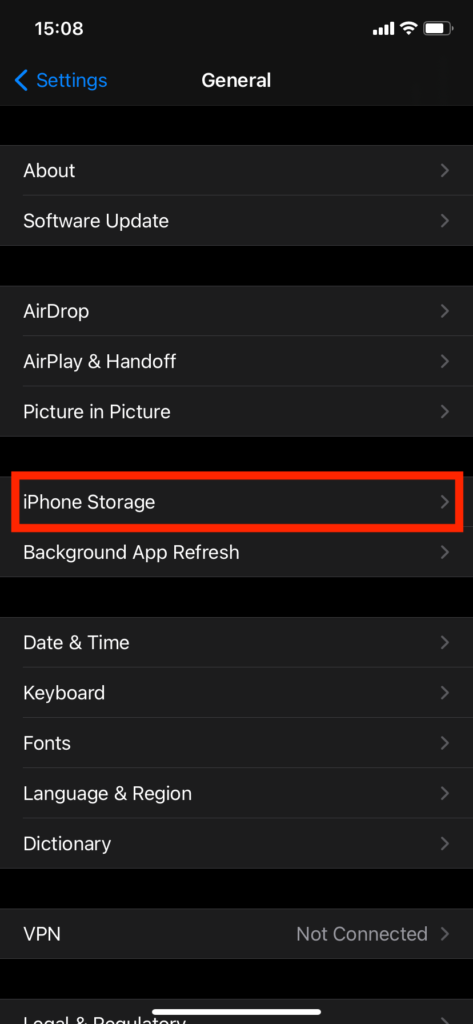
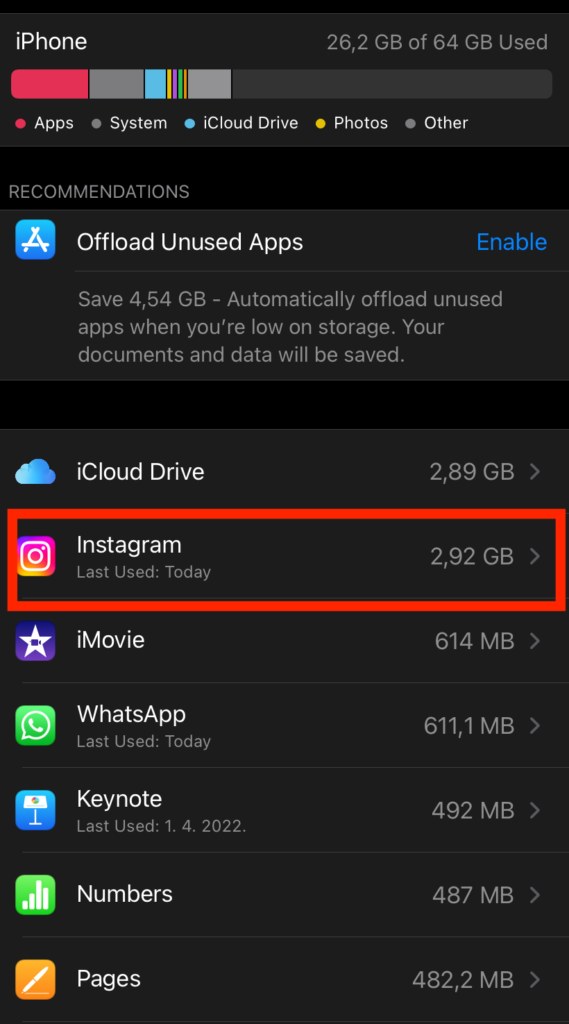
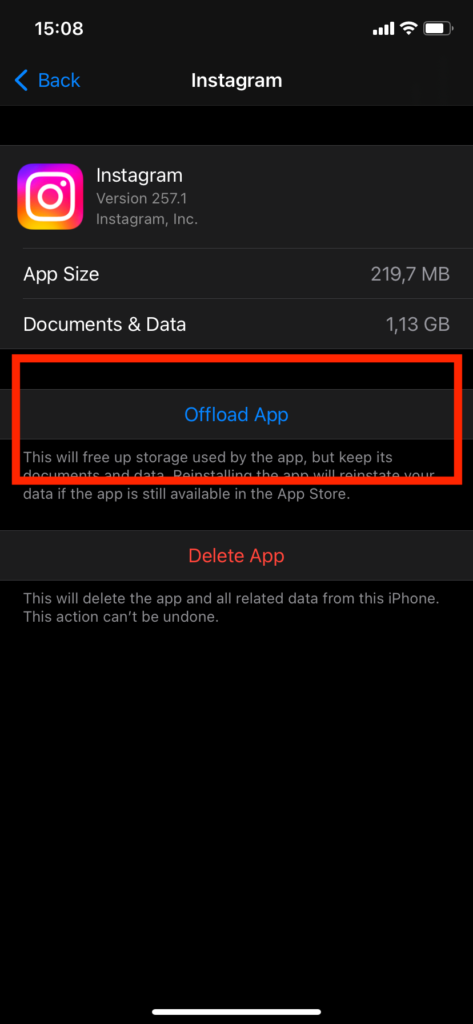
11. Consider Removing Tagged Accounts
There is also another bug on Instagram. Occasionally, when you tag someone in multiple photo posts, the app may prevent you from posting them.
This issue affects only a small percentage of users, and removing the tag usually resolves the problem, allowing you to post all the photos.
If you recently updated the Instagram app and encountered this problem, you might realize that the update caused the issue. Wait for another update to see if it has been resolved.
12. Free Up Your Storage
If there isn’t sufficient free storage space on your phone, many apps may not function correctly because they cannot store new data and operate as intended.
Free up storage space by removing unused files and then restarting the app.
13. Your Account May Be Restricted
If you have recently created your account or violated Instagram’s terms and conditions, your account may face restrictions.
Try posting from a different device. If the issue persists, you are likely restricted from posting on Instagram.
14. Your Photos Do Not Meet Instagram Standards
Instagram has many rules about what you can and cannot post.
If one or more photos you are trying to post contain graphic violence or nudity, your posts may be removed immediately or may not be posted at all.
To prevent this and avoid being banned, review Instagram’s community guidelines and policies.
If you have attempted all of these fixes and are still facing the issue, it is likely beyond your control.
The issue may stem from a bug in Instagram and should be resolved soon or with the latest version.
Adding Multiple Photos to an Instagram Post
Adding multiple photo posts differs between desktop and mobile, so here is a step-by-step guide for each.
Posting a Carousel Post on the Mobile App
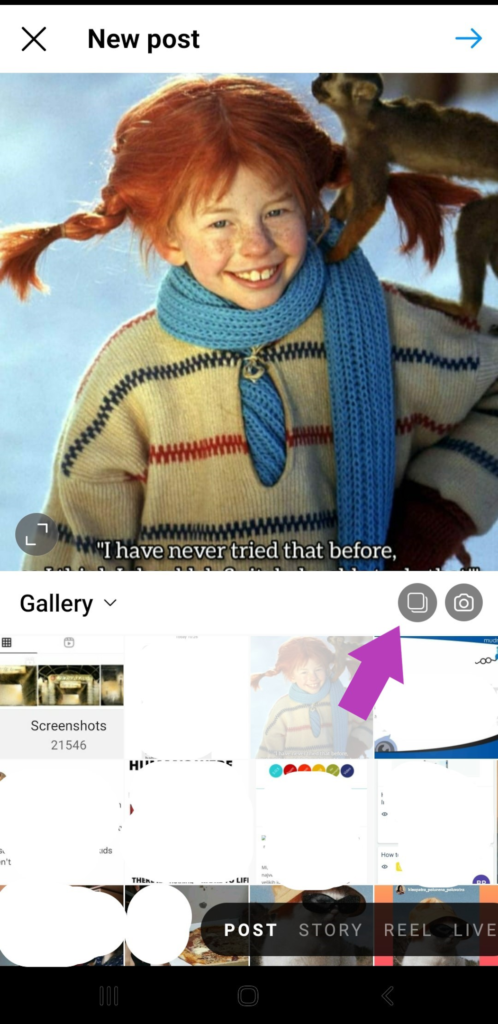
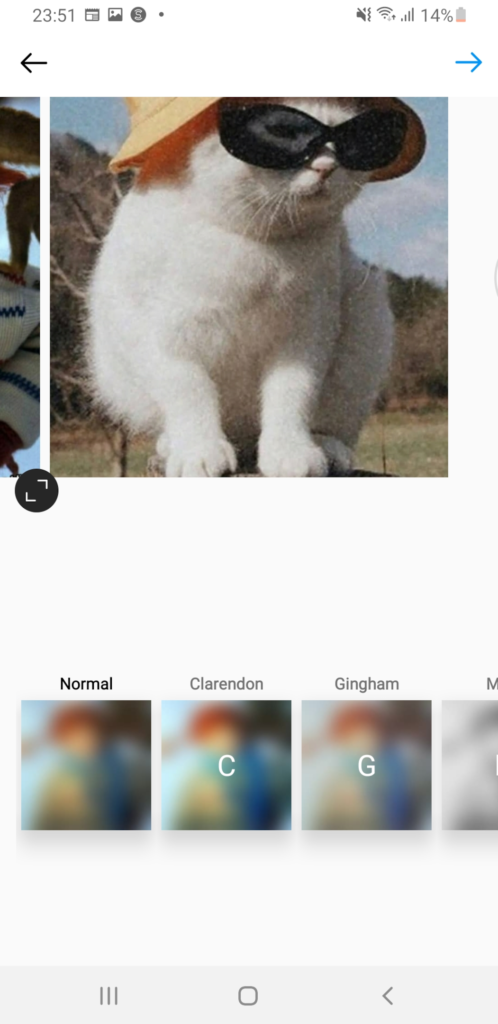
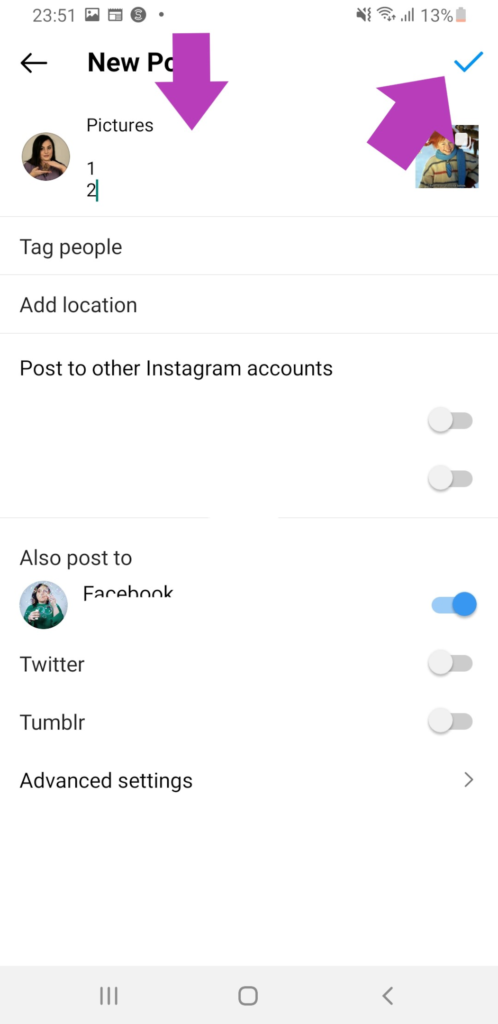
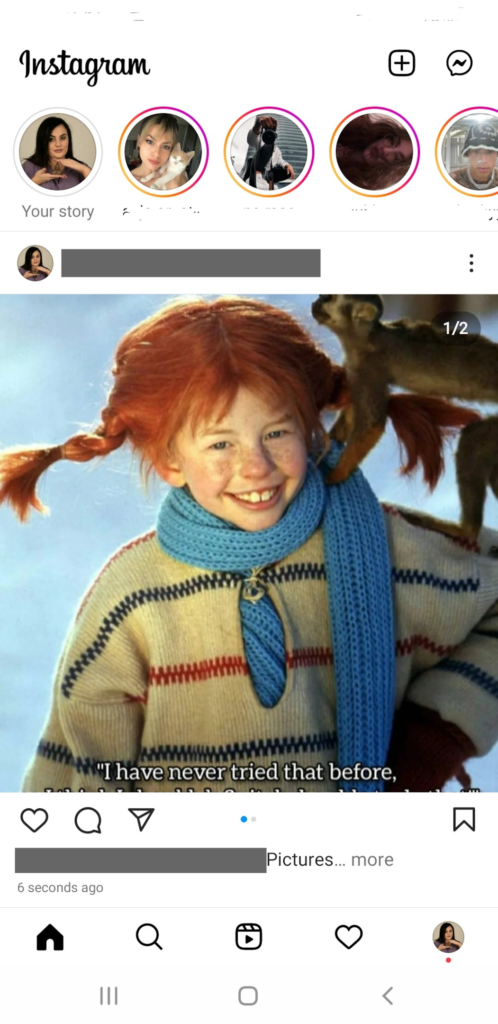
Adding Multiple Photos to an Instagram Reel
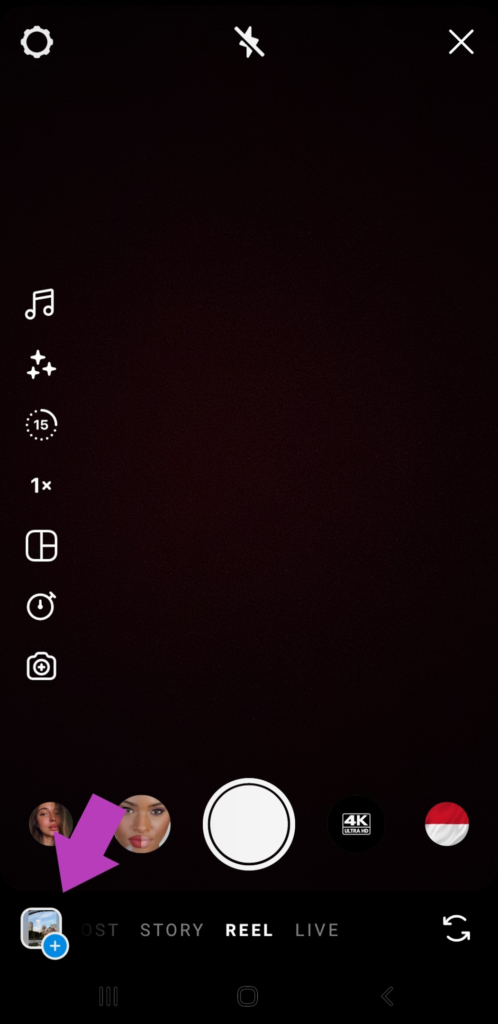
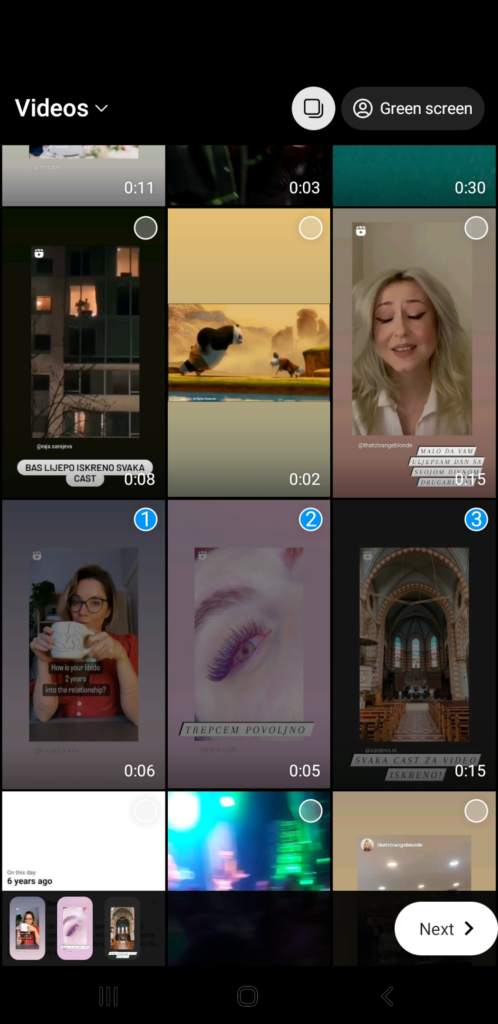
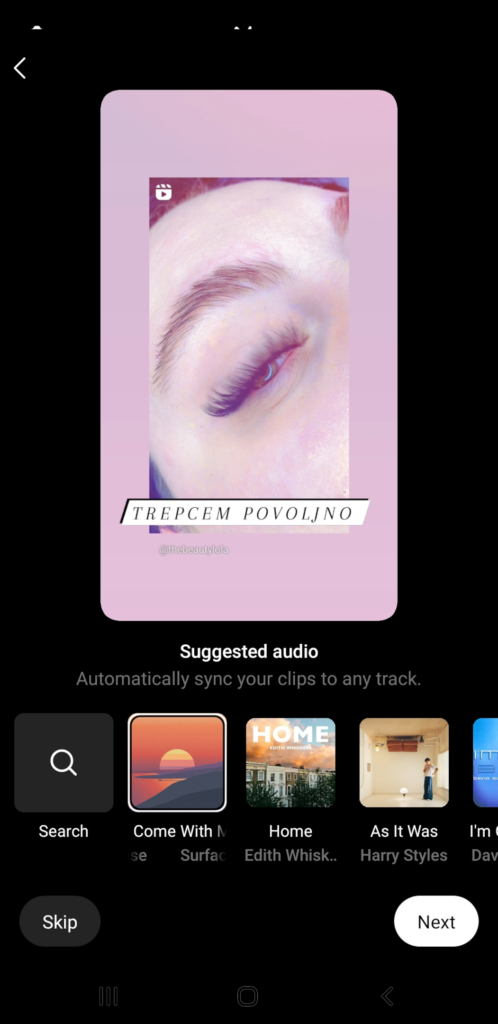
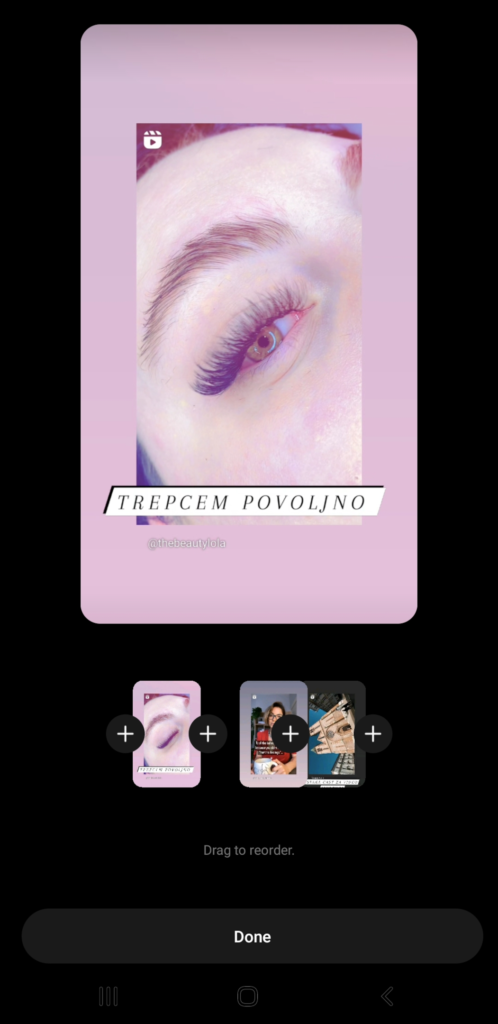
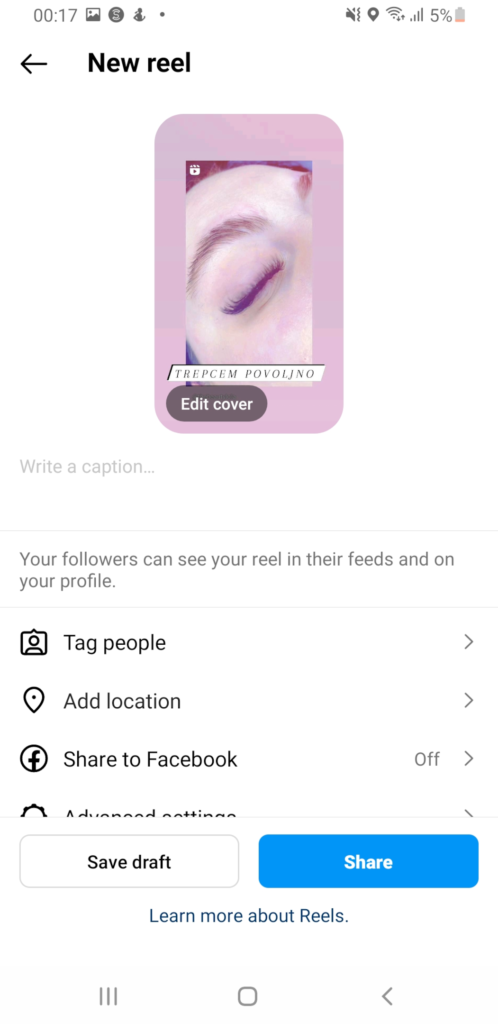
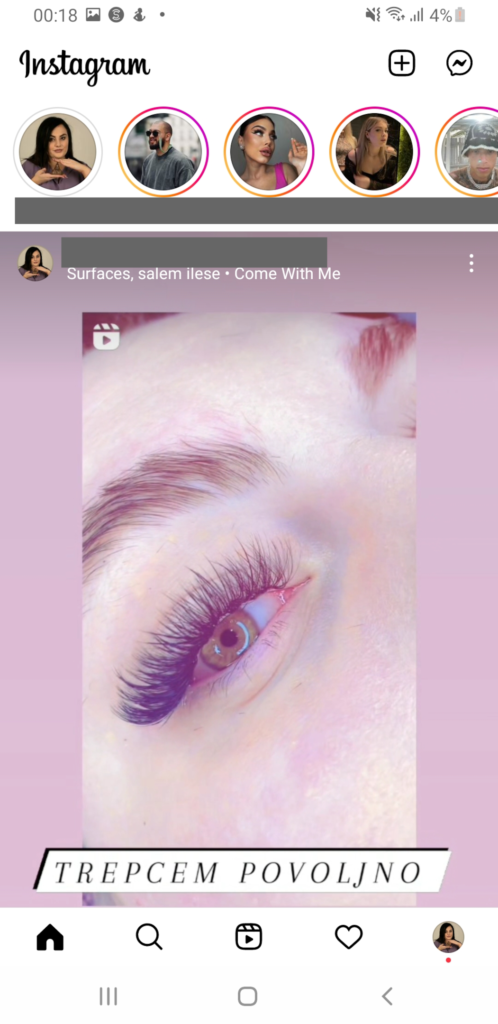
Posting a Carousel Post on Desktop
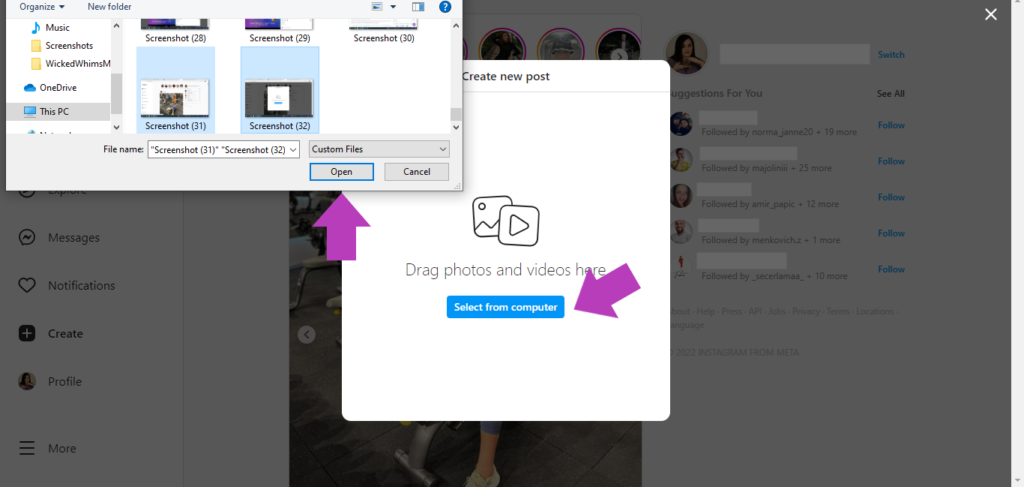
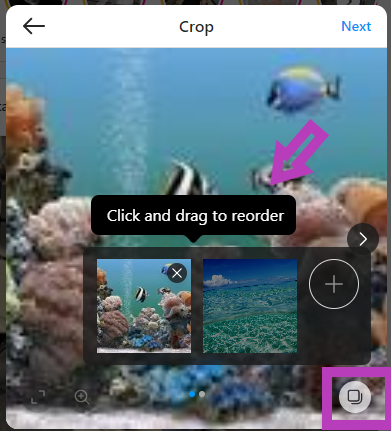
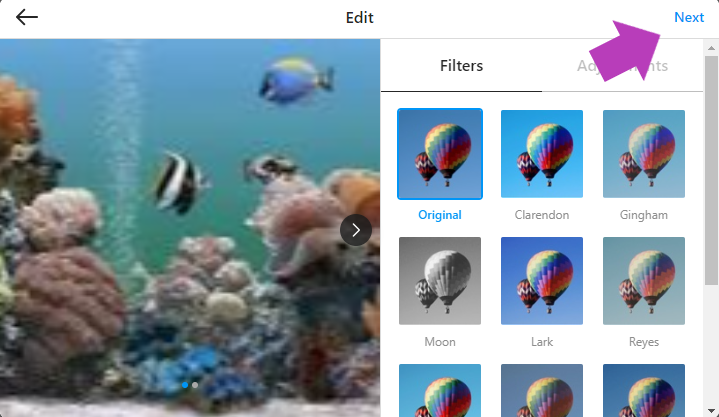
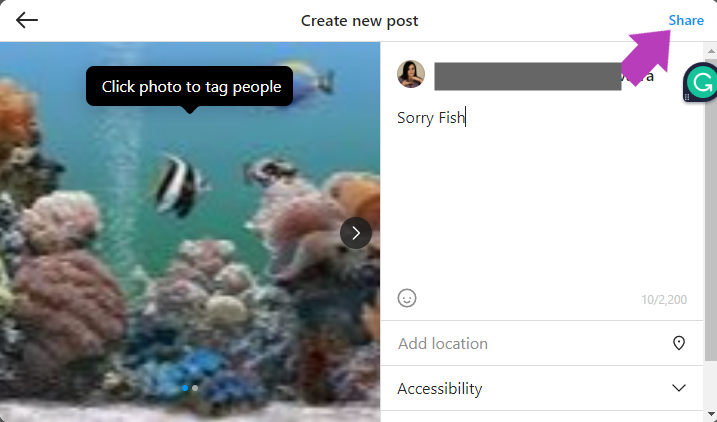
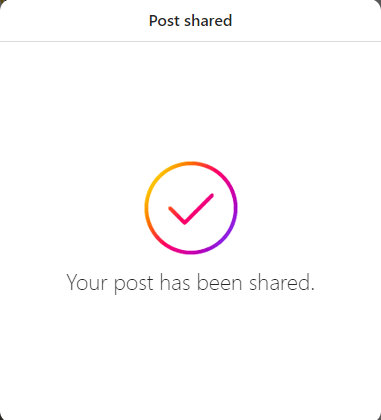
Adding Multiple Photos to an Instagram Story
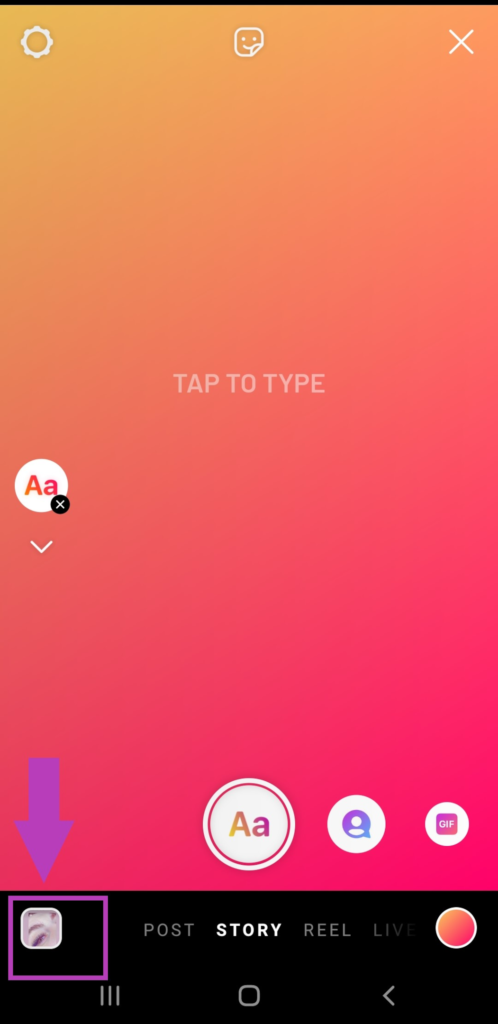
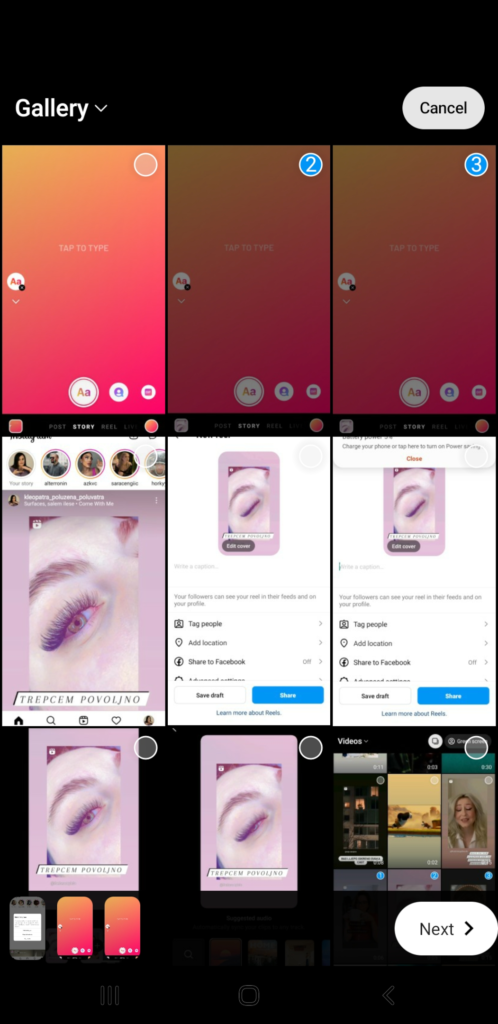
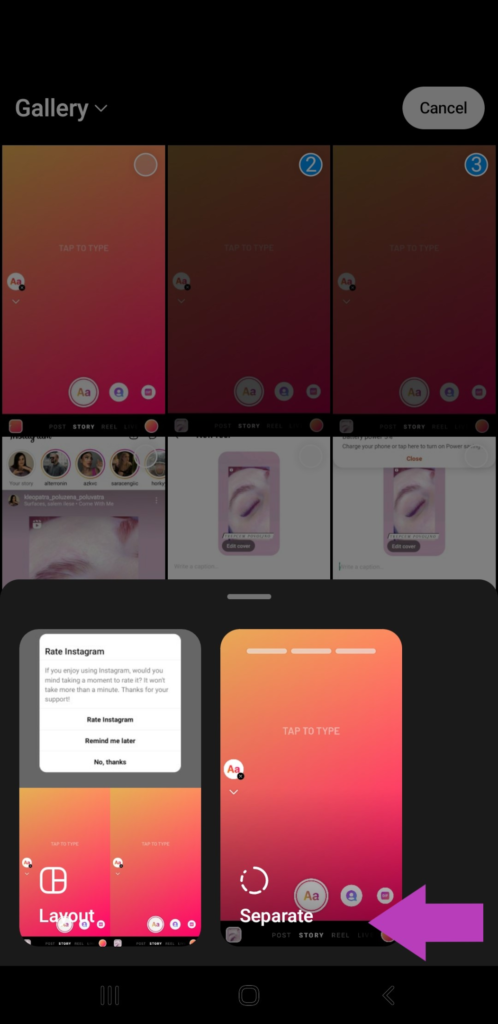
Conclusion
The Instagram carousel feature is one of the most popular and engaging tools on Instagram, and it should be used effectively.
You can upload multiple photos, videos, or a combination of both to create impressive Instagram posts, reels, and stories.
It can improve your feed page and help you share your favorite photos in a single post.
Utilize these features, as they are guaranteed to make your content more engaging and improve interaction with your posts.
FAQ
How to post multiple photos on Instagram with different sizes?
It is not possible to post multiple pictures in one post with them having different sizes, for example, one picture being a portrait and another one landscape.u003cbru003eu003cbru003eInstagram requires that your photos have the same aspect ratio.u003cbru003eu003cbru003eYou can crop them in the app while posting it so they fit the standard Instagram format 1080×1080, or you can resize them before adding them to a post.
How to post multiple pictures on Instagram lite?
Currently, Instagram Lite does not have the option to add multiple photographs or videos to a post.u003cbru003eu003cbru003eMaybe this option will be available with new updates.
Can you upload more photos to an older Instagram post?
Unfortunately, no, you can’t.u003cbru003eu003cbru003eInstagram does not support this feature, and it is not possible to add photos to a post after publishing, but you can edit caption hashtags and tag people.u003cbru003eu003cbru003eDouble-check if all photos you wanted to post are selected before publishing.
