Do you want to customize your Discord server? Learning to use Streamlabs chatbot commands will be beneficial!
These commands will improve the overall chatting experience and keep your viewers informed about what’s happening, adding a personal touch based on the Discord command used. You should familiarize yourself with how these commands work, while also having a general understanding of how to engage your audience in a fun and relatable way.
Table of Contents
How to Create a Command with Streamlabs?
If you want to create custom commands, there are a few important things to consider. First, you will need to create a Streamlabs account and sync it with your streaming account. Once that is done, you can create custom commands as follows:
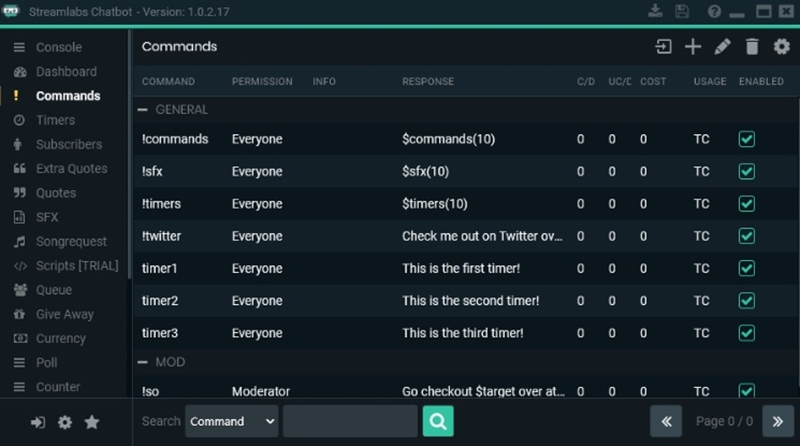
Editing Commands?
Editing commands refer to the use of specific words that are typed without spaces in between. The command is !editcommand. After typing this, you can edit both the command and the text to correct any mistakes you may have made!
How to Delete a Command with Streamlabs?
The same rule applies when deleting a command. The sequence of words you should use is: !removecommand. Then, you just need to insert the name of the command you want to remove.
The Best Streamlabs Chatbot Commands
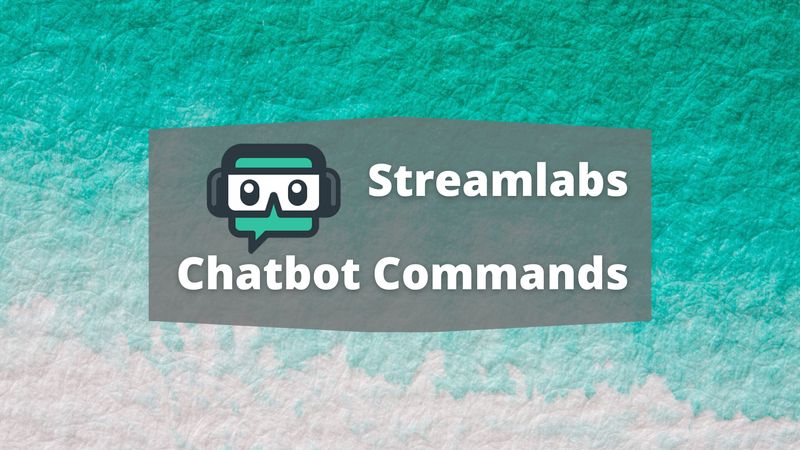
Here is a list of the top Streamlabs Chatbot commands!
Account Age Description
This command allows you to view the account age. The specific command is: !accountage. It will display the creation date of your account. This is a fun way to check your account’s birthday and celebrate it!
Discord Command Description
As a streamer, having a public Discord server is essential. By utilizing this simple command, you can direct your viewers to the server via an invite link, which will help your community grow. The exact command is: !Discord. The response to this command is: Hey @user, you can join our Discord here: (discordlink)
Social Media Accounts
Expanding your community in various ways is essential for any streamer. Utilizing these commands enables your viewers to easily access your other social media accounts.
Additionally, you can adjust the command to either include a direct link to your social media accounts or just your username. The specific commands are: !instagram !youtube !twitter.
The response to this command is: Be sure to follow me on (socialmedianame) here (linktosocialmedia). This command is quite useful as it enables your viewers to easily access a recent tweet or the latest uploaded video.
Description of Lurk Commands
This command is designed for viewers who are watching your stream but not participating in the chat. It is a great way to show your appreciation for their support.
This command also notifies others that a user will temporarily stop participating in the chat. The specific command is: !lurk. The response to this command is: Thanks @userid for your continued support of the stream! We look forward to seeing you back in the chat soon.
Stream Setup Description
Users are familiar with being inquired about the equipment they use, and this command will save them a considerable amount of valuable time! This command is distinctive because it is completely custom.
You will choose both the command and the response that clearly identify the specific computer, monitor, microphone, earphones, keyboard, mouse, and other devices you regularly use!
Game Information Description
Another custom command that will decrease response time. This generated response will provide your current viewers with all the essential information about the game you are playing and streaming.
FAQ Description
Streamers with a larger audience frequently receive similar questions, making this tool particularly useful for them. A custom command enables you to deliver answers to these questions efficiently. You are responsible for creating both the command and the response.
Running Jokes Description
This command will make your audience feel appreciated and will inspire newcomers to seek membership in your community.
This custom command is entirely created by you and will include an inside joke that is shared only within your community.
Whenever it is utilized, it will provide your current audience with a sense of belonging.
Death Description
This command is intended for streamers who play games and is helpful for tracking the number of times you have died in a game. The exact command is: !death, and the response will display the total number of deaths in that game. To reset the death count, simply type {deathreset}.
Wins Description
Similar to the previous command, this one displays the number of wins in a game. The exact command is: !wins, and the response will indicate how many times you have won the game. To reset the number of wins, simply type {count wins 0}.
Merch Description
Another useful command for expanding your audience is its customization, which allows you to include a response that provides your followers with a link to your merch store. This further ensures that your audience feels valued and part of a larger community. The specific command is !merch.
Quickstart Commands
1. Change the Stream Title
To change your stream’s title, you must first:
2. Stats Command
This command will provide all the essential information about the stream, including the game title, the number of viewers, uptime response, and stats response. The exact command is !stats, and the response will display all the aforementioned information.
3. Time Command
This command will show your viewers the local time difference between you. It is likely that your audience is from various time zones, making this command quite useful! The exact command is !time, and the response is as follows: The live time for @yourchannel is (time).
4. Date Command
Similar to the previous command, this one shows your local date to your audience. The command is !date, and the response will be: The live date for @yourchannel is (date).
5. Uptime Command
This useful command allows your viewers to see the duration of your stream. This feature can be especially beneficial if you are streaming for charity or frequently conducting 24-hour streams. The command is !uptime, and the response will be @yourchannel has been streaming for (uptime).
6. Change Stream Category
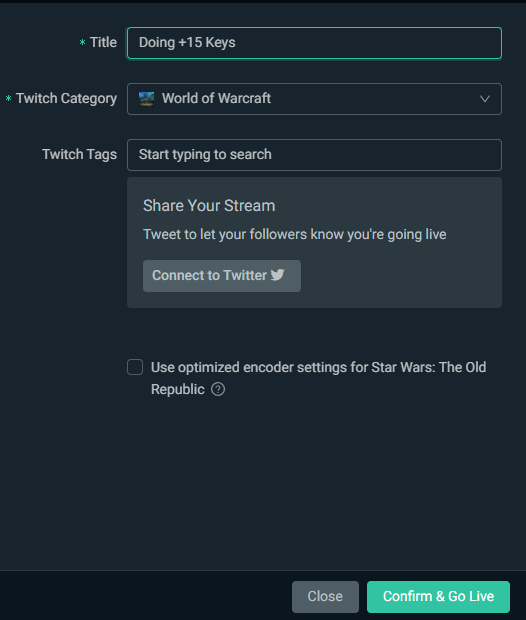
7. Top 5 Points
This command shows the top 5 users with the highest points or currency. The command is !top5points, and the response is: The top 5 users based on points: @top5points.
8. Top 5 Hours
Displays the top 5 viewers who have spent the most time on the stream. The command is !top5hours, and the response is: The top 5 users based on hours: @top5hours.
9. Follower Count
Displays the number of followers you have. The command is !followers, and the response is: @mychannel currently has @numberoffollowers.
10. Recent 3 Followers
Displays the last 3 people who followed you. The command is !recentfollowers, and the response is: Welcome to our three most recent followers (@usernamesoffollowers)
11. Shoutout Command
This command allows moderators to highlight a different streamer as a way to show appreciation or promote them. The shoutout response includes a line at the end that provides additional information about the specified user. The command is !shoutout, and the response is: Go check out @username and show them some love @url (your line).
12. Current Song Command
This feature allows your audience to see the song currently playing in your stream. Please note that you must use the Streamlabs Chatbot song requests feature. You can also enable your audience to request a song, and their username will be included at the end of the notification! The command is !current song, and the response for the current song is: Currently playing @currentsong, requested by @requestedby.
13. Next Song Command
Your viewers can utilize this feature to view the next queued song. You can also share the username of the individual who made the request. The command is !nextsong, and the nextsong response is: Next up is @nextsong, requested by @requestedby.
14. Watch Time Command
Allows your users to see the duration for which they have followed your stream. The command is !watchtime, and the response will be: @username has been watching the stream for @hours.
15. Tag a User in Chatbot
You can accomplish this by typing @username or @targetname. The first option tags you, the individual who initiated the command, while the second option tags a viewer who was mentioned earlier when this command was triggered.
Other Commands
1. 8ball Command
This command adds an element of fun and interaction to your stream. It allows your followers to ask a question and receive an answer from the 8ball. You need to prepare a text response for Streamlabs to read. The command is !8ball, and the response (visible only to you) is @readrandline (text response) @username.
2. Hug Command
This warm act of kindness is one of the most popular. It allows a viewer to send a hug to either a specific viewer or a random one in the stream. The command is !hug, and the response will tag both users, appearing as follows: 1. Targeted response: @username gave @targetname a big hug! or 2. Random response: @username gave @randusername a big hug!
3. Slap Command
Similar to the hug command, though less affectionate for obvious reasons, this command allows a viewer to slap either a targeted or a random viewer. The command is !slap, and the response varies depending on whom you choose to slap: 1. Targeted response: @username slapped @targetname with @readline (text response) or 2. Random response: @username slapped @randusername with @readline (text response). Like the 8ball, this response includes a custom message that the person being slapped will receive.
Conclusion
Overall, utilizing Streamlabs chatbot commands will certainly improve your streams and draw in more followers.
It may even motivate them to explore your latest tweet or the most recent video you uploaded!
You can view the number of followers you have and check their identities. All users of the Streamlabs chatbot find these features extremely useful, so be sure to take advantage of them and use them regularly!
FAQ
How do I use Streamlabs chatbot?
First, you have to open a bot account on the Twitch account, then return to Streamlabs and find The Connections tab in the left corner. You then have to generate a token and click approve when done. Lastly, click Connect to connect your account.
How do you add commands to chatbot?
Go to Chatbot Settings Page and turn them on. Choose which commands you want to use.
How do I make commands on Streamlabs?
1. Open the dashboard on your Streamlabs account.u003cbru003e2. Activate u0022Cloudbotu0022 in Features.u003cbru003e3. Select u0022Add Commandsu0022 under u0022Commandsu0022u003cbru003e4. Type your commands in the chat box
