Editing your VODs to create great stream highlights can be a time-consuming task for you, your mods, and your editors. The stream markers feature on Twitch is very helpful in this process.
Today, we will focus on what a stream marker is, everything you need to know about them, and several different ways to create and use them.
I’m very happy to share that creating them is not difficult at all, so let’s dive right in and explore what it’s all about.
Table of Contents
Basics of Stream Marker
As you may have heard, Twitch stream markers are extremely beneficial for streamers, particularly if you post your VODs (which you definitely should be doing).
Although these are visible only to you, they will undoubtedly be very helpful in engaging existing fans, especially when editing clips and highlights.
Stream markers are primarily used for timestamping, making it easier for you and your editor to create highlights from previous broadcasts.
You can add markers to multiple segments and create clips that can be shared on other social media platforms, such as Instagram, allowing you to promote your content to a larger audience.
Alternatively, you could create complete YouTube videos from these.
Overall, the primary purpose of these is to facilitate easier editing.
Whenever you start a new broadcast, you can add it to your current stream, saving you a lot of time since you won’t need to rewatch the content repeatedly.
Now, I assume you’re wondering how to create these from your previous streams or even a future live stream. There are many different ways to do this, so let’s go ahead and make some Twitch stream highlights.
Adding Stream Markers
You don’t need to be a world-renowned video producer to navigate this; it actually requires just a few simple steps.
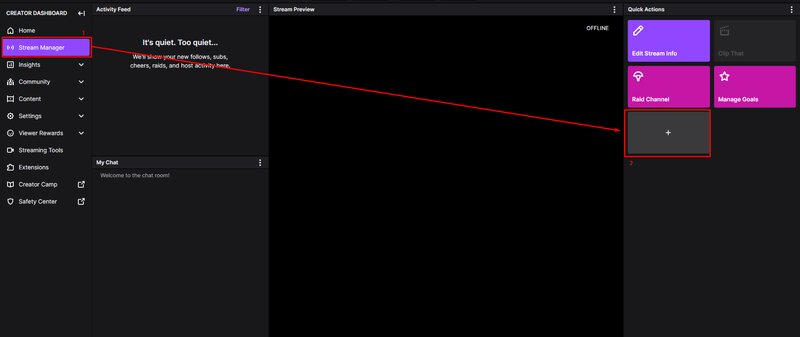
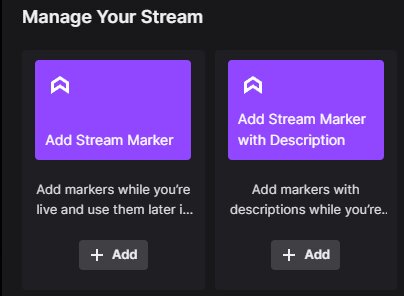
You can use markers in various ways, and you can create highlights in different methods as well.
Using Stream Markers
The primary purpose of markers is to edit your content and create highlights.
You add them to the current timestamp, and by performing that marker quick action, the specific time will be marked.
You can then use these when highlighting and creating a new highlight with the highlighter tool.
This will greatly simplify the process.
Just remember, for this to work on your Twitch stream, you need to enable Past Broadcast storage on your Twitch account; this is how you store Past Broadcasts.
You cannot have a Premiere or a Rerun for markers, so that is something to keep in mind.
Now that you understand this basic usage, let’s explore how you can take advantage of stream markers.
1. From the Quick Actions Panel
One way to utilize the markers is through the quick actions panel. Here’s how to do it:
2. Hotkey for Stream Markers
You may or may not be aware, but Twitch assigns different hotkeys, and they are generally the same across the platform. Therefore, if you already have a Twitch account, you can use these hotkeys.
These are the defaults for both PC and Mac.
On PC, you can simply press Ctrl + B to add a stream marker, and on Mac, press ⌘ + b.
Before you begin, ensure you are on the Quick Action panel within your Stream manager.
If it isn’t, then none of the shortcuts will function.
3. Chat Command
You can accomplish this by typing a command in the chat; simply enter the “/marker” command.
If you want your marker to include a description, which I recommend since it will simplify the highlighting process, simply type the same command, but include the desired description.
For example: /marker game over.
You can enter anything you wish, as this will be visible only to you.
After adding the marker, you will receive a chat message indicating that this is visible only to you.
The description must be no longer than 140 characters, so you have limited space to describe your Twitch chat commands.
4. Nightbot Commands
Nightbot is a chat bot capable of performing many tasks, one of which is creating markers for your stream.
To use commands for Nightbot as your primary tool, follow these steps:
5. Using a Stream Deck
Elgato Stream Deck and a preferred stream deck software can also be utilized for this purpose, allowing you to configure a button on your stream deck to automatically add markers.
Using Stream Markers for Highlights

As you know, markers are most effective for highlighting content on your channel.
To accomplish this, you need to navigate to the Video Producer section and follow these steps:
Adding the Stream Marker to OBS
It is also possible to add a Stream marker in OBS, and here’s how to do it:
Resolving the Issue of the Stream Marker Not Functioning
If you are just starting with streaming, it’s not a major concern if something isn’t working, so first and foremost, don’t worry about it.
Now that you’re calm, go to your settings and ensure that the Always Publish VoDs checkbox is selected.
This is how you will accomplish that:
Conclusion
Stream markers can be very beneficial for both you and your editors. They are also easy to use and add, so there is no reason to avoid them.
There are several ways to incorporate them, so I’m confident you will find a method that fits into your streaming routine.
FAQ
How do I find stream markers?
Stream markers can be found on the Timeline when you go to your Video producer section. When you open the clip you want to edit, the markers will show up as yellow stamps on the timeline.
What is a stream tag?
Tags are things that are used by streamers in order to filter and describe their streams if they want to go beyond just the simple category they are in. They are used to better describe the stream and to push the content to more viewers.
What are good stream tags?
Good stream tags are the ones that describe the streamed content well. The tags need to be relevant to your streaming style, so whether you’re family-friendly, and also they need to have something to do with your game.
