To run commands on the discord server efficiently, multiple responsibilities and operations need time and attention. To automate those operations, there are several top Discord bots available to you, and today we are going to talk about one of them; Zira Bot. We will show you how to setup Zira bot on discord.
Table of Contents
Where Can I Find Messages And Channel IDs?
First and foremost, to access channel IDs or to open the messages, you have to turn on the developer mode. The process for turning on the developer mode is as follows:
For Desktop users:
It is way easier to obtain the same detail on your desktop app. Just click on the three dots available on the right side of the message, and copy the link. The link contains all the necessary pieces of information such as channel IDs, users, messages, etc.
For Android users:
For iOS users:
Once you have enabled the developer mode, then both android and iOS users can obtain IDs & messages by choosing “Copy ID” from the drop-down menu by clicking on the three dots given to you on the right of any particular message.
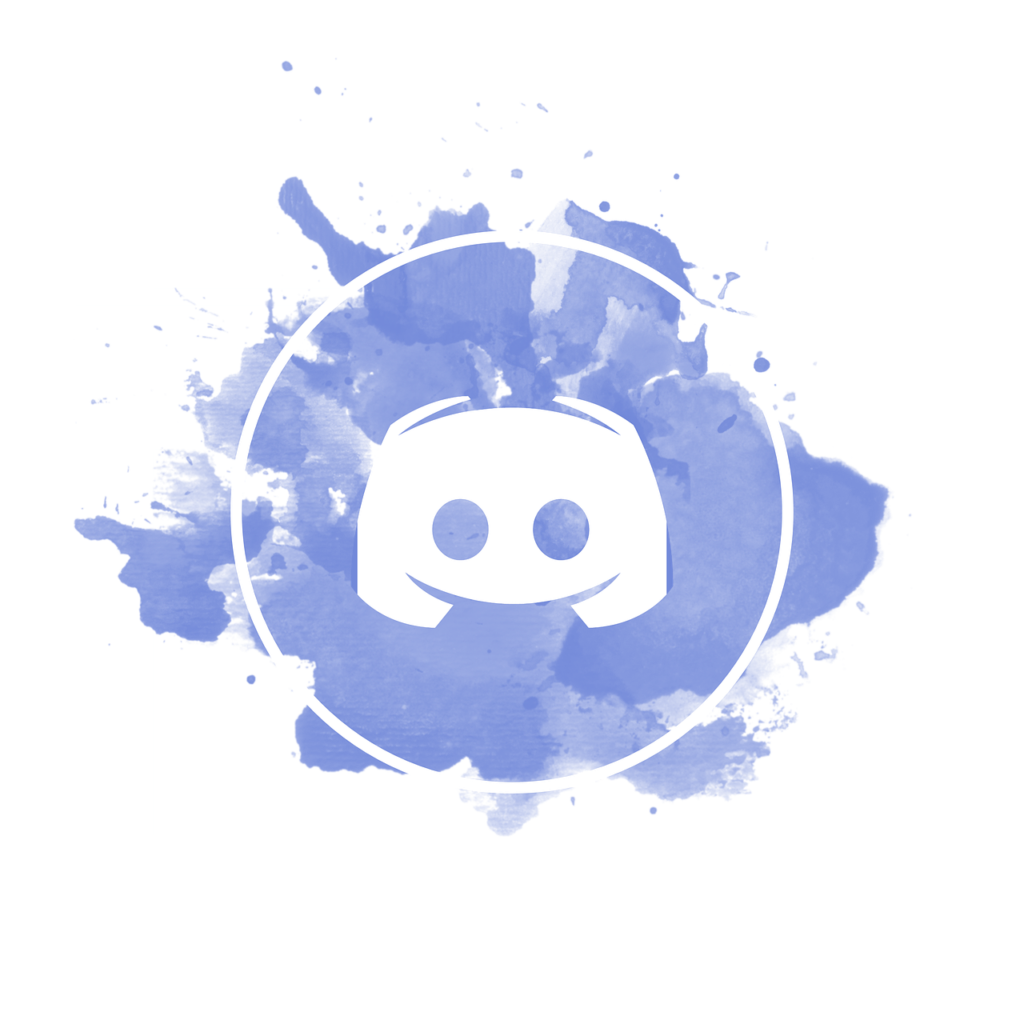
What is Zira Bot?
Assigning roles by yourself with the help of a reaction bot is cool, isn’t it? Introducing to you, Zira bot, helping the users to give themselves a role just by reacting to some emojis/reactions. Zira bot is a customizable and easy-to-use bot and is way better than other basic bots out there that just fill your DMs with spammy messages.
Process to Add Zira Bot to Discord
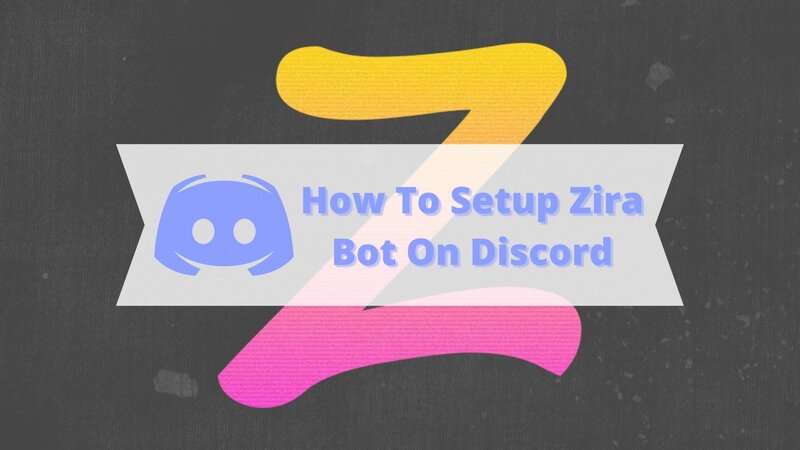
Syncing Zira bot manually is the only option for you because it is not an inbuilt bot that comes along with your discord. However, setting it up is really easy, and we will guide you through it. All you gotta do is follow the steps below:
- Log in to your Discord.
- After logging in, visit the official website of Zira bot.
- Click on the “Add to Server” button available to you on the screen.
- This will redirect you to the official Discord website. A pop-up will appear to you asking for a server to choose from and to connect it with Zira bot.
- Now, you have to choose the server that you need to connect with Zira bot and tap on “Continue”.
- After then, Discord will ask you for the permissions and you can choose the needed ones. Confirm the permissions that you want to grant and tap on “Authorize” to move forward.
That is how you can invite Zira bot to your Discord effortlessly.
Basic Zira Commands
Zira comes with over 20 useful commands that will help you in creating a stronger and more engaged community.
To execute commands on Discord, we have to add the prefix “z/.” These commands are categorized as follows:
Commands for Role:
- z/Normal – We use this command to set a normal role to any particular message that is active.
- z/List – To display all of your present reaction roles in your Discord.
- z/Autorole – To assign roles automatically to the new visitors without their reactions.
- z/Once – This command is used to add a reaction role just once to any chosen active message.
- z/Remove – This command removes the role of a user by adding a reaction role and reverts to the chosen specific message that is active.
- z/Voice – To assign roles to users of voice channels automatically according to their attendance.
- z/Delete – To delete reaction roles from a message.
- z/Toggle – This command is used for adding a toggle role to the chosen message that is active.
- z/Delete all – This command is used to delete all reaction roles from a particular message.
Commands for Logging:
- z/Log -This command lets the owner of the Discord server add logging channels and set them for reaction roles.
- z/Leave – This command lets Zira bot send a leave message to a particular channel.
- z/Join – This command is used to permit Zira bot to invite linked channels.
Commands for Suggestions:
- z/Suggest – To permit the users to submit their suggestions.
- z/Invalid – To mark suggestions as spam or invalid and send them to the invalid suggestion channel if configured.
- z/Approve – To approve suggestions submitted by users. If those suggestions are configured then they are moved to the approved suggestions channel.
- z/Deny – To deny suggestions submitted by users. If those suggestions are configured then they are moved to the denied suggestion channel.
Miscellaneous or Diversified Commands:
- z/Colors – To make eight-color roles in your guild.
- z/Config – To give various configuration commands to users.
- z/Rooms – Permit the users to make private voice channels.
How To Use Or Create Reaction Roles?
After adding Zira bot successfully to your Discord, it’s time to set up reaction roles. As we told you already, from inviting Zira to adding reaction roles, everything is easy, because we are here with a step-by-step guide that will answer all of your questions. So, here is how you can use reaction roles on Zira bot:
• Right-click on your server and navigate to “Server Settings”.
• Click on “Roles” to proceed further.
• Now, tap on the icon on your screen as “Create Role” that is blue in color and customize it accordingly. You can make some changes like the color of the role, the name of the role, etc.
• After customizing, click on “Save Changes” for the next step.
• Now you have to make another channel for text by returning to the server where you will keep all the emojis and assigned roles.
• On the right to the channel, click on the add button on the left panel.
• Make a new channel, name it “Assigned Roles” then choose the channel that you made for the text.
• Click on the “Create Channel” icon.
• Enter the command z/channel and hit the enter button once after a new channel is created.
• Then a pop-up will arise, asking the name of the channel you want to use. Type “Assigned Roles” and press enter; that will be the official channel for assigning Discord roles.
• Use the z/message command to assign emojis to the role in the channel that you created for assigning roles and hit the button “enter”. An ID will be asked to you by the bot and the format to write that ID is ROLE NAME – :EMOJI NAME:. Replace “:EMOJI NAME:” with any emoji you want to add.
• To add an emoji, you have to return to the channel where roles are given and add the z/add: EMOJI NAME: @ROLE NAME command and then press Enter.

What To Do If Zira Is Not Working?
Zira bot is a result of technology, and like everything else, there are chances when Zira might go offline or stop responding to commands. In that case, you can go through these troubleshooting steps to ensure everything works perfectly.
- If Zira stopped responding to commands – Zira needs some permissions to operate, and there are chances you haven’t granted all the required permissions so that it can work appropriately. No worries, check the permissions you gave to Zira, and if there is something important that is missing, enable it. You need to re-check some of the permissions like read messages, use external emojis, embed links, read message history, etc.
- If Zira stopped adding reactions to the messages – It is mandatory to set both the channel and the message where the bot will send the reaction. If you forgot to add any of them, this problem is normal. Use the appropriate command (z/channel or z/message) to set the message reaction to the specified channel.
- Unable to use a specific emoji even after granting all the required permissions – It is mandatory for Zira to exist on both the servers, from where the emoji is coming and where it is being sent.
- Zira bot is not assigning any role, but it is adding reactions – There is the permission “Manage Roles”, which you have to allow if you want Zira to assign discord roles. Also, Zira’s role should be higher than the role it is trying to assign.
- An error appears “Please set a channel and message first, then try this command again” -You have to set up a channel or message by using the commands – z/channel or z/message accordingly to set up the roles.
- Zira is unable to remove reactions – Zira needs “Manage Messages” permission to remove reactions and if you have not given it the permission then do it now to remove reactions. It is important for the reaction to be appeared on an active message without an assigned role or with one of these specified roles: “Once”, “Toggle”, and “Remove”.
Even after going through all these steps above, if Zira is not responding then you have to make sure the default Zira bot’s prefix is unchanged.
Conclusion
Zira bot is a great tool to automate some of the most time-consuming activities. For Discord server owners, this is nothing less than a miracle. Zira bot provides them the ease of running servers smoothly. It is adding fun to the lives of people; what are your thoughts on it?
FAQ
What is the command for Zira bot?
There are more than 20 different commands for Zira bot that I already mentioned above. These commands make it even easier to work with and save a lot of time. A prefix needs to be used before every command to make it effective, and that is: z/
How many Reaction roles can Zira do?
On a single message, you can add up to a maximum of 20 reactions because that is the limit allowed by Discord. In addition, if you want to add more reactions with reaction roles in your chosen server, then you have to create other messages.
What is the highest role in Discord?
The highest role in Discord is the Blurple Arrow. There are up to 250 roles on Discord that can be assigned. However, keeping a short but useful list of the roles is always recommendable. It could be difficult and confusing to manage 250 different roles.
