During the stream, there will be plenty of hilarious and exciting moments, which you would probably like to re-watch and enjoy one more time.
That is when Twitch clipping steps in.
With this feature, you can save some of your favorite moments from the stream, archive them and re-watch them whenever you want.
So, how to make a clip on Twitch?
In this guide, I will tackle this problem, so without any ado, let’s start!
Making a Twitch Clip on PC
1. Sign in to your account
2. Turn on the game you plan on streaming, launch the streaming software and start the broadcast
3. Create the clip (click on the icon for Clip on Twitch, on the bottom right corner of your screen)
4. Twitch Clip pop-up window will show up, and you need to pick the desired length of the clip (between 5 and 90 seconds)
5. Name the clip
6. Share the clip, if you want
Making a Twitch Clip on Smartphone
1. Download the Twitch app (android or iOS)
2. Start the game
3. Tap the Clip icon
4. Twitch will capture the last 30 seconds of the stream (if that is not what you wanted, you can edit the clip by trimming its length)
5. After you are done, you can share the clip by taping the “Share clip” button
Table of Contents
What is Clip on Twitch?
Clipping on Twitch allows you to capture short videos (typically up to 90s long) from the current stream.
The feature is available to both viewers and streamers – clips are stored in separate folders, so as a content creator, you can see which moments your viewers find the most interesting.
Later, you can share these clips on other social media to promote the stream, and by knowing which moments the audience liked the most, you will know what to do in the next stream.
It is a quite useful tool, and this time I will talk about how to clip a Twitch stream.
How to Make a Twitch Clip?
There are different ways to make Twitch clips, depending on the device you are using.
Since most streamers are streaming from their PCs, firstly, I would like to talk about how to clip things on Twitch when you have Windows or Mac computer.
1. How to make a clip on Twitch via your PC
The first thing you will need to create clips is the Twitch desktop app.
If you still haven’t got one, I would recommend downloading it and then continuing to the next step.
The clipping will work on the browser app as well, so it is not necessary to download the app.
Sign in to your account
This is the step for streamers that are using a browser instead of the app.
Firstly, you will have to log in to your account.
After that, you can turn on the game you plan on streaming, launch the streaming software and start the broadcast.
Create the clip
This step is quite easy.
During the stream, if any moment is particularly interesting, all you have to do is click on the icon for Clip on Twitch.
It is located at the bottom corner of the screen, right next to the gear icon.
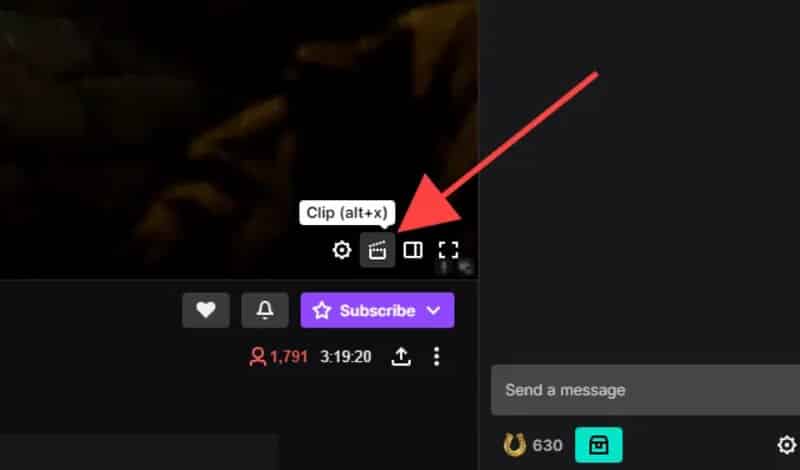
There is also a shortcut you can use to access this feature even easier.
If you are using Windows, the shortcut for Clip is Alt+X, while for Mac users it is Option+X.
While you are streaming, it is probably more practical to use the shortcuts, so memorize these two options.
Twitch Clip pop-up window
Immediately after clicking that Clip icon, a pop-up window should appear on your screen.
You will see a video and timeline right below it. Twitch automatically selects the last 90 seconds of your stream.
This doesn’t mean that you have to capture those 90 seconds – you can move the timeline as you wish, and create even shorter clips.
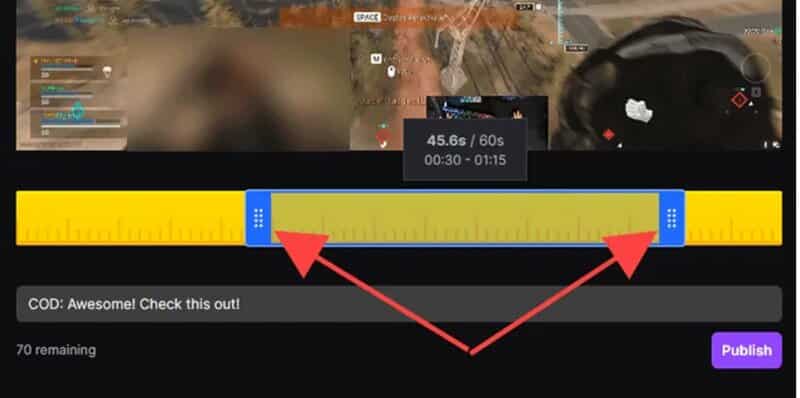
Keep in mind that the video has to be at least 5s long.
Name the clip
All of the captured videos are automatically saved and published.
Before it is added to the archive, you have to name it – since the video will be public, make sure that the name is something catchy.
Share the video
Now, you can share the video on other social media platforms.
You have the option to instantly add it to Twitter, Reddit, and Facebook.
There is also an option to copy the link to the clip.
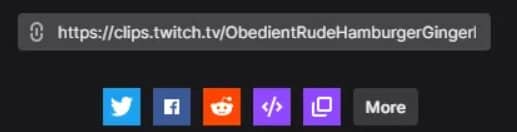
2. How to make Twitch clips on your smartphone
Twitch clips can also be made on Android and iOS as long as you have the Twitch app installed on your smartphone.
If you are a streamer, you probably won’t make many clips via phone, since streaming via smartphone is a bit unpractical.
However, for viewers, it is just as convenient as doing it via PC.
So, let’s see how to create clips on Twitch.
Related: How to Stream IRL on Twitch
Download the app
As said, it is necessary to have the Twitch app if you want to create clips via your phone.
Once you get the app, put in the log-in data.
If you are a streamer, open the game you want to stream, and start the live stream.
Clip icon
There is no shortcut you can use when you are making clips via phone, so you will have to use the Clip icon when you want to capture a specific moment.
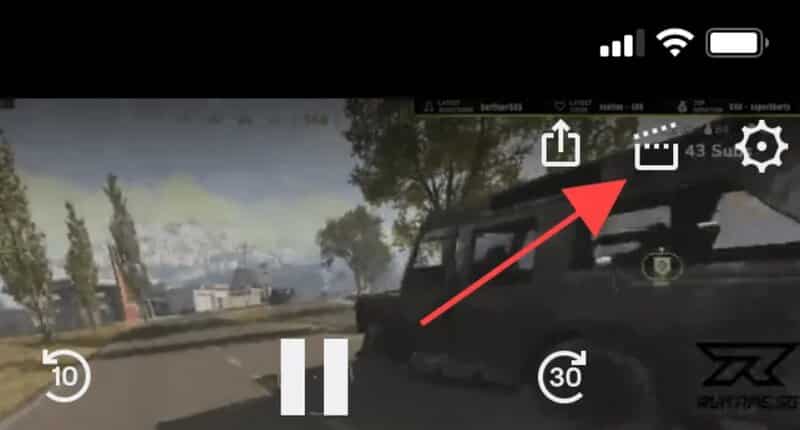
Edit and share
Twitch will capture the last 30 seconds of the stream, and if this is the moment you wanted to be captured, then you can share it without any editing.
There is also Preview and Edit feature.
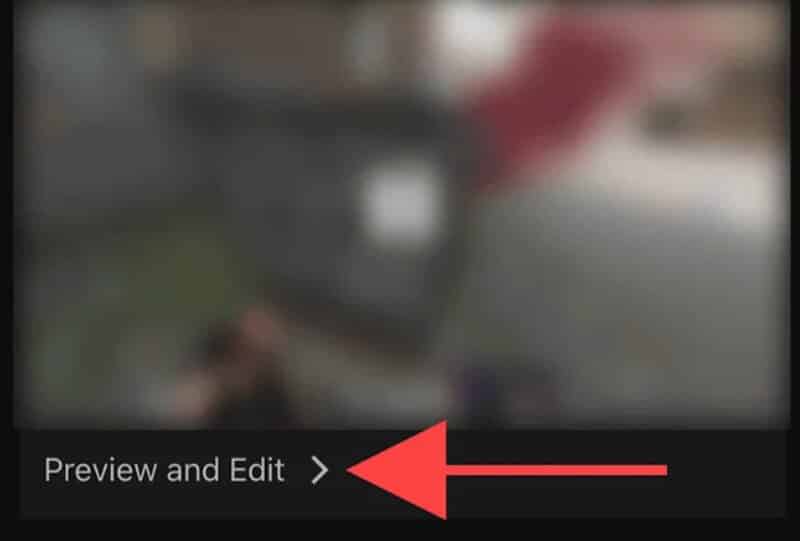
With the option for Trim, you can play with the length of the video and also choose the moment you want to be captured.
Once you are done with editing, click on Done and then choose Publish.
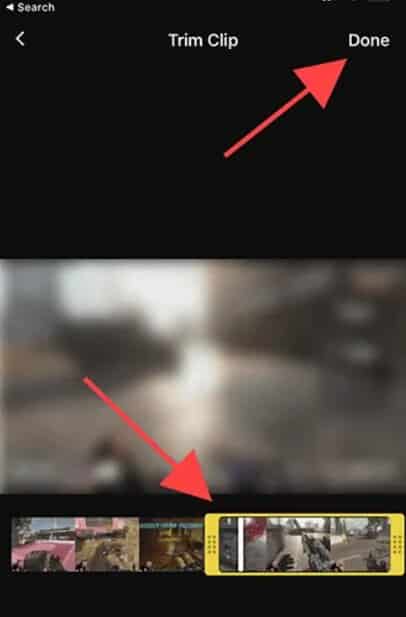
When you decide to publish a video, you will have three options.
There is a Share Clip option, which allows you to share the link on messaging apps on your phone.
Furthermore, you can use Whisper to share the clip, or just copy a link.
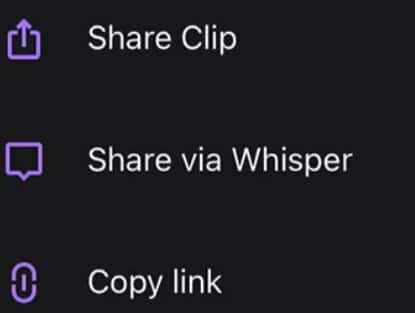
Managing Twitch Clips
As said, all of the clips created by you are published automatically – right after they are made, your followers on social media can watch them.
To get more control over what happens to your Clips, you should go to Clips Manager.
Keep in mind that this feature doesn’t work on the desktop app, and you need to access the account via Browser.
Once you’ve logged in, here is what you need to do:
- Open your profile page, and go to Creator Dashboard, and then choose Content.
- Select Clips – now you’ve access Clips Manager and you should see all of the clips you have recorded.
- When you select a clip, you can either watch or share it. There is also an option to edit the title of the clip or download it on your PC. If you want to remove the clip, just select it and tap on the Trash icon.
Frequently Asked Questions
How long are Twitch clips?
You can clip up to 90 s of your stream. If you are using the mobile app, the clip is only 30 s long.
How do you clip more than 30 seconds on Twitch?
If you are using the mobile app, you cannot clip for more than 30 seconds. This option is only available on PC, and there you can clip up to 90 seconds.
Where do my Twitch clips go?
All of your clips are stored in your Content tab – go to Content and then open Clips. You will see both clips created by you and your followers.
Do streamers know when you clip?
Yes! All of the clips are stored on their channel, so if you clip one of their videos, they will see the clip there.
