The Elgato stream deck has quickly become one of the most beloved pieces of streaming equipment today.
You can have a diverse range of plugins on this stream deck. These plugins enhance your video, meeting, or call, resulting in an improved experience.
However, if you are uncertain about which to choose, this article provides a list of the best stream deck plugins and reasons why you should consider them.
Table of Contents
14 Best Elgato Stream Deck Plugins
Among the various types of stream deck plugins and app features available on your Elgato deck, here are 14 plugins that will be the most beneficial and provide the greatest support.
1. Control Center
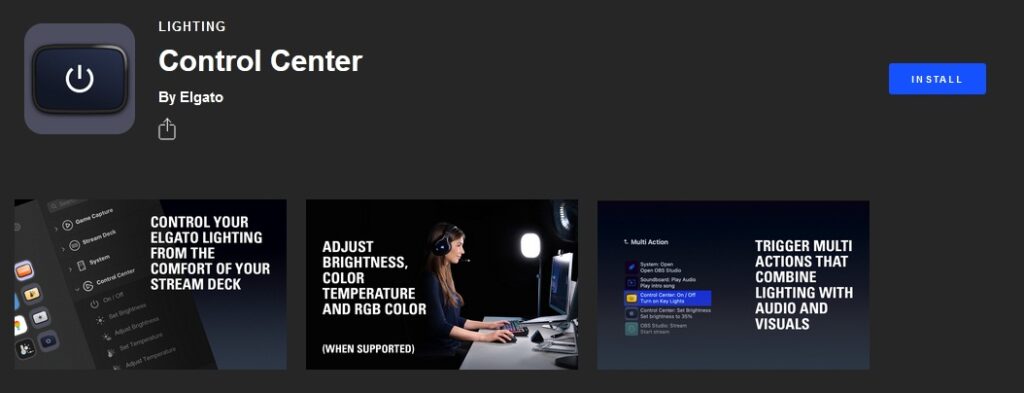
This plugin is primarily focused on light control. If you own key or ring light products from Elgato, this plugin will be particularly helpful for managing them.
Brightness and color temperature can be adjusted, along with RGB, if the light device supports these features.
Other lights produced by various manufacturers are compatible with this system. Therefore, even if you do not have these specific lights, you will still be able to control certain aspects of them.
In addition to lighting, multi-actions are also possible. This means having control over lighting, focus & camera visuals, chat comments, and audio all in one place.
2. Twitch Studio
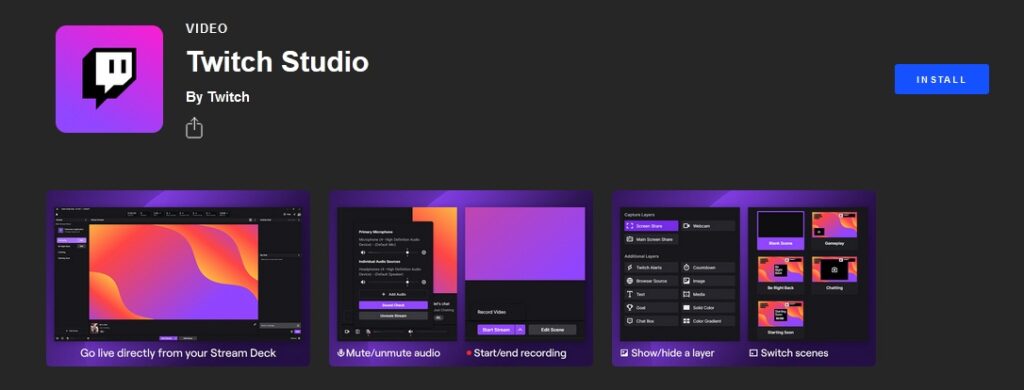
With this plugin, the settings of the Twitch Studio application can be managed through the stream deck.
One of the features allows you to go live directly from the stream deck. This enables you to manage your audio input and mute or unmute as desired. You will be able to start and stop the recording, control which layers are visible (and which are not), and finally, switch between scenes.
This is a good plugin; however, if you use a different streaming software, it may not be very useful.
For OBS users, you will learn about the OBS plugin’s functionality a little further down the page!
3. Spotify Integration
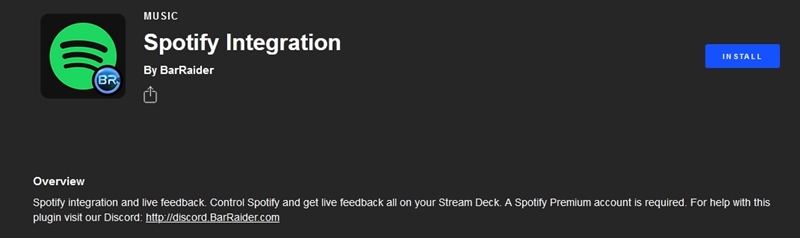
Even if you’re not a streamer, it’s highly likely that you are using Spotify. Therefore, having it as a stream deck plugin is beneficial.
However, if you are a streamer, you will play a lot of music during your streams, likely using Spotify.
So, why not create it as a plugin? Songs can be controlled by playing them directly from the deck.
Note: To use this plugin, you must be a Spotify Premium user.
4. OBS Tools
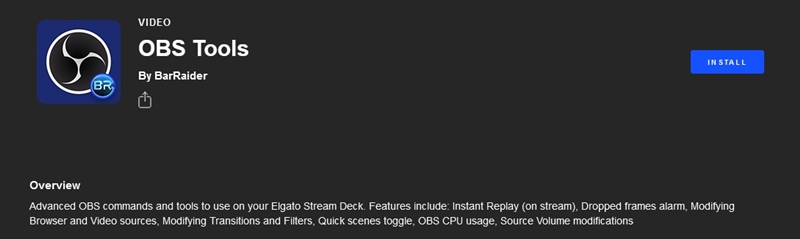
So, your streaming software of choice is OBS, and you need hotkeys that will facilitate ease of use while streaming?
You will have access to various tools and commands that you will frequently need with this plugin.
Some of the commands include stream replay, audio source volume adjustments, OBS CPU usage monitoring, and quick scene toggling. Additionally, you can modify transitions for improved design and apply filters using this plugin.
5. Stream Counter
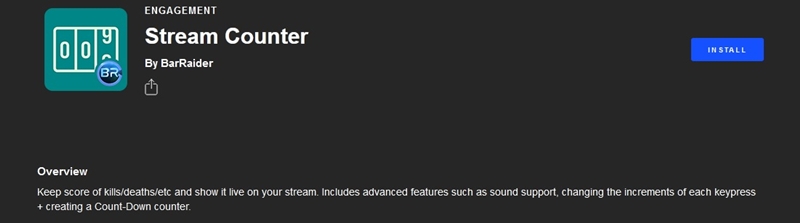
If you need to track something during a stream, this Stream Deck plugin will be your best friend.
For instance, if you are counting down your subscriber count, this type of sub counter plugin is required.
If you want to track your gameplay, such as how many times you’ve died, this program can help you with that!
6. Prediction Buttons
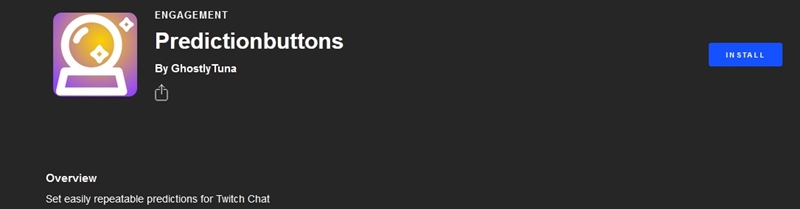
With these buttons, you can create predictions in your Twitch chat. These predictions can pertain to anything you desire.
By utilizing predictions, you will enhance the quality of conversations, as this excites individuals and makes them more eager to participate. It serves as a strong incentive for improved engagement and site statistics.
7. Voicemeeter Integration
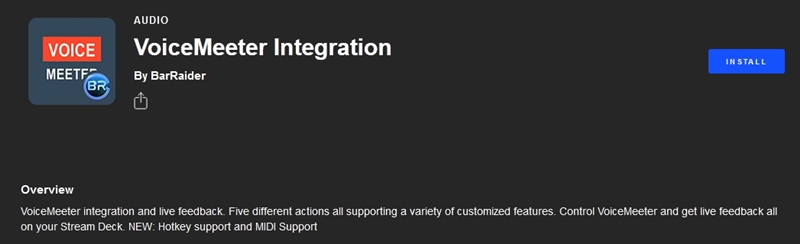
You may not be familiar with this application yet, but Voicemeeter is an app designed primarily to manage audio templates.
One great feature is its ability to control audio from different sources independently. This is particularly useful when streaming gameplay. Setting up shortcuts with keyboard hotkeys is easy, allowing you to switch without pausing the game for a mouse action.
8. Audio Mute
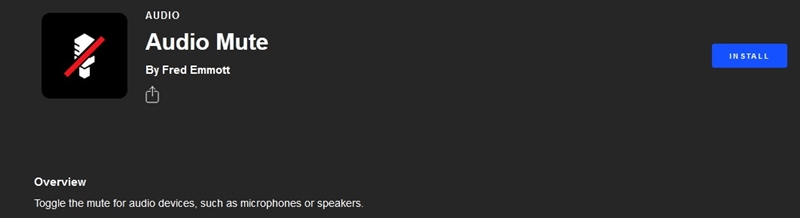
This stream deck plugin performs exactly as its name suggests.
You can toggle the mute function for both your speakers and your microphone.
You will never have to navigate through multiple windows in search of what’s currently playing, whether it’s the game you’re engaged in or the videos you’re watching.
9. CPU
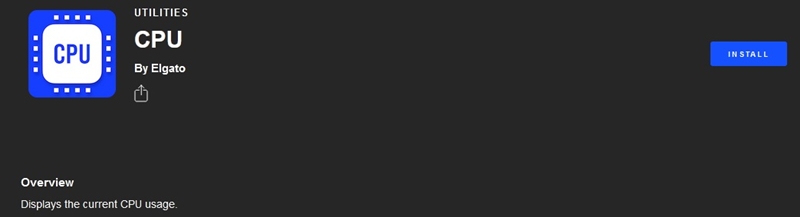
Streaming involves having multiple programs open simultaneously alongside the Twitch or YouTube account interface.
No matter whether you’re using a Windows PC or a Mac, overheating is bound to occur.
That’s why monitoring your CPU is crucial.
This plugin does precisely that – you can manage the CPU’s behavior with the press of a button and respond accordingly.
10. App Switcher
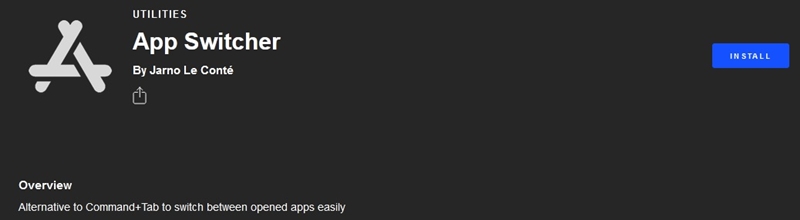
As previously mentioned, streaming involves numerous windows and programs running simultaneously. This can lead to confusion when switching between screens.
The primary purpose of this plugin is to quickly switch between apps by simply pressing a few keys. I believe this is a feature you will find yourself using frequently.
11. Audio Switcher
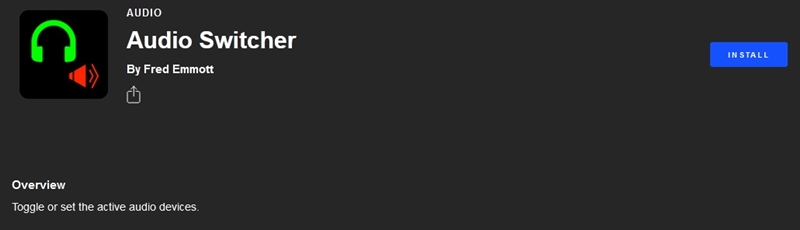
Streaming also involves a variety of audio input and output devices. In many situations, you’ll need to switch between them rapidly.
This plugin enables you to do just that, simplifying the process significantly.
12. Countdown Timer
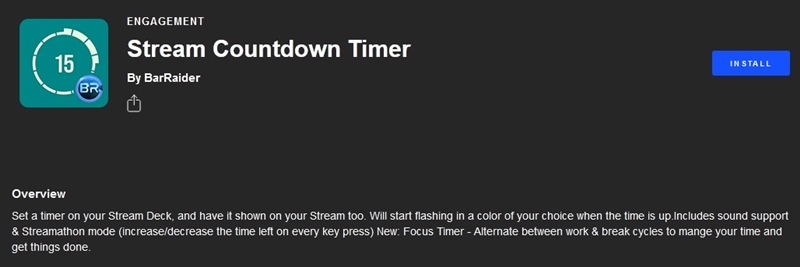
Throughout your streaming career, you will need some form of a timer for a countdown.
When the time arrives, a plugin for that is required. Depending on your settings, once the time is up, it will begin to flash a color of your choice.
13. World Time
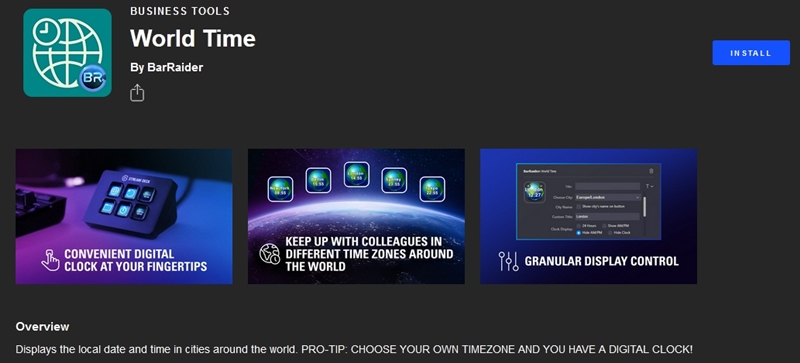
World time is a particular plugin that may not appear useful initially, but please consider this!
Even though most of your audience may be from the USA, some might not be.
Having access to world time and understanding where your viewers are located will be a fascinating enhancement to the community. This could even foster closer connections among people.
14. VoiceMod
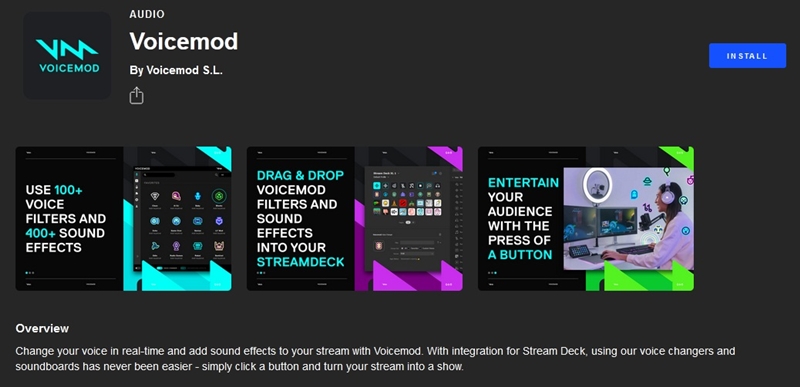
If you are a streamer who modifies your voice, consider VoiceMod as one of the plugins for your stream deck.
This plugin alters your voice in real-time. Additionally, it includes a vast library of sound effects that can enhance your stream and make it even more entertaining.
How to Install Elgato Stream Deck Plugins
Now that you are familiar with the plugins available for the Elgato Stream Deck, let’s explore how to install them.
Here are the steps you need to follow to add plugins to your Elgato Stream Deck:
That’s for installing individual plugins on your Elgato stream deck!
Conclusion
A stream deck is a device that significantly simplifies the streaming process, and the quality of the services it offers improves when you select the right stream deck plugins for your needs.
Once you select one that enhances your streaming experience, it will be simple to incorporate it into your routine and streaming profile, as it will serve as an intuitive addition that significantly aids you.
FAQ
How do you add plugins to Stream Deck?
To add plugins to your stream deck, all you need to do is go to the app that controls the stream deck, find the Install section, choose the plugin you want, download it, and then open it.u003cbru003eu003cbru003eAfter the app opens, you simply put it in the spot where you want it to be on the deck.
What software works with Stream Deck?
A stream deck can work with both Microsoft Windows and iOS; however, there are some stream deck plugins that work only with one and not the other, so you have to check that on the information page before installing.
