As your Twitch account grows, you will slowly start adding new features to improve Twitch stream quality, and Twitch alerts will be on top of your list. Therefore, you should learn how to set up alerts in OBS.
There are 2 steps you need to complete in order to learn how to set up alerts in OBS.
Create or download alerts from other sources
OBS doesn’t have an integrated alert feature, so you have to make your own alerts or download them from other sources. You can use services and software such as:
* Streamlabs
* StreamElements
* TipeeeStream
* Muxy
* Player.me
Import alerts into OBS
1. In the “Sources” tab, click “+”;
2. Choose “Browser” and name your source;
3. Paste the alert link into the “URL” box;
4. Adjust the alert size and position;
5. Press “OK”;
Adding Twitch alerts to OBS is sometimes tricky – especially if you are a beginner that has just grasped the basics, and if you were wondering how to add stream alerts to OBS, everything you need to know about Twitch alerts will be covered in this guide.
Table of Contents
How to Set Up Alerts in OBS – Step 1: Getting the Alert Link
When it comes to adding alerts, there are multiple options, so here is a step-by-step guide for each.
First, you need to download or create your own alert by using some other software/website. And then use that link to add an alert to OBS. I’ll cover each option individually in the next part.
1. Streamlabs
Let’s start with the most basic platforms you can use to add stream alerts.
Nowadays, Streamlabs offers many features, but when it was first created, its only purpose was notifying streamers and broadcasters, which is why its former name is TwitchAlerts.
In this part, we won’t talk about other interesting features of this software but concentrate only on notifications for Twitch.
Streamlabs alerts offer the most versatility- you can add alerts (mentioned above), as well as some extra ones, such as merch alerts.
Here is how to do it:
- Create an account on the Streamlabs website, and link it with a Twitch account.
- On the left side of the screen, you will see a menu, so choose widgets, and then click on Alert box.
- Tick the box next to the alerts you plan on using.
- To customize one of the notifications, select it and then choose Settings. This is optional, so if you don’t want to change anything and keep the default Streamlabs settings, you can skip this step.
- Memorize all the changes before you exit the platform. If you need the URL, go to Alert Box.
2. Streamelements
Adding alerts via Streamelements is just as easy.
They do not have as many types available, but more than enough for beginners.
This website also allows you to incorporate many different pop-up notifications.
Alerts can be customized – follow these steps:
- Log in to Streamelements, or create an account if you don’t already have one.
- Custom alerts are placed in Overlays. Visit the My Overlays page and find the needed option in the menu.
- Left-click on “Create new overlay”. Give it a basic name, maybe name it after its type. In this case, it can be “Alert” or “Notification”. Set the resolution and choose Save.
- Open Overlay Widget again. Find the pencil icon and click it.
- Widgets, along with notifications and Twitch alerts are placed on the top part of the screen.
- Select the ones you need, and change them by clicking the gear icon.
- Once again, memorize the changes, select Launch and copy the link.
3. TipeeeStream
TipeeeStream is more popular among broadcasters from Europe than American Twitch streamers.
It has a variety of alerts, so it cannot be left out.
- Firstly, create an account on TipeeeStream and open your dashboard.
- You will find an Alert box in the main menu – to add new ones, just click “add Alert Box widget”
- Whenever you add a new one, the settings menu is automatically opened, so you can customize it.
- Save the adjusted settings, and then turn it on.
- The link will appear as well – copy it.
4. Muxy
Muxy is the best choice for beginners – the design is simple, and straightforward, with many options.
It is quite similar to Streamlabs, so if you were looking for an alternative, here how you can add alerts via Muxy.
- Go to their website, log-in, open the separate menu for notifications, and choose “Create New Alert”.
- Muxy will automatically add four basic notifications: followers, subscriptions, host, and tips. You can edit each, and turn off the one you don’t need.
- If you change the default settings, memorize them before returning to the main page.
- On top of the page, you will find all notification URLs, later used for OBS.
5. Player.me
This platform is great for broadcasters that plan on switching between different platforms.
Besides basic notifications, you can find some extra: Super Chat and one suitable for YouTube called Sponsor Alert.
Also, Player.me has plenty of templates, so adding your touch to alerts is easy.
- Log-in to Muxy, and in the main menu tap on My Overlays.
- When adding a new custom Twitch overlay, always select the In-game type.
- For customizing, select Create my own. For many, it is much easier to just select one of the templates.
- Tap the pencil icon to open the new window for editing, memorize the changes, and choose Launch.
Step 2: How to Add Alerts to OBS
Above mentioned platforms are providing the necessary alert URL for different alerts.
Now it is time to add the links to OBS and activate the alerts.
Open OBS on your computer, choose the scenes, and right-click on the Sources.
Firstly, move your mouse to Add alerts, and then choose Browser source. You will have to name this new source. Again, set a basic name – Alerts or Notifications.
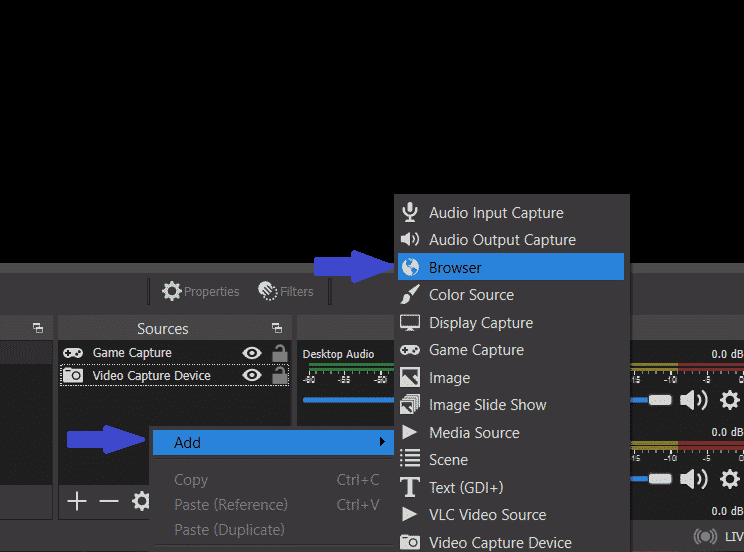
Find the URL section, and paste the previously copied link.
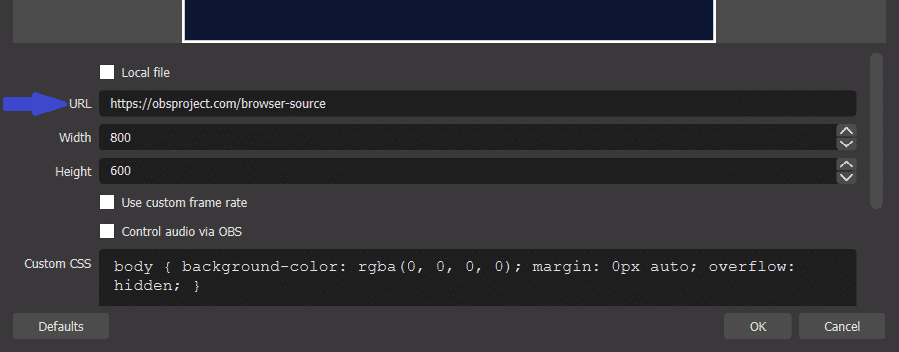
Change the size, and set the preferred FPS. Also, check “Shutdown source when not visible”. If this is not done, the alerts will be displayed even when the browser is hidden. Choose OK.

An added image can be moved, so adjust the size of the window and find the best spot for the alerts.
Types of Alerts
- Alert Box – Alert box is suitable for all types of notifications. As a streamer, you can choose layout, color, background, font, and add animations. Also, some notifications that are added by default can be disabled and later added again.
- Event List – These are great for tracking events. You can display past events as well, and show donations or subscriptions. Just like Alert Box, Event List can be customized.
- Stream Labels – If you choose Stream Labels, you will have to stick to Google Chrome. These are great for keeping track of some statistics.
- Chat Box – With this widget, viewers can see your responses to questions in the chat without opening the chat. In this way, they filter your answers and block spam messages.
- Donation Goal – To encourage people to donate money, display donations goals. You can collect money for either a new piece of equipment, bill, rent, or charity. Viewers will see the amount that is collected and the goal amount of money.
- Donation Ticker – You should combine this widget with the previous – Donation Goal. In one tab, viewers can see the cause of a donation, and in a separate tab, you can keep track of individual donations.
Why Do You Need Alerts?
So, is adding stream alerts to OBS and Twitch necessary?
This mostly depends on you and where you want to go with your channel.
If your goal is to create a community and gather people that enjoy the same game(s), then adding alerts is highly recommended.
This is just another way to interact with viewers and show appreciation.
Many of your viewers are showing support by donating to your channel, so this is just one of the ways to say “Thank you!”
They will also feel encouraged to donate money in the future.
Furthermore, with an alert box, you can stand out among other streamers.
Starting a Twitch channel is easy, but staying relevant is hard.
Your content has to be unique, but you also have to make sure your viewers feel included.
So, by incorporating a simple animation whenever someone subscribes or decided to click on that “Follow” button you are creating a community where everyone feels welcomed and seen.
Get Custom Alerts At:
*Use code STREAMMENTOR for 50% discount*
Types of Alerts
Now that you are familiar with the importance of stream alerts, it is time to dig deeper.
Before adding them, you should know which types are available – some might be more useful at the beginning than others, and some can be turned off later.
As said, all alerts have some default settings. These can be kept, but it always best to change them a bit, so you stand out.
By customizing, you can create alerts that suit your aesthetic the best and match your content.
1. New Follower Alerts
This alert will be activated whenever someone becomes your follower.
Typically, the name of the follower is shown on the screen, and an image or a cool GIF can follow the alert message.
There will be more words on how to add follower alert on OBS later.
2. New Subscriber Alerts
When it comes to subscriber stream alerts, there are a few subcategories.
A viewer can be either a New Subscriber or re-subscribe to your channel. Also, there are Gifted and Premium Subscriptions.
These alerts are displayed similarly to follower alerts.
3. Raid Alerts
Twitch streamers can send their audience to your channel – this is called a raid, and whenever it happens, the name of the streamer will be displayed along with the number of viewers that have joined.
With this alert box, you are thanking a streamer and all new visitors for participating in the stream.
4. Host Alerts
Streamers can also host your channel, so their viewers can enjoy watching the broadcast.
5. Bits and Donations Alerts
These stream alerts are activated by donations – Twitch bits and links for donations.
In both cases, the name of the viewer and the amount of money they’ve donated are shown.
Frequently Asked Questions
How do I get Twitch donations to pop up?
These notifications are added like any other. All of the mentioned sites have these alerts, so just get the URL, and then add it to OBS.
Do twitch streamers get notified if you follow?
Yes, Twitch streamers can see who followed them, and if they have turned on notifications for followers, viewers can also see this information.
How many alerts are there?
There are five basic ones: follower, donation, subscriber, host, and raid. Some sites have special alerts, but not all of them work on all platforms. Super Chat will work on Twitch, but Sponsor Alert won’t.
How long are alerts?
The pop-up notifications are quite short – only a few seconds. As a streamer, you can determine how long will alerts be.
