Turning on a camera and recording a game is all you have to do to become a streamer. However, if you want to create a brand, you will have to put in more work.
With overlays, your videos and live streams will stand out among others. So, how to add overlays to OBS?
1. Create or choose the scenes you need;
2. Add image source by clicking “+” in the Source tab
3. Name the new source;
4. Upload an overlay from your PC
5. Edit overlay settings by right-clicking on the overlay source and then going to the “Transform > Edit Tranfsorm”
At first, it might seem a bit tricky, but no worries – here is a step-by-step guide on adding overlays to OBS.
Table of Contents
How to Add Overlays to OBS Scenes
Display, Audio, and Overlay Scenes
Twitch panels and overlays will significantly improve the quality of your content – they can be used as transitions between different scenes, and how to use an overlay in OBS for transitions will be explained later.
Now, let’s focus on the necessary scenes for every live-stream.
You can stream without them, but implementing this system will give you more versatility, and your content will look more professional.
1. Primary scene
The primary scene is your main content, or in other words, the game you decided to stream.
It has the most sources – firstly, you have to add either game capture or display capture.
If neither works, record only one of the active windows with Window capture.
Then, source of audio as well as video capture device (this is for streamers that are using webcams or regular cameras for live-streaming, and a capture card for OBS).
The last source is an overlay.
2. The separate scene for audio devices
OBS automatically captures your desktop audio, and you have the option to connect a microphone and record this sound as well.
In some parts, audio from the mic will have to be louder than background sounds, while in others mic audio is completely unnecessary.
It will be easier to control audio if you add it as a scene.
So, as the scene changes, you can adjust the tones, and use the same settings for any future live-streams.
3. Overlay scene
There are a few benefits of adding overlays as individual scenes:
- It is easier to change them for streams in the future and you won’t need to re-do them entirely. Once you choose a design, you can simply add one source for multiple scenes.
- Learning how to add overlay to OBS for a primary scene to any other new scene is easier.
- You are adding overlays to sources, so each time you add a new overlay, you have to create a new source. By adding a separate scene for all overlays, you are cutting down the number of sources.
4. Starting and ending scene
These scenes, especially the starting one, are just as important as the primary scene.
What is a starting scene?
It can be simple as an image, with the caption “Starting soon“. The most popular starting scene is a countdown timer.
With this scene, you can promote your stream a bit – viewers will know when to join, and you can also place a short description of the stream (what game you plan on playing, which level, etc.).
Also, encourage viewers to start chatting before the stream. Give either a specific topic or organize a small Q&A in the chat.
If you are close with a few viewers or other streamers, send personal invitations.
When it comes to the ending scene, it can be much simpler than the starting one. You can just thank your audience for watching, participating, and/or donating.
5. AFK and BRB scene
This scene usually consists of animations, followed by chill music.
Typically, streamers use videos from their previous streams for these scenes.
Just gather some of the best scenes from any previous broadcast, and edit them to create a loop.
Display video during breaks, between two live-streams.
6. Sponsorships
Adding a scene for sponsorships is super easy – these scenes are quite simple.
If one of the live-streams is sponsored, upload a picture with a short statement at the beginning of the stream.
Also, pre-record playback audio of the same statement, and play the audio every thirty minutes.
Another thing you can do is to add an affiliate link on any scene.
7. Scene for highlights
This is similar to the BRB scene.
You can either place the highlights of one or all previous streams.
Use this scene to engage with your audience – ask them which parts of the stream they liked the most, add those videos, and thank the people who voted.
Also, do not forget to add important links (social media, affiliate links, or Patreon) at the end of this scene.
How to Setup OBS Overlay
Step-by-Step
Adding overlays is a straightforward process, especially once you learn how OBS works.
Launch your OBS, so we can start!
1. Choose the scene
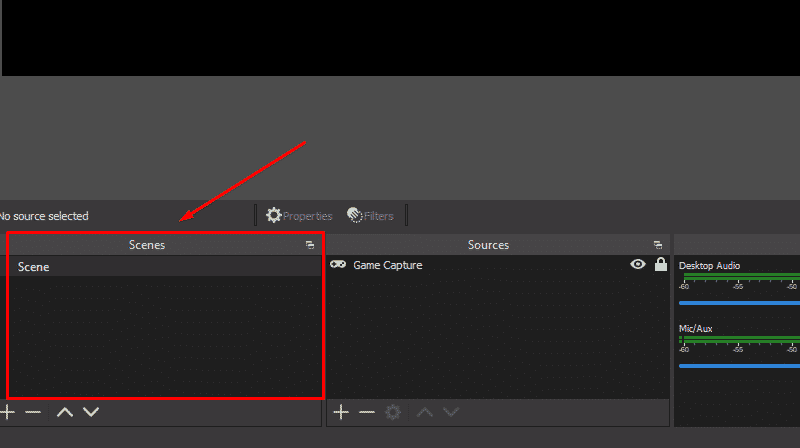
Before you add any overlays, make sure that you have previously added all the scenes you need.
You can add the scene via the “+” icon in the left corner of the Scene box.
Then choose one of the scenes – left click on the scene and wait for the blue screen to make sure you’ve selected the right one.
2. Add overlay to OBS
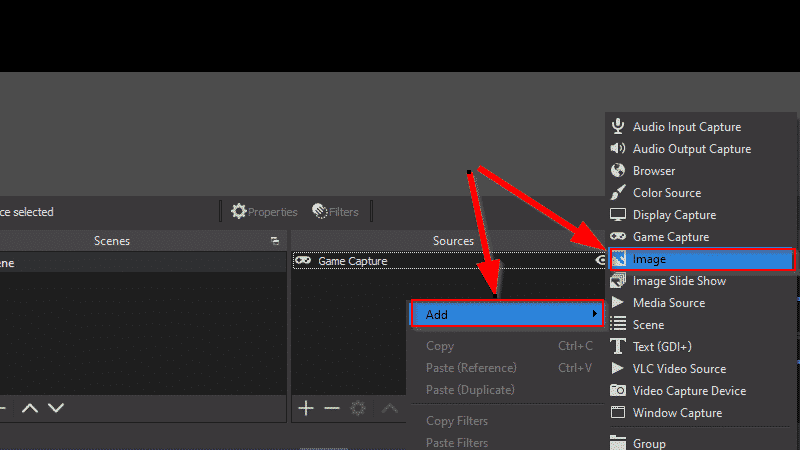
Once you’ve chosen the scene, go to the Sources box, placed next to the Scenes tab.
Right-click in this tab, and choose Add – as you can see, multiple things can be added, and you are looking for an option for Image.
You can add an Image to the Sources tab via the “+” icon as well.
3. Name the new source
After finish up with choosing the Image option, you will get another window pop-up.
From there, you can make a new source, if you choose “Create new”. Also, you can use one of the sources you added before, simply if you tick “Add Existing”.
In this case, select the first option – Create New.
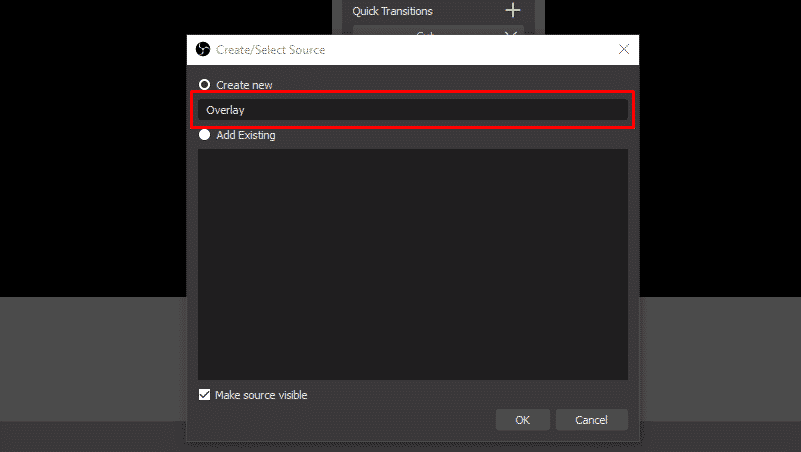
Now, name the source – choose a simple name, something that describes that source, and when you are done, click OK.
4. Upload an overlay
In the Properties tab, you can upload overlays.
As said, they can be anything – images, videos, text, and streamers use their webcams as overlays as well.
So, click on Browse, and find the overlay on your computer.
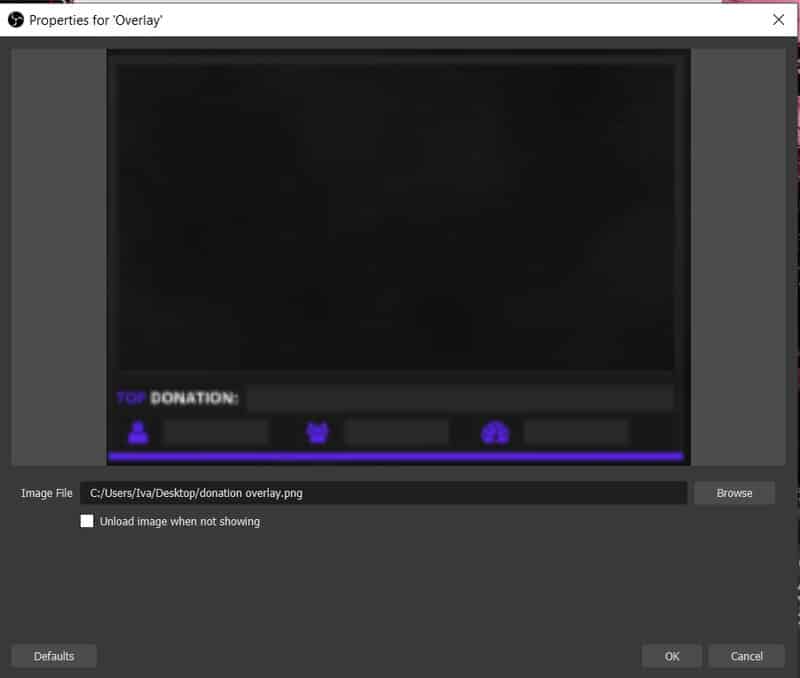
Make sure that you can see the preview of an overlay, and then click the OK button.
5. Adjustments
OBS determines the size of the image, as well as its position.
So, once it is added, you will have to adjust these settings.
Find the overlay in the Sources tab, and right-click on it to open an Options tab.
Choose Transform to change these default settings.
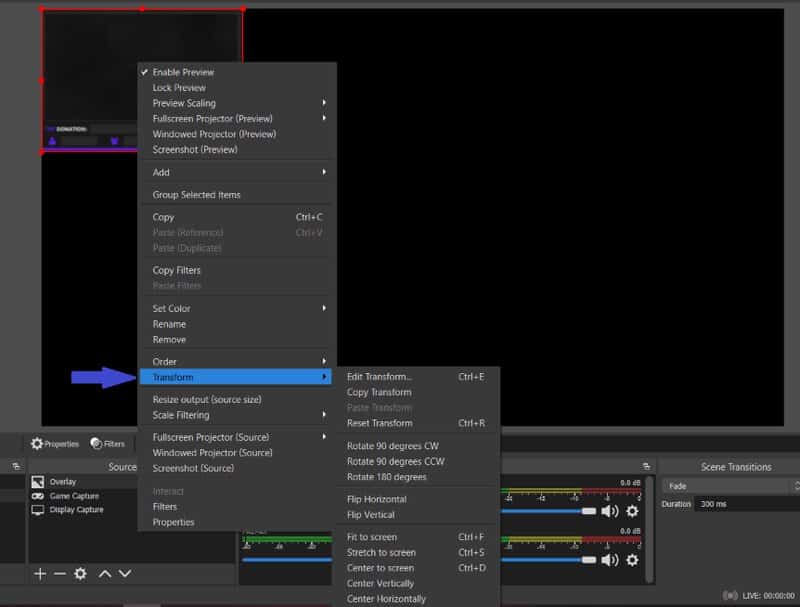
A preview window will open, so move it around the screen until you find the best spot for it. Then click on one of the dots on the image and drag them to adjust the size.
You can resize the picture even without opening the Options tab – left-click on the overlay and hold shift.
Images can be cropped as well – left click on the image, and hold alt.
Overlay Is Installed, Yet Not Showing
How to Fix?
You have completed all of the above-mentioned steps, but cannot see your overlay, what to do?
Do not worry – the solution is simple.
Take a look at your Sources tab.
Consider each source as a separate layer – the source at the top is hiding all of the sources at the bottom.
If the source for Game or Display capture is on top of the Image source, you won’t be able to see your overlay.
Just drag this image source on top of all other sources.
You should also pay attention to full-screen sources. These will also hide everything else on the screen, so never place them on top of other sources.
Related: Best OBS Settings for Twitch (2021)
Scene Transition Using OBS Overlays
Hotkeys Setup
All transitions are done via Hotkeys, so if you haven’t learned how to use them, it is the time!
Before you open the Hotkeys tab, make sure that all scenes are added.
Then go to Settings, and open Hotkeys – all of the scenes should be listed.
Right below the Scene number and name, you will spot “Switch to scene”.
Type in “ctrl+alt+1” – this control is unique for OBS, and won’t function in other programs.
With hotkeys, you can add a few extra commands. For example, with one of the combos, you can hide an overlay.
Frequently Asked Questions
Can I make my own Twitch overlay?
Yes, creating custom overlays is generally easy, at least when you have some Photoshop skills. Firstly, plan an overlay – choose the sections you want, their place, and theme. Create each part separately, and then add them as images to OBS.
What makes a good Twitch overlay?
In general, the good overlay isn’t too flashy. It has essential elements, and its purpose is straightforward. Less is more, so make sure that only a few pieces of information are displayed. Also, your overlay is your brand, so it should match your style and theme.
How do you add a camera overlay to OBS?
This overlay is added like any other. Firstly, save an image you want to add as an overlay to your computer. Then open OBS, in the sources tab click on “+” and choose Add, then “Image”, and name the source. You can resize the image, and move it around to find the best spot.
Now, click on “+” in the Sources tab again, and this time, choose “Video capture device”. The video recorded by your webcam should appear on the screen, so adjust the settings and click OK.
Now resize the window of this video to match the dimensions of an overlay, and place it inside the overlay. In sources, make sure that you move the source for an overlay above the one for your webcam.
