YouTube has a special section called YouTube gaming that is dedicated to video game streaming and you can use it to start streaming regardless of the device you are using to play video games.
If you want to live stream to YouTube on Xbox, you’ll need a PC or a laptop beside your console. Here is how to stream to YouTube on Xbox:
Step 1: Get an Xbox console companion
Download the Xbox console companion app from the Microsoft store.
Step 2: Connect your console and PC
Log in to the Xbox console companion using your Microsoft credentials. Then click on an icon represented with three lines and choose “Connection.” Select your Xbox device.
Step 3: Connect your Xbox to OBS
In the Sources tab, click the “+” icon, and add Game capture. Select “Capture specific window” for Mode and Xbox console companion as Window.
Step 4: Connect your stream and YouTube
Go to the Settings tab in OBS, choose “Stream,” and select “YouTube” in Services. OBS will automatically connect if you’re logged in to your YouTube account.
Stream to YouTube using a capture card
1. Click the “+” icon, choose “Video Capture,” and select your capture card,
2. Launch YouTube, and click the “Go Live” button,
3. Click on the “Streaming software” and copy the stream key,
4. Go to the Settings tab in OBS, choose “Stream,” and paste the stream key in the appropriate field,
5. Add the scenes and sources,
6. Go live.
This guide will provide you with all the information that you require in order to use YouTube’s streaming service with an Xbox. Let’s find out how to stream to Youtube on Xbox!
Table of Contents
How to Stream to Youtube on Xbox
1. Create a Youtube account
Before you can engage in streaming activities you need to have a YouTube account so if you do not have one, firstly you need to register.
Now that you have created your YouTube account you need to verify it. This action will establish your YouTube channel.
In the top right of your screen, you will see an icon that looks like a camera, press it. Another drop-down menu will appear and there you need to press the Go Live option.
After you have done this, you will need to perform a few more steps in order to verify your account.
Once you have performed all these steps your YouTube channel will be ready to be used for streaming.
However, bear in mind that YouTube will not grant you immediately the authorization to start your YouTube live stream. Usually, it will take around a day, but once you have obtained the permission it is possible for you to begin streaming whenever.
Creating a YouTube account and channel are all free services.
2. Streaming with Xbox console companion app
As mentioned before, you will require a Windows computer or a laptop for both ways. However, this way does not require any additional hardware and you are able to stream directly, therefore it is a great method for people that are starting their first YouTube stream.
The only requirements are that your Xbox and your computer are connected to the same network and that you have to download additional streaming software on your computer.
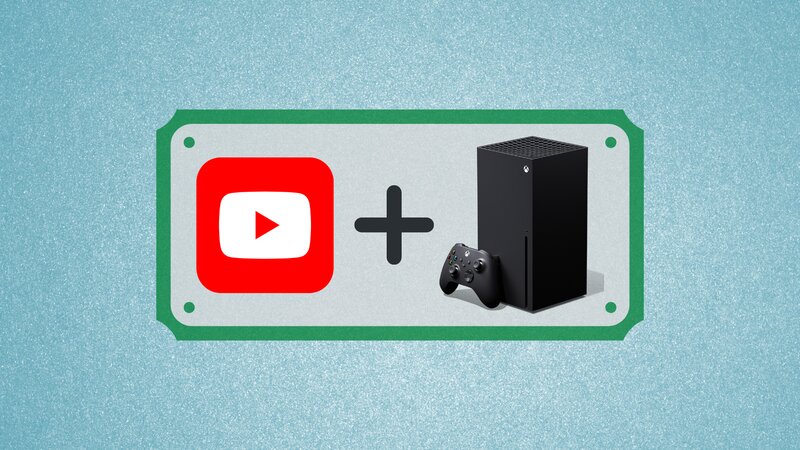
Xbox console companion
For this method to work, you have to download the app called Xbox console companion. You can find this app on the Microsoft store webpage using your computer’s internet browser. The app is free.
The purpose of this app is to relay the signal from your Xbox to your computer.
Please note that some PCs have this app pre-installed.
Open broadcaster software ( OBS studio)
Another software which you have to acquire is the OBS software. It is a program that directs the signal of your Xbox to YouTube and enables you to customize your stream, it has many advanced settings which you can use such as add overlays. This software is also free. Below you will find some OBS tips to help you out.
Connecting your console and PC
Now is the time to connect your Xbox to your computer.
Firstly, you have to open the Xbox console companion. A pop-up will appear asking you to sign in with your Microsoft account. Your Xbox account is at the same time as your Microsoft account, therefore you can use the same account on any other device if you require any Microsoft services.
After signing in, the Xbox console companion will open. In the upper left side of the program, you will see an option that looks like three parallel lines. Click on that button and it will open another drop-down menu. Choose the Connection option from that menu.
Another pop-up will appear with the option Add devices. Click on it. There your Xbox will appear and you have to select it. However bear in mind that your Xbox needs to be turned on, if the console is turned off it will not appear in Add devices section and you will be unable to connect the two devices.
Having completed these steps you should be able to see an option Stream which is at the top of your screen when you open Xbox console companion.
Now you should be able to see the live stream of your Xbox on your computer screen.
Connecting your stream to YouTube
Now you need to open an OBS studio.
Having entered the OBS studio, you will see at the bottom part of your screen an Icon that looks like the plus sign within the Scenes panel. A pop-up called Add scene will appear, write the name of your scene, and press OK. Your created scene will appear in the Scenes panel.
Also at the bottom of your screen, you will find a Sources panel and there you again have to click on the icon that looks like a plus sign.
A drop-down menu will appear and you have to enter Game Capture. Here you will have to adjust two settings, for Mode you have to set Capture specific window, and for Window, you have to set Xbox console companion.
Once you have done this, you should be able to see the Xbox stream in your OBS studio and now you are able to personalize the stream by adjusting various settings. The OBS studio will relay to YouTube Gaming your personalized stream.
A few more steps are needed for you to begin streaming to YouTube. You have to enter settings in OBS studio and there press the Stream option.
You will see an option to choose Service, choose YouTube / YouTube Gaming. If you are logged into your YouTube account your stream should begin immediately and you can start streaming games.
3. Setting the stream up with a capture card
Capture card
The second method for streaming your Xbox gameplay to YouTube requires an external device called a capture card.
A capture card is a device that you connect to your PC through USB. It picks up the signal from your console ( in this case Xbox) and relays it to your computer.
It is a great tool for streaming as it can stream Xbox content to your PC with high quality, furthermore it can be used to stream your gameplay to any streaming service (e.g. Twitch app).
However, there is a downside, since it is additional hardware you have to spend money for it and a capture card can be quite pricey depending on the quality of the video that it can produce.
It is advisable to check the highest resolution that a streaming service supports ( in this case YouTube) and which capture cards are the most suitable for your console ( in this case for your Xbox). Capture cards with high resolutions are expensive.
Nevertheless, if you are interested in buying a capture card for Xbox streaming make sure to browse our website even further.
Connecting your stream to YouTube
For this method you do not have to install an Xbox console companion, the only streaming app you will need is the OBS studio.
Capture cards come with manuals that will instruct you how to connect your Xbox with your capture card for OBS. Once you have done that you are ready to connect your stream with the OBS studio.
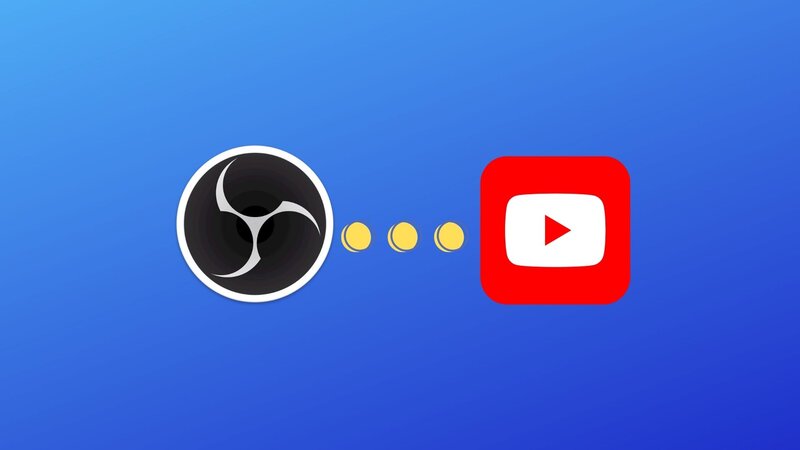
In order to begin the stream, you will need a stream key.
You have to enter the Home screen of Youtube in your internet browser and press the Go Live option (upper right corner of the screen) to create your stream.
You will see an option Streaming software, press it there you will be able to find the stream key.
Now you have to open your OBS studio, enter the settings menu and press the Stream option.
You will see an open field named Stream Key and there you will enter the stream key that you have received from YouTube.
Then return to the starting screen of the OBS studio and at the bottom of the screen locate the Scenes panel. Here you will press the icon that looks like a plus sign. A pop-up Add scene will appear, name your scene and save it.
Then move onto the Sources panel which is also located at the bottom of the screen next to the Scenes panel. Here you will also press the icon that looks like a plus sign. A drop-down menu will appear, press the Video Capture Device option and choose the capture card that you are using.
Having performed all these steps, you should be able to see the gameplay stream of your Xbox on the preview screen in OBS studio. Here you can make any alterations that you want to your stream before you start streaming to YouTube.
Conclusion
YouTube videos have to be one of the most popular internet apps and generally millions of people watch videos on YouTube every day. With streaming becoming so popular, it is natural that YouTube also incorporated into their services the option to stream.
The good news is that you can stream games directly from your Xbox to YouTube if you have a PC, without having to pay for any additional hardware or software. There if you wish to do so you should definitely try as there are a lot of people who use YouTube and love video games.
Finally, we hope that this guide will facilitate the entire process of establishing your stream and solve any potential problems that may appear.
Frequently Asked Questions
Does the Xbox console have an incorporated YouTube streaming software?
Unfortunately, Xbox does not have YouTube streaming software, however, it is possible to stream from Xbox to YouTube. You have to have a PC in addition to your Xbox.
You can either download or install an Xbox console companion from the Microsoft store or get a capture card and connect it to your PC. Both ways will enable you to start streaming.
Is the streaming software that you require in order to stream from Xbox to YouTube free?
Yes, both the Xbox console companion from the Microsoft Store and the OBS studio from their website is completely free. Creating a live stream on YouTube is also free in addition to that.
What additional hardware do I require in order to start streaming from Xbox to YouTube?
The most important hardware which you will require is a PC.
You will have to establish a connection between your Xbox and PC either through additional software that you need to download and install or through a capture card. Buying a capture card is completely optional.
Is it a good choice to stream video games from my Xbox to YouTube?
YouTube has created a completely separate department called YouTube Gaming which is entirely devoted to gaming videos and streams.
Therefore if you have aspirations to start your own gaming stream YouTube can potentially be a great starting point regardless of what gaming setup you are using.
What software is the most convenient for establishing a connection with YouTube?
The most popular software among streamers is called OBS studio and it does not cost anything.
Through this program, you will be able to establish a connection with YouTube, but you will also be able to customize your stream in numerous ways such as setting overlays for subscriptions or donations, adjusting your microphone settings, or your camera settings.
