Today we are going to talk about using your favorite Twitch emotes on Discord. As you can assume we are going to lead you to step by step process and teach you how to use Twitch emotes on Discord.
Key Takeaway
- Connect your Twitch and your Discord account – Open Discord, go to User Settings, Connections, click on Twitch symbol, enter your Twitch log in details in the pop-up window.
- Sync Twitch account to the server – (you must be Twitch affiliate or partner for this) Go to the Discord server in question, choose Server Settings from the drop down menu, choose Integrations – Twitch, check the Allow Emoticons box.
When you think about modern free communication platforms, Discord is easily at the top. Why is that? Well, we could just say it was just built at the right time. If you are an active Twitch streamer, or if you even play any multiplayer game out there, then you have most definitely used Discord.
So, I presume your next question is how to get Twitch emotes on Discord, or any other emotes you really like. If that is the story then let’s not waste any more time, let’s dig in.
Table of Contents
How to Add Twitch Emotes on Discord?
Do you want to be able to use your custom Twitch emotes inside of your Discord server? Maybe you have some bit emotes as well, maybe you want to use them as reactions. If you don’t know how to do this or even knew this was an option, we are here to show you how to do it.
Well first of all you will need to link up your Twitch account with your Discord. How can you do that, I’m going to lay out a few steps that you can follow and easily link your accounts.
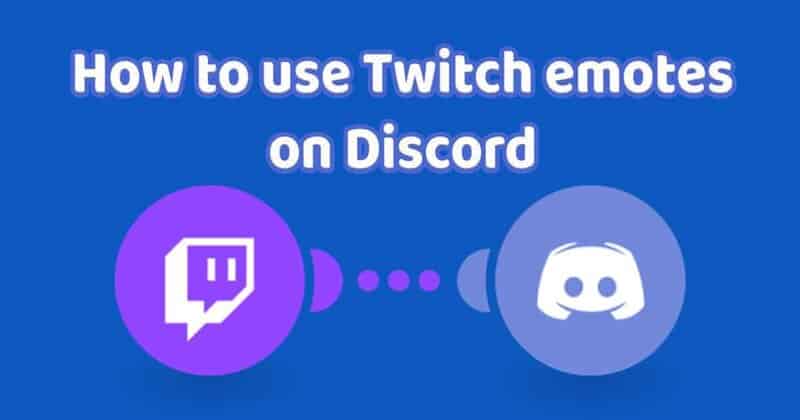
1. Launch Discord App
You will need to open the Discord app on your PC (for this to work you must open the app from your computer).
2. Log Into Your Discord Account
The next thing you are going to do is simply log into your Discord account
3. Find User Settings
When you sign in you should find the User Setting icon next to your name at the bottom left corner of your screen, when you do CLICK on it.
4. Go to Connections and Choose Twitch
When you open the settings menu you should be able to see the CONNECTIONS option, Click on it. When you do all that the list of applications should appear, find the Twitch icon and Click on it.
5. Log Into Your Twitch Account
As you can see the link will direct you to the Twitch Sign-in page, where you will need to log in with your Twitch credentials. If by any chance you are already logged in from that PC this feature should be already filled.
Through these five simple septs, you are going to be able to easily sync your accounts. If you did it, we congratulate you young padawan.
For all this to be able to work and for you to be able to use your favorite streamers emotes on Discord the owner of the Discord server must follow a few simple steps.
How to Add Twitch Emotes on Your Personal Server?
Now when we have done most of the job, there remains just a few simple things you will need to do to enable your Twitch emotes for Discord. First of all, for this to work your Twitch account must be synced with your Discord server.
Above all, you must achieve Twitch PARTNER or Twitch AFFILIATE status if you want to be able to use animated emotes. Let’s go through these steps so you can finally start using your favorite emotes on your Discord server.

1. Go to Your Discord Server
Before you start doing anything else you will need to go to your Discord server
Tip: If by any chance you still don’t have a Discord server, you can create it from the main screen by selecting the + icon (there you can follow the instructions they give you).
2. Open Server Settings
The next thing you are going select is the settings feature. You can do that by simply clicking on the server name. When you’ve done all that the SERVER SETTING option should appear, CLICK on it.
3. Click on Integrations
The next simple thing to do is clicking on the INTEGRATIONS menu and going to the Twitch option.
4. Enable “Allow Emoticons”
There you will see a check-box next to the ALLOW EMOTICONS. If the box is not already checked, check it and your channel will be connected to the server.
Congratulations by completing these 4 steps you have officially enabled your Twitch emotes on your Discord server so that your subscribed viewers can enjoy the full length of the emotes world. That should be about it on the “how to add Twitch emotes on Discord as an owner/streamer” subject.
Using Emotes as a Sub/Viewer
Using Twitch emotes on Discord as a sub or viewer overall isn’t an extensive topic, but nevertheless, we’re going to dedicate a few sentences to it.
Basically, if the streamer that you choose to watch has a Discord server and has done everything that we mentioned above, then you are good to go.
You can just simply join the Discord server of your favorite streamer and start chatting and using emotes. To use all these features just subscribe to their Twitch if you didn’t already.
If you find a new interesting streamer that you like watching, by simply subscribing to their Twitch account you should automatically join their Discord server. So you can start your fun emotes experience.
The next cool thing that we are going to show is the BTTV sync…
Sync Twitch and Discord from BTTV
If you are looking for how to set up Better TTV emotes, or you just simply like the moving emotes that are so popular on Twitch and that overall give a better personality to the chat. Let’s head right in and allow us to show you guys how to set this up.
First go to the BTTV site, from there you are going to download it from your browser (if you use Chrome just go download for chrome) and simply by clicking on download, you’ll be good to go.
In order to add these emotes you will need to go over to EMOTES option on the top of your screen. The menu on the top left should appear (Top emotes, trending emotes, shared emotes, and global emotes).
From there you can basically pick and choose which ones you like, when you select any individual emote, the option ADD TO CHANNEL will appear on the right.
By simply clicking on the ADD TO CHANEL button you will finish your job and the emote will be added to the channel (one tip: don’t worry if they are not immediately added, it will take roughly 30min to 1hr for them to be activated).
Conclusion
This will be the end of our little journey, I really hope that this content helped you in any way. Now you should be able to easily explore the intriguing world of Twitch emotes. Good luck guys and don’t forget to link your Twitch and Discord account.
