At times, Twitch can be quite chaotic, particularly with large channels that have many followers and, consequently, a high volume of participants in the chat. During such moments, those streamers may prefer to disable Twitch chat entirely.
However, Twitch has remembered how to slow down Twitch chat and tons of messages in it.
Enabling Twitch Slow Mode:
1. Type “/slow ” without brackets;
2. Click the “Chat Settings” icon > Slow Mode > Choose delay time;
Disabling Twitch Slow Mode:
1. Type “/slowoff” in chat;
2. Go to “Chat Settings” > click on “Slow Mode” to disable it;
Most people who use Twitch regularly are familiar with Slow Mode. However, for those who are new to Twitch or have not yet used it, we will provide you with all the essential information in the following text.
Table of Contents
What is Slow Mode on Twitch?
Twitch chat Slow Mode enables you to restrict how frequently participants in your chat room can send messages.
The Twitch Slow Mode command can be utilized by any channel at any time; however, it is primarily employed by channels with a large number of viewers and active participants in the chat.
When streamers can no longer keep up with all the messages in the chat, they choose the Slow Mode option.
Now, you are probably wondering how Slowmode on Twitch actually works.
Slow Mode essentially delays messages for the number of seconds that the streamer has selected beforehand.
Another important point to mention is that not only streamers but also moderators can activate this mode.
Therefore, streamers do not need to concern themselves with this issue or divert their attention from streaming, as their moderators can resolve the problem quickly.
We have explained what Slow Mode is, and now we need to show you how to turn it off on Twitch, as well as how to turn it on.
Related: Twitch Mods Not Loading – 4 Common Reasons and Best Fixes
How to Enable or Disable Twitch Slow Mode?
Enabling Slow Mode
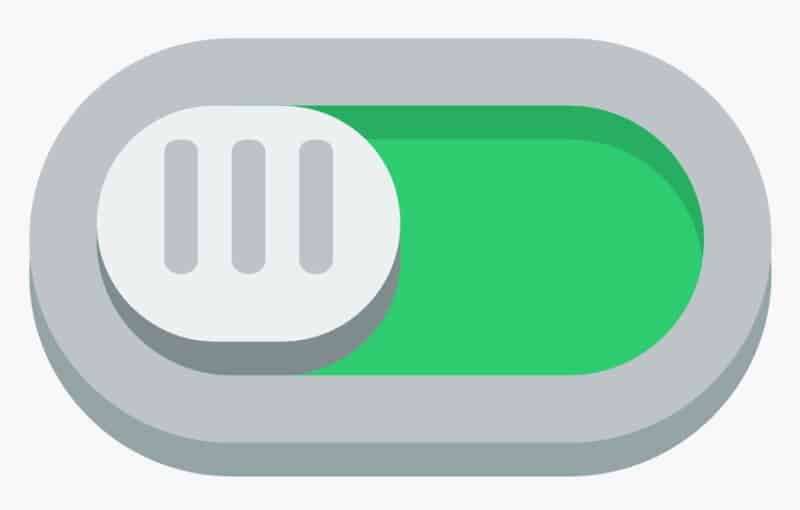
There are two ways to enable Slow Mode.
One of them is faster, while the other is slightly slower than the first.
Therefore, if you are a streamer without moderators, you will likely choose the quicker option because you don’t want to waste any valuable time.
Conversely, if you are a Twitch moderator, you likely have more time available, which may lead you to opt for the second approach.
1. Way No. 1
With this faster method, you can type the command directly in the chat, saving you time from tedious clicking.
All you need to do is type “/slow” in your chat, followed by the number of seconds you want to delay your chat.
Remember to include a space after “/slow”; otherwise, the command will not function properly.
One advantage of this method, in addition to its speed, is that you can specify any number of seconds for the delay time. In contrast, the alternative method we will present next requires you to select from preset times provided by Twitch.
2. Method No. 2
For this method, the keyboard alone is insufficient; you will also need to use the mouse.
Specifically, you need to click the cogwheel icon located at the bottom of your chatbox.
After completing that step, a menu titled “Chat Settings” will appear.
Then simply select the “Slow Mode” option from the menu and choose the desired delay time (it can be 3 seconds, 10 seconds, etc.).
Finally, no matter which method you chose, if you enabled Slow Mode correctly, a message should appear in your chat stating: “(streamers name) enabled (delay time-number of seconds) slow mode for this room.”
Disabling Slow Mode

We can assume that the chaos in the chat will eventually subside, leading to a decrease in both the number of participants and the volume of messages. Therefore, you will want to disable Slow Mode and return your chat to normal mode.
Now, we will demonstrate how to disable this mode.
Once more, there are two ways to approach this, and your choice will depend on your preferences, the amount of spare time you have, and whether or not you have moderators.
Similar to enabling, we will present you with both options and allow you to choose your favorite.
1. Method No. 1
This method is similar to the first method for enabling.
Once again, you need to type the command directly in the chat, and the command is “/slowoff”.
Note that the words “slow” and “off” should not be separated.
After you enter this in your chat box, Slow Mode will be disabled.
2. Method No. 2
This method also requires the use of the mouse, but the process is essentially the same as when enabling.
Again, click the cogwheel icon, select the “Slow Mode” option from the menu, click it, and Slow Mode will be turned off.
Similar to enabling, if you have successfully disabled this mode, the message “(streamer’s name) disabled slow mode for this room.” will appear.
Lastly, it is crucial that you remember to turn off Slow Mode.
Specifically, if you turn it on, you probably don’t want it to stay enabled indefinitely.
However, sometimes streamers forget that they have previously enabled it and, accidentally yet logically, forget to turn it off as well.
If this occurs, your viewers will be confused and may ultimately leave your live stream.
Related: How to Rewind Twitch – Top 3 Best Ways to Rewind Twitch Streams
Who Should Use Slow Mode on Twitch and Why?
Finally, let’s address the questions of who should use Slow Mode and why it should be used.
You might assume that some of the largest channels on Twitch use Slow Mode due to the thousands of viewers watching live and messaging in the chat.
Well, I must inform you that you are mistaken.
Streamers with large channels, who have thousands of viewers in the chat, often find Slow Mode unhelpful due to the overwhelming volume of messages, which even Slow Mode cannot effectively manage.
However, there are some, albeit a minority, who have numerous moderators handling all the chat-related tasks for them, allowing them to establish a pleasant message pace in their chat.
If you are a streamer with a massive and highly popular channel, you must learn to accept that there will be thousands of messages in your chat.
However, if you are a streamer with, say, a few hundred messages, Slow Mode can be quite beneficial.
Not only will you be able to answer all the messages, but you’ll also be able to monitor and manage any potentially inappropriate messages in the chat.
Slow Mode can be particularly beneficial for streamers whose channels have rapidly gained popularity.
Therefore, they were perhaps accustomed to 30-50 people in the chat, and then suddenly, there were 200-300 participants present.
In that situation, it’s challenging to adapt and adjust your streaming process to the new conditions.
Finally, my advice to all streamers reading this text is to use Slow Mode only when it is truly necessary.
Allow me to explain.

Twitch emphasizes genuine communication and connection between the streamer and the viewers.
If you have a small number of people in the chat and still want to enable Slow Mode, you may undermine the connection you have with your viewers, especially if there are around 50 of them and you feel reluctant to respond to their messages.
This can create the impression that you do not respect your viewers and fans enough, leading them to stop watching your content.
Conversely, if your chat is truly inundated with people and their messages, then using Slow Mode is perfectly acceptable, and no one will fault you for it.
Ultimately, not using or avoiding Slow Mode can serve as valuable practice for you as a streamer.
Specifically, if there are a hundred people in your chat and you find it challenging to respond to all the messages, but you still manage to do so, my advice is to continue without Slow Mode for as long as possible.
This approach will help you gain experience and become proficient in streaming while chatting simultaneously.
I believe that every aspiring and serious streamer must develop the ability to multitask, and one day you will appreciate all the people you once considered a pain in the neck when you started your streaming career.
Related: Twitch Lurking – Best Ways to Set Up Lurk Command
Frequently Asked Questions
How do you put chat in Slow Mode?
As mentioned in the text you can put the chat in Slow Mode by typing “/slow” and the number of seconds you want the chat to be delayed by or by using the cogwheel at the bottom of your chatbox. Keep in mind that if you use the cogwheel option you can’t use a custom number of seconds but only the preset time given by Twitch.
What is Twitch Slow Mode in chat?
Twitch Slow mode is the option that allows you to set a limit on how often your viewers are allowed to send messages. Therefore, with this mode, you can slow down Twitch chat and the messages in it in order to manage to answer all of them as well as to control what is happening in your chat room.
How do I turn on Slow Mode?
The answer to this question is basically the same as the answer to the first question in the FAQ section. So, you can turn on Slow Mode by typing “/slow” and the number of seconds you want the chat to be delayed by or by using the cogwheel at the bottom of your chatbox. Keep in mind that if you use the cogwheel option you can’t use a custom number of seconds but only the preset time given by Twitch.
How do I get rid of Slow Mode?
You can either use a cogwheel option to turn the Slow Mode off or you can simply type “/slowoff” in the chatbox and the Slow Mode will be disabled.
What is Slow Mode on Discord?
Slow Mode on Discord limits the number of messages one user is allowed to send in a channel based on a timed cooldown. The time limit can be customized from 5 seconds to 2 minutes by the streamer.
Conclusion
In conclusion, we can say that Slow Mode is a highly useful feature, but you should choose wisely when to use it.
We hope you have found this text useful and informative. The decision to use or not use Slow Mode will be made solely by you, based on your assessment of the situation.
Related: Watch Multiple Twitch Streams
