It is well-known that many broadcasters enjoy streaming VR games. Streaming VR games is very important wherever and whenever you are playing the VR game.
However, the main problem for many broadcasters is to keep the live chat with other viewers.
Today, I will teach you how to use Twitch chat in VR. Here are the necessary steps:
How to Set Up Twitch Chat VR Overlay Using Hotrian?
1. Download Hotrian from GitHub;
2. Unzip the file with WinRAR or 7zip;
3. Start SteamVR and Open VR Twitch chat;
4. Enter username, channel name, and OAuth key;
5. Choose a controller for managing chat;
6. Edit chat overlay size and opacity;
7. With your controller go to “Checking the settings” to make sure everything works fine;
If you want to find out more about how to use Twitch Chat in virtual reality, continue reading this brief guide, and follow its process based on the next simple steps.
Table of Contents
How to Get Twitch Chat in VR
The easiest way to get Twitch Chat in virtual reality is to use one of the programs that can provide you with the best VR experience.
Besides good programs, one thing that is absolutely necessary to make your virtual desktop better than before is definitely a PC-compatible VR kit such as VR headsets. Some gamers do not possess a VR headset that completes the full experience. A decent VR headset changes the whole perspective.
In the sections below, we are going to use Hotrian’s program to lead you through some basic steps towards VR.
How to Set Up Twitch Chat VR Overlay Using Hotrian?
Hotrian is one of the best programs for Twitch Chat in VR. It is easy to manage, and it is free to use. If you want to learn how to set up Twitch Chat in VR using Hotrian, follow these six basic steps, and start using your Twitch Chat in VR in no time.

Step 1: Settle an Open VR Twitch Chat app
First, you have to download Hotrian’s Open VR. It is necessary to have a valid Twitch account to proceed.
Go to Hotrian’s page on GitHub. What you are looking for is an Open VR Twitch Chat Beta zip file.
Click on the file, and download it.
Step 2: Zip Files
It’s time to take care of the zip file. A friendly piece of advice is to make a new folder on your desktop before you unzip the files.
It is also a very practical and smart move to have a single folder for unzipped files because you will need these files every time you stream.
The separate folder will make it easy to add your overlay to your virtual game.
One more thing that is useful to know is that you can use Hotrian to watch Netflix, participate in YouTube gaming and Facebook gaming. Free to stay, free to play, and stream.
Step 3: Launch SteamVR and Open VR Twitch Chat
Before you even start streaming, you have to launch a streamer kit from Steam to be sure that all your necessary VR equipment is turned on and that it is properly activated. There are Streamerkit Settings that can help you to connect your virtual reality headset.
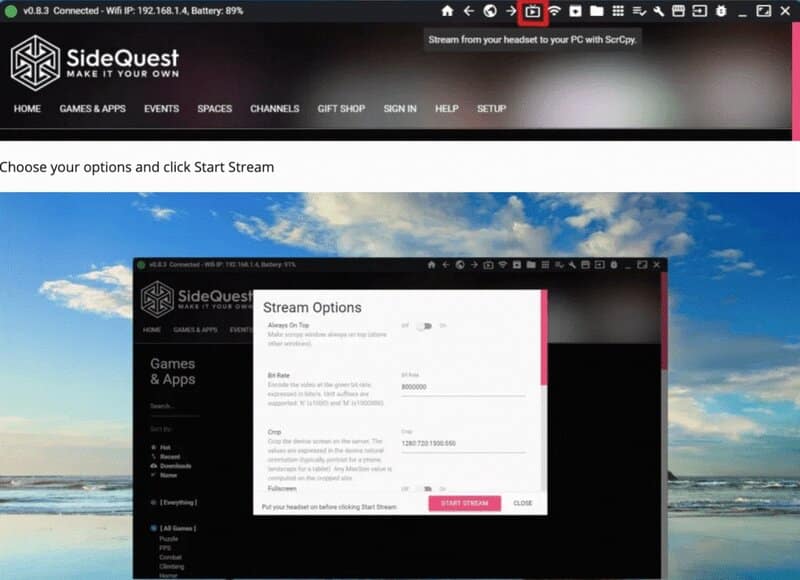
Do the controller test checking. Now you can launch the Open VR Twitch Chat exe file. It is super easy and fast.
Step 4: Information Set-Up
This is the quickest step during this step-by-step process. It is time to enter all required information. On another screen, you have to type the User name and Channel name. The OAuth key will be required as well.
After entering all information needed, find the button, PRESS TO CONNECT, and confirm the action. Pass on to the next step.
Step 5: Select a Controller to manage your Chat
Selecting a controller is a very important step because it will control your Twitch Chat VR.
It doesn’t matter which one of the controllers you are going to use, and you are choosing a controller by your preferences.
Look for the menu button. Go to the drop-down menu in the lower-left part of the screen. Enter the menu and select one of two controllers, the left controller or the right controller.
Step 6: Twitch Chat Overlay Size and the Screen Opacity Settings
In this step, you have to go back to your drop-down menu. It’s time to change the size and the overlay opacity.
Go to the lower-right-hand side of the page. Look for the option NONE. You will see two fields.
The first field edits the screen opacity, and the second field edits the Twitch Chat overlay size. Edit these two fields of your choice.
Step 7: The Final Countdown
It’s time for the last step. It is time to use your selected controller. Go to CHECKING THE SETTINGS, and see if it works well.
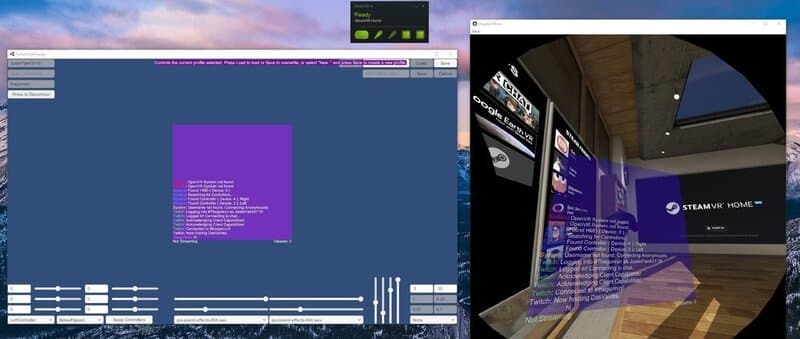
Now you can continue with the streaming.
VR Equipment That Can Be Used for Twitch Chat in VR
In the previous parts of the text, the step-by-step process has been explained through Hotrian’s Open VR program.
However, there is more than just one program that can be used for streaming, and that allows you to install SteamVR.
Here is the list of the best programs for using Twitch Chat in VR.
1. WMR VR

Compatible with Virtual Desktop, the Windows Mixed Reality program is a great SteamVR program that you can use right from your gamer chair. Its wide range of features sends you to another dimension.
It offers you an unforgettable streaming experience and easy access to many other useful features.
2. Valve Index

The Valve Index program provides you free and early access to the VR world. Games can be published in different genres, too.
3. HTC Vive

This amazing stream VR program assures once in a lifetime experience for you, as a VR streamer, and also for your viewers.
4. Oculus Rift/Oculus Rift S

Supported by Virtual Desktop App, this streaming program offers many great features that are launched through Oculus Dash.
Oculus Rift S is the most used because you can directly go to your browser without involving any other programs.
Other Programs for Twitch Chat in VR Game
Virtual Desktop App
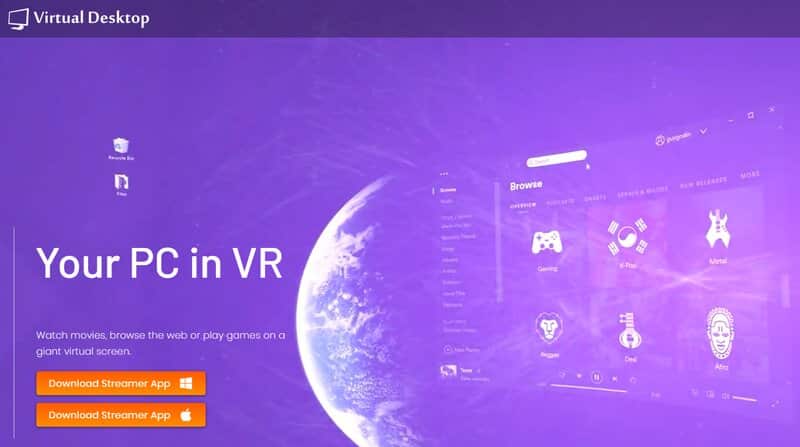
Compatible with Oculus Headsets, Oculus Dash, WMR VR Headsets, HTC Vive, and many other VR Headsets, it will overlay the browser on your screen.
Virtual Desktop Features
Hello V
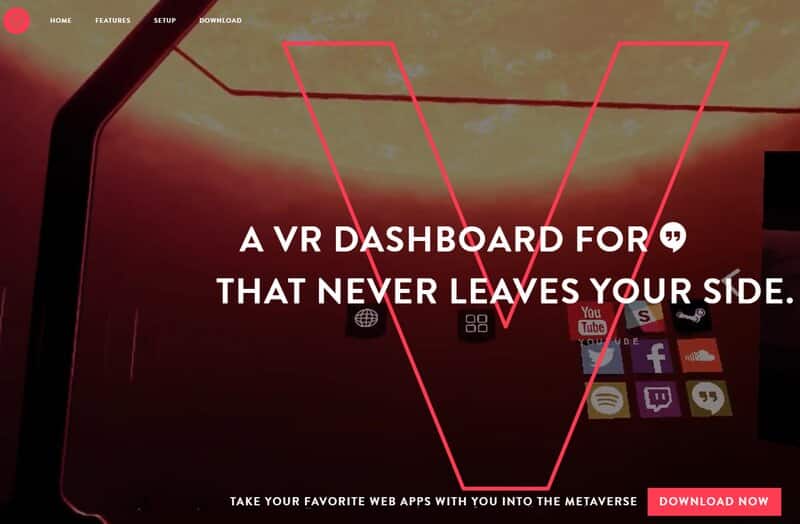
It’s a great program that makes a big VR step right in the middle of the game. Thanks to Hello V you can see Twitch Chat and play a game at the same time.
LIV StreamerKit
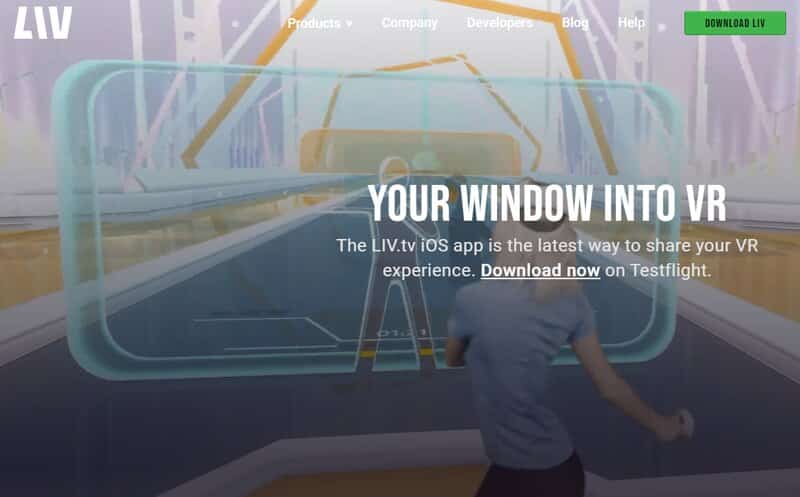
Well-built reality software that is known for its different and interesting features. It can be used to view Twitch Chat in VR. It is free, and it is available on Steam.
Conclusion
The fastest and the easiest way to start using Twitch Chat in VR is to choose the right program that will accomplish your VR chatting.
We hope that this guide to the Twitch Chat in VR will help you to boost up your gamer channel and help you to dive into your VR world in the best way.
For more questions, read the FAQ section below.
FAQ
Can I watch Twitch in VR?
To be more precise, there is no built-in feature at the moment that can provide you to view Twitch Chat. However, there are many programs, even in a free version that can help you to see Twitch Chat. There are also choices like Streamlabs OBS, LIV StreamerKit, etc.
How do I add Twitch chat to Oculus?
First, you have to download Oculus by following the written process. Then, you have to launch Oculus. On your chosen controller, there is a button that is placed left of your volume controls. Now, you can control the position of your browser window. Look for the live streaming button that leads right away to your Twitch Chat.
Is VR chat banned on Twitch?
No, it isn’t banned, but you have to install one of the apps to be able to use VR Chat on Twitch.
