SLOBS has become of the most popular streaming software – everything you need for creating quality streams and broadcasts is integrated into one program.
If you decided to build your streaming channel through SLOBS, you’ve probably come across a few problems while streaming, and I’m guessing that Streamlabs OBS dropping frames is one of them.
Do not worry – even though this is a well-developed software, problems like this often occur (OBS dropping frames is the most common one) and I will explain how to fix dropped frames OBS.
Dropping Frames Fixes
To fix framerate in Streamlabs OBS, follow these six steps:
1. Check the internet speed (use one of the speed test websites and if you see that internet speed is lower than declared, contact your ISP)
2. Fix the resolution (i.e., if you were streaming in 1080p, switch to 720p)
3. Fix the bitrate (choose a lower bitrate if OBS is struggling with the current one)
4. Switch to an ethernet cable (if your WiFi signal is fluctuating)
5. Firewall (if your firewall is turned on, always stick to TCP port 1935)
6. Choose another server (select the Twitch server that is closest to you)
Causes Of Dropping Frames
The leading cause is an internet connection, so start every diagnosis with that in mind. In some cases, it can be caused by malfunctioning hardware, but that would be seen on other occasions, not just during Twitch streaming.
Table of Contents
Streamlabs OBS Dropping Frames Issues Explained
SLOBS dropping frames is not the only issue you can have with frames.
Here are the most common frame problems:
1. Lagged frames
As you know, for encoder settings, you can choose either software or hardware.
Lagged frames are connected with GPU usage – if you notice this problem, it means that the GPU is overloaded.
You can easily track the usage of the GPU while streaming, to prevent this from happening.
To solve lagged frames, tweak some of the settings.
It may be best to lower the quality of the videos or just change the value for FPS.
Also, for the game, make sure that settings are set to 120 FPS.
Related: Best GPU for Streaming – Top 7 Products and Reviews
2. Skipped frames
On the other hand, skipped frames are connected with CPU usage, which can also be easily tracked during the stream.
So, how to resolve the problem of Streamlabs OBS skipped frames?
Again, you will have to adjust some of the settings.
Many streamers who stumbled upon this problem were using x264 encoding – you do not need to change this setting, but set the appropriate preset. Most likely, a faster one will fix the problem.
If the problem is not resolved, then switch to hardware encoding, so you do not have to worry about CPU overload.
Related: Best CPU for Streaming on Twitch
3. Dropped frames
As said, this is the most common problem out of all three. How to fix dropped frames Streamlabs OBS?
Luckily, the solution for Streamlabs OBS frame drops is simple.
Firstly, let’s talk about the causes.
Why Do Streamlabs OBS Dropped Frames Occur?
This problem is a result of a bad internet connection, and poor connection to ingest servers. It can also be caused by your equipment, but most likely this is not the case, and the problem is just in the internet connection.
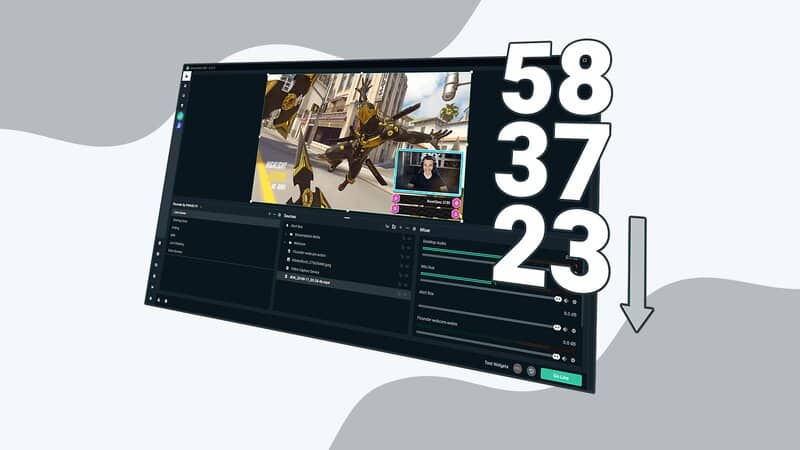
How to Know Whether OBS Dropped Frames?
Firstly, always check the chat during the stream.
Your viewers will easily spot if something is off and probably notify you in the chat.
So, if anyone mentioned stuttering, you are most likely having problems with dropping frames OBS.
Of course, it may be that there are some issues with the platform and that everything is fine on your end.
Still, just to make sure, after you see a complaint, check the stream status on SLOBS – from there you can easily determine whether it is a bad internet connection or just a problem on the platform.
How to Fix Dropped Frames OBS?
If you are wondering how to reduce dropped frames OBS, try one of these solutions:
1. Check the internet speed
Firstly, you should check the internet speed.
There are many websites where you can do this easily, and I always recommend speedtest.net.
2. Fix the resolution
After checking the upload speed, you can start by tweaking the settings.
The first thing you should change is the resolution – it may be too high for the upload speed you have and that is why you are having problems with Twitch dropped frames.
Remember, one resolution should match the monitor’s resolution, and the other is set according to the internet upload speed. So, if you were streaming in 1080p, switch to 720p.
3. Fix the bitrate
Typically, just choosing a different resolution won’t help – you have to adjust the bitrate as well.
OBS is possibly struggling to keep the bitrate of the stream constant, so choose a lower bitrate.
4. Switch to an Ethernet cable
Wi-Fi signal strength is constantly fluctuating, thus causing problems during the stream.
Before you start streaming, switch to an Ethernet cable.
If you do not have this cable, then open the Wi-Fi Analyzer, to choose the right channel.
5. Firewall
In the case of a firewall, always stick to TCP port 1935.
6. Choose another server
On Twitch you can easily find which server is closest to you.
The platform should display the top three closest, and then select one of these for streaming.
