Green screen is another way to improve the quality of your content.
With it, your Twitch streams will look more professional. Here are 8 easy steps to set up OBS green screen:
How to set up green screen in OBS?
- Download OBS from the OBS website;
- Add Source by clicking “+” in the Source block in OBS;
- Name Source
- Adjust the settings for your stream;
- Finding the New Source
- Adding Chroma Key
- Select the Visual Settings
- Save the Changes
So, you’ve put some money aside for a new green screen, it arrived, and you do not know what to do with it… Luckily I know!
Setting up OBS green screen is relatively easy, and I have prepared some extra tips as well.

Table of Contents
How to Setup Green Screen OBS
Twitch Green Screen Setup in 8 Steps
OBS is a great software because it gives you the most versatility.
Learning how it works is sometimes challenging, but once you get a hang of it, you will be able to do everything you want in one program.
1. Download OBS
If you haven’t already installed OBS, head over to OBSproject.com to get the download link.
2. Add Source
The Sources tab is located at the bottom of the screen and there you should choose “Video Capture Device”. You will see this option when you tap on the “+” sign.
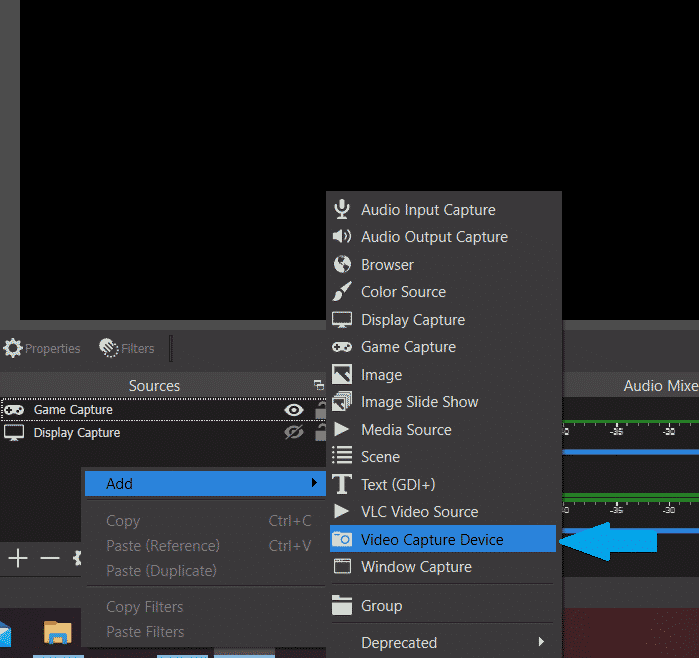
3. Name Source
Now, name this new source. Keep in mind that you can keep the default name.
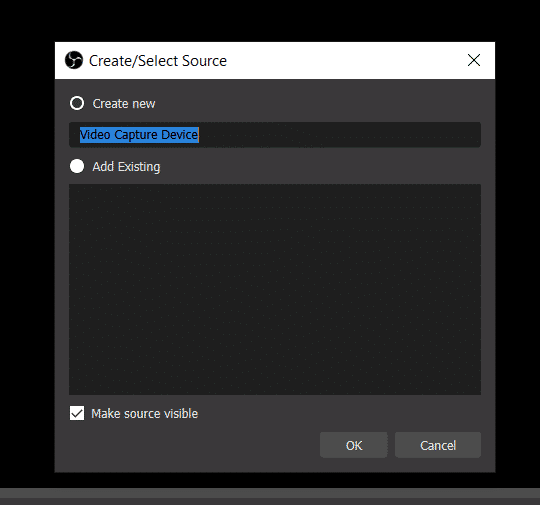
4. Adjust the settings
OBS automatically has some default settings for Twitch, and in most cases, they do not need any changing. If you want to adjust something to your liking, do it manually.
5. Finding the New Source
Locate your new source in the Sources. Right-click to enter Filters.
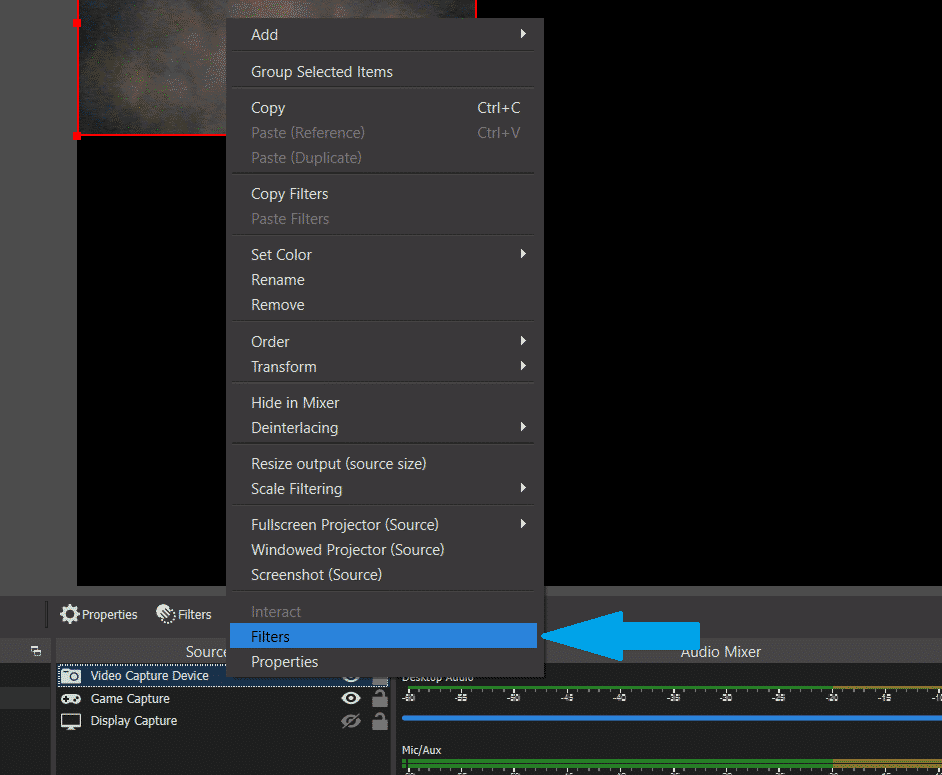
6. Adding Chroma Key
Again, tap on the “+” sign to choose the Chroma key. You can name this filter however you want, but it is recommended to keep the default name.
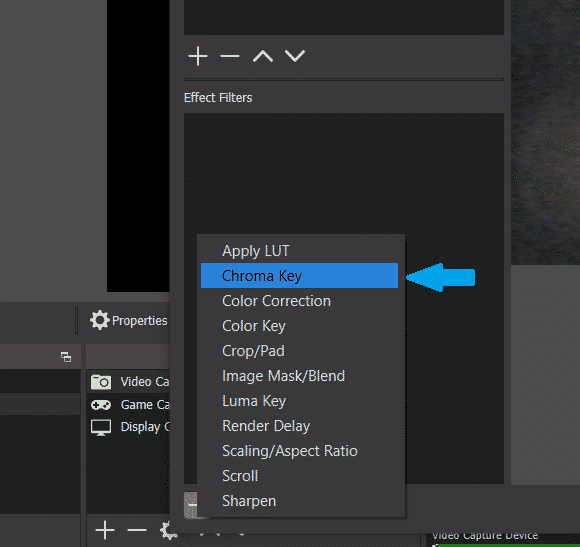
7. Select the Visual Settings
Choose the settings that match the fit the best your lighting, green screen, and other factors involved.
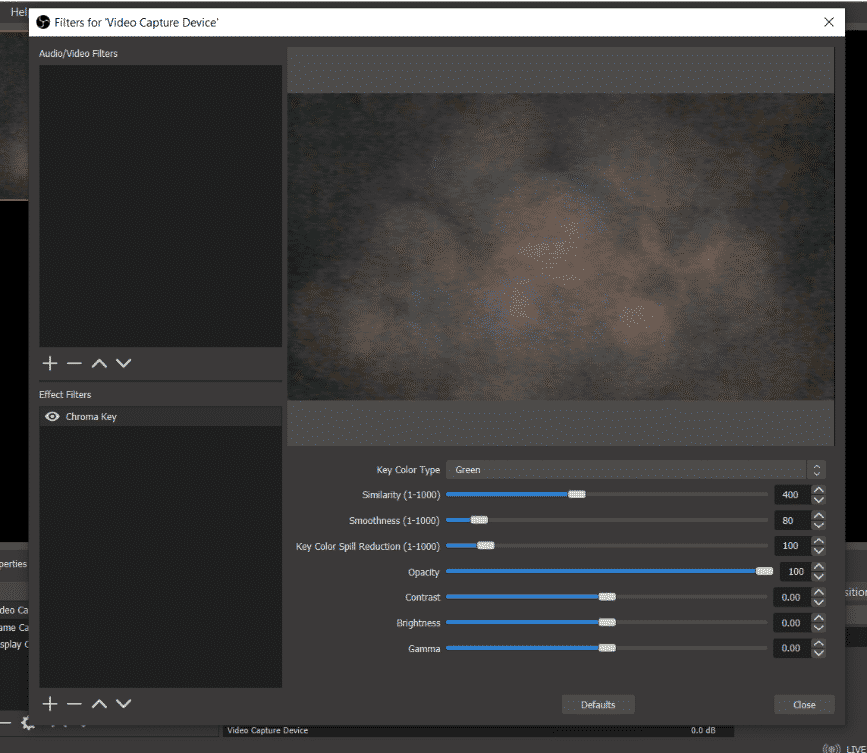
8. Save the Changes
In the end, all you need to do is save the changes you previously made, and your green screen is good to go.
What Equipment Do You Need?
Before you launch the program and start thinking about the OBS chroma key, check whether you have the needed equipment.
Green screen is great for streamers – viewers aren’t interested in how your apartment looks, and neutral background is great because it isn’t distracting.
Streamers use a variety of things for green screens.
Some are super dedicated and choose to paint the entire wall green.
If you don’t want to change the look of the room entirely, you can buy a piece of green fabric or get the green screen online.
There are a few more things you will need besides the green screen.
Do not worry – these extra pieces of equipment won’t cost you a fortune.
A good camera is a must – if you do not own one, that you do not need a green screen.
QUICK OVERVIEW: Best Webcams
 | Logitech C922x
| |
 | Best Seller Logitech HD
| |
 | Logitech Brio
|
DSLR will record better quality videos, but since your game is more important than the recorded video, you can stick with a webcam.
Another thing is lighting. With the proper position of lights, you will remove shadows, look better, and the color of the screen will be more even.
You can use either a box light or ring light.
Tips and Tricks
Here are just a few things that you should be aware of:
- Before you set up a green screen in OBS, make sure that your computer is able to handle streaming in these new conditions. It might too much for the CPU.
- Certain colors cause reflection, as well as certain materials. Also, never place objects that are green in front of the green screen.
- Chroma key can be used for different things besides camera footage – if you want to play with it, add it to an image.
- Chroma key can be added to one source more than once. So, if a green screen doesn’t have a uniform color, or you want different shades, just keep adding them and adjusting the settings.
Is a Green Screen Necessary?
No, you do not have to use a green screen – many steamers don’t.
However, your streams will look better with it. It shows your skills, something that viewers always like to see.
Also, your viewers won’t get distracted by the things in your background – the video will be smoother, so they can focus entirely only on the stream.
Related: Twitch Overlays – 9 Best Overlays for Twitch in 2021
