Today, I will share my knowledge and teach you how to remove a timeout on Twitch!
If you are an active Twitch user with a popular and active channel, you certainly understand how frustrating the chat feature can be.
For this reason, most Twitch moderators occasionally timeout the Twitch chat and ban all messages until the situation improves.
If you want to learn how to remove a timeout from the Twitch chat room and encourage the community to engage and converse again, read our brief guide on the topic.
Table of Contents
How to Untime Out on Twitch Chat?
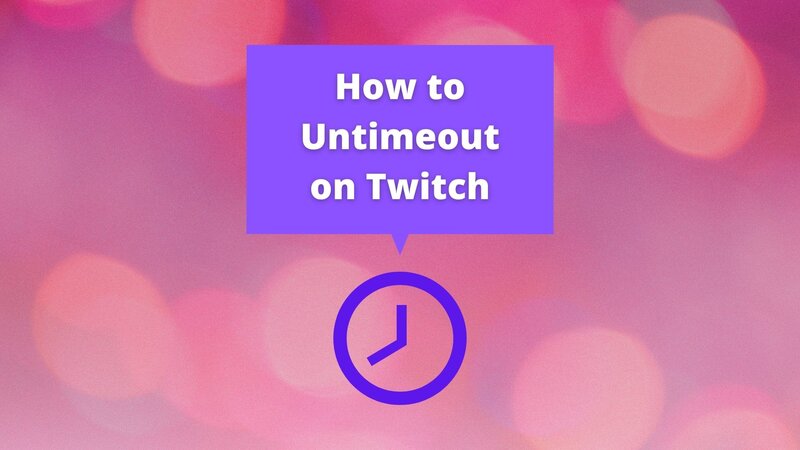
If you want to stop the timeout period on your Twitch chat, follow these steps carefully:
Alternatively, you can take this route, which may cause you some issues if you don’t pay attention to the time:
Whichever method you choose, this Twitch command should cease to function, allowing people in your chat room to use the text box again without any issues.
However, if you have applied the new timeout command to a specific user and only to them, you can deactivate this Twitch command in the following way:
Once you have completed this unban command, your Twitch partners or users you have muted will be able to write again.
The timeout feature is very useful, and many streamers often advise their channel moderators to utilize it. This is because banning users is sometimes the only way to address issues and resolve problems within the community.
A brief timeout from the chat room or for a specific individual is a far more effective method to address their behavior than using the ban button, and it will also help you prevent issues in the future.
If you want your viewers to take action and ensure that your channel maintains the value that initially attracted so many people, then this is the best way to achieve that without compromising your streaming performance.
Settings Similar to Untimeout
The timeout option is one of the latest additions to the Twitch platform; however, previously, there were many other commands available for use on your channel.
We have chosen to compile some of the most popular Twitch commands that you can use to prevent issues and address situations in the chat room.
Ban
When you ban a user from your channel or your community, they will no longer be able to send messages in your Twitch chat, and they won’t even be able to watch your streams.
Since most streamers typically have channel moderators who manage everything that appears in the text box, these moderators are often the ones who react and ban users from the platform to halt any negative comments or uncomfortable atmosphere they may be creating.
If you have been banned from someone’s platform, it was certainly for a reason. Take a moment to reflect on whether you may have insulted or discriminated against someone in your messages.
A permanent ban means that an individual will never be able to join this channel again, and they won’t even see the channel owner when they type their name in the search box.
Unban
If you have banned someone, this is how to reinstate them to your channel.
This is one of the basic commands. If you have previously banned someone, you can unban them by clicking the “x” sign as soon as you open that tab.
Once you press enter and confirm the settings, the user will be able to access the creator dashboard on your channel once more.
However, if you ban someone early, you can always unban them within the next 15 minutes. The user will be brought back into the chat and will be able to see all the messages they missed.
Slow
The slow mode filter is an essential command for highly popular channels where dedicated fans often spam the chatbox.
It will enable you to restrict the number of messages a user can send. Additionally, if there are users who do not have a chat timeout and continue typing constantly, you can apply a specific slow-down filter to them.
When you use this option, everyone in your subscriptions tab will be able to send only a limited number of messages. There is a rate-limiting process that restricts sending to no more than 50 or 100 messages per minute or within a 5-minute interval.
You will select the timestamps, and Twitch will closely monitor everyone’s behavior. If the current timeout does not yield the desired results, the platform will suggest adjusting it or even removing a user from the chat.
This is an excellent method to manage your entire channel and compile a comprehensive list of anti-spam words or users who will be unable to send messages every single second.
When streaming, it can be challenging to keep up with everything happening in the chat room, even with a moderator. The Twitch slow mode filter can significantly assist you, as it is one of the commands that greatly influences the popularity of your channel and the overall experience it provides.
Slow Off
If you have previously slowed down your stream but now wish to allow users to message again and send more messages per minute, this is the command you will need to use.
It is quite simple; all you need to do is disable the slow mode filter and return to your live stream.
