YouTube features a dedicated section called YouTube Gaming, which focuses on video game streaming. You can use this platform to start streaming, no matter what device you are using to play video games.
If you want to live stream to YouTube on Xbox, you’ll need a PC or a laptop beside your console. Here is how to stream to YouTube on Xbox:
Step 1: Get an Xbox console companion
Download the Xbox console companion app from the Microsoft store.
Step 2: Connect your console and PC
Log in to the Xbox console companion using your Microsoft credentials. Then click on an icon represented with three lines and choose “Connection.” Select your Xbox device.
Step 3: Connect your Xbox to OBS
In the Sources tab, click the “+” icon, and add Game capture. Select “Capture specific window” for Mode and Xbox console companion as Window.
Step 4: Connect your stream and YouTube
Go to the Settings tab in OBS, choose “Stream,” and select “YouTube” in Services. OBS will automatically connect if you’re logged in to your YouTube account.
Stream to YouTube using a capture card
1. Click the “+” icon, choose “Video Capture,” and select your capture card,
2. Launch YouTube, and click the “Go Live” button,
3. Click on the “Streaming software” and copy the stream key,
4. Go to the Settings tab in OBS, choose “Stream,” and paste the stream key in the appropriate field,
5. Add the scenes and sources,
6. Go live.
This guide will provide you with all the information you need to use YouTube’s streaming service on an Xbox. Let’s explore how to stream to YouTube on Xbox!
Table of Contents
How to Stream to YouTube on Xbox
1. Create a YouTube account
Before you can participate in streaming activities, you need to have a YouTube account. If you do not have one, you must register first.
Now that you have created your YouTube account, you need to verify it. This step will establish your YouTube channel.
In the top right corner of your screen, you will see an icon resembling a camera. Click on it. A drop-down menu will appear, and you need to select the Go Live option from there.
Once you have completed this, you will need to take a few additional steps to verify your account.
After completing all these steps, your YouTube channel will be ready for streaming.
However, keep in mind that YouTube will not immediately grant you authorization to start your live stream. Typically, it takes about a day, but once you have obtained permission, you can begin streaming at any time.
Creating a YouTube account and channel is completely free.
2. Streaming with Xbox Console Companion App
As mentioned earlier, you will need a Windows computer or laptop for both methods. However, this approach does not require any additional hardware, allowing you to stream directly. Therefore, it is an excellent option for those starting their first YouTube stream.
The only requirements are that your Xbox and computer are connected to the same network, and you need to download additional streaming software on your computer.
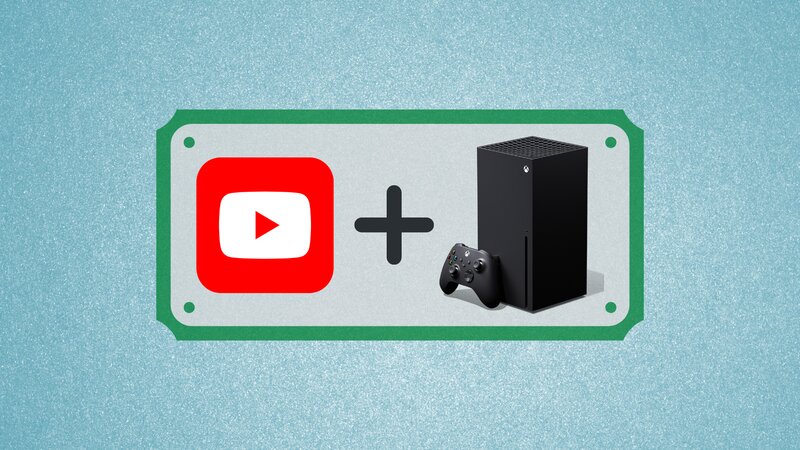
Xbox Console Companion
To use this method, you need to download the app called Xbox console companion. You can locate this app on the Microsoft Store webpage using your computer’s internet browser. The app is free of charge.
The purpose of this app is to transmit the signal from your Xbox to your computer.
Please be aware that some PCs come with this app pre-installed.
Open Broadcaster Software (OBS Studio)
Another software you need to acquire is OBS. This program directs the signal from your Xbox to YouTube and allows you to customize your stream. It offers many advanced settings, such as the ability to add overlays. This software is also free. Below, you will find some OBS tips to assist you.
Connecting Your Console and PC
Now is the time to link your Xbox to your computer.
First, open the Xbox Console Companion. A pop-up will appear prompting you to sign in with your Microsoft account. Your Xbox account is the same as your Microsoft account, so you can use the same credentials on any other device if you need Microsoft services.
After signing in, the Xbox Console Companion will open. In the upper left corner of the program, you will see an option that resembles three parallel lines. Click on that button to open a drop-down menu. From that menu, select the Connection option.
Another pop-up will appear with the option to Add devices. Click on it. Your Xbox will then appear, and you need to select it. However, keep in mind that your Xbox must be turned on; if the console is off, it will not show up in the Add devices section, and you will be unable to connect the two devices.
After completing these steps, you should see an option labeled Stream at the top of your screen when you open the Xbox Console Companion.
Now, you should be able to view the live stream of your Xbox on your computer screen.
Connecting Your Stream to YouTube
Now you need to open OBS Studio.
Upon entering the OBS studio, you will notice an icon resembling a plus sign at the bottom of your screen within the Scenes panel. A pop-up titled Add Scene will appear; enter the name of your scene and press OK. Your newly created scene will then appear in the Scenes panel.
At the bottom of your screen, you will find a Sources panel, where you need to click on the icon that resembles a plus sign.
A drop-down menu will appear, and you need to select Game Capture. Here, you will need to adjust two settings: for Mode, set it to Capture specific window, and for Window, select Xbox console companion.
After completing this step, you should be able to view the Xbox stream in your OBS Studio, allowing you to personalize the stream by adjusting various settings. OBS Studio will then relay your customized stream to YouTube Gaming.
A few more steps are required for you to start streaming to YouTube. You need to access the settings in OBS Studio and then select the Stream option.
You will see an option to select a Service; choose YouTube / YouTube Gaming. If you are logged into your YouTube account, your stream should start immediately, allowing you to begin streaming games.
3. Setting Up the Stream with a Capture Card
Capture card
The second method for streaming your Xbox gameplay to YouTube involves using an external device known as a capture card.
A capture card is a device that connects to your PC via USB. It receives the signal from your console (in this case, an Xbox) and transmits it to your computer.
It is an excellent tool for streaming, as it can stream Xbox content to your PC in high quality. Furthermore, it can be used to broadcast your gameplay to any streaming service (e.g., Twitch app).
However, there is a downside: it requires additional hardware, which means you have to spend money. A capture card can be quite expensive, depending on the quality of the video it can produce.
It is advisable to verify the highest resolution supported by a streaming service (in this case, YouTube) and to identify which capture cards are most suitable for your console (in this case, your Xbox). Capture cards with high resolutions tend to be expensive.
However, if you are interested in purchasing a capture card for Xbox streaming, be sure to explore our website further.
Connecting Your Stream to YouTube
For this method, you do not need to install an Xbox console companion; the only streaming app required is OBS Studio.
Capture cards include manuals that will guide you on how to connect your Xbox to your capture card for OBS. Once you have completed this step, you are ready to connect your stream to OBS Studio.
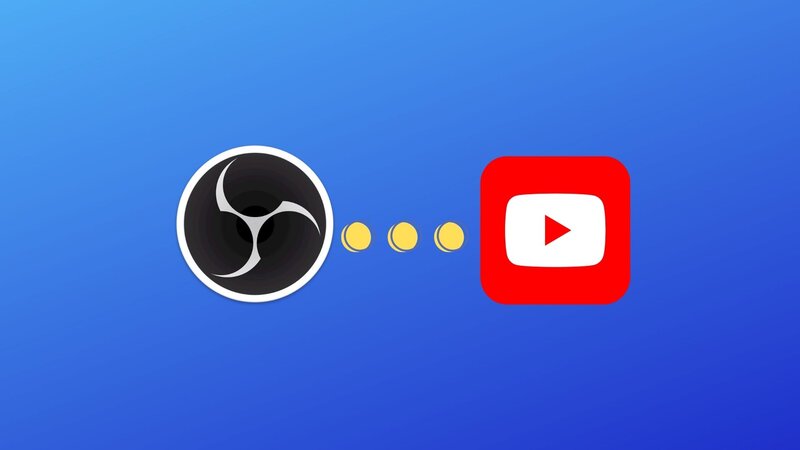
To start the stream, you will need a stream key.
To create your stream, open the Home screen of YouTube in your internet browser and click the Go Live option located in the upper right corner of the screen.
You will see an option for Streaming software; press it, and you will be able to find the stream key there.
Now, open your OBS Studio, go to the settings menu, and select the Stream option.
You will find an open field labeled Stream Key, where you should enter the stream key you received from YouTube.
Next, return to the starting screen of OBS Studio and locate the Scenes panel at the bottom of the screen. Here, click the icon that resembles a plus sign. A pop-up labeled Add Scene will appear; name your scene and save it.
Next, navigate to the Sources panel, located at the bottom of the screen next to the Scenes panel. Here, click the icon that resembles a plus sign. A drop-down menu will appear; select the Video Capture Device option and choose the capture card you are using.
After completing all these steps, you should be able to view the gameplay stream of your Xbox on the preview screen in OBS Studio. Here, you can make any adjustments you desire to your stream before you begin streaming to YouTube.
Conclusion
YouTube videos are among the most popular internet applications, with millions of people watching videos on the platform every day. As streaming has gained immense popularity, it is only natural that YouTube has integrated streaming options into its services.
The good news is that you can stream games directly from your Xbox to YouTube using a PC, without needing to pay for any additional hardware or software. If you wish to do so, you should definitely give it a try, as many people use YouTube and enjoy video games.
Finally, we hope this guide will simplify the entire process of establishing your stream and address any potential issues that may arise.
Frequently Asked Questions
Does the Xbox console have an incorporated YouTube streaming software?
Unfortunately, Xbox does not have YouTube streaming software, however, it is possible to stream from Xbox to YouTube. You have to have a PC in addition to your Xbox. You can either download or install an Xbox console companion from the Microsoft store or get a capture card and connect it to your PC. Both ways will enable you to start streaming.
Is the streaming software that you require in order to stream from Xbox to YouTube free?
Yes, both the Xbox console companion from the Microsoft Store and the OBS studio from their website is completely free. Creating a live stream on YouTube is also free in addition to that.
What additional hardware do I require in order to start streaming from Xbox to YouTube?
The most important hardware which you will require is a PC. You will have to establish a connection between your Xbox and PC either through additional software that you need to download and install or through a capture card. Buying a capture card is completely optional.
Is it a good choice to stream video games from my Xbox to YouTube?
YouTube has created a completely separate department called YouTube Gaming which is entirely devoted to u003ca href=u0022https://streammentor.com/how-to-record-gaming-videos-for-youtube/u0022 target=u0022_blanku0022 rel=u0022noreferrer noopeneru0022u003egaming videosu003c/au003e and streams. Therefore if you have aspirations to start your own gaming stream YouTube can potentially be a great starting point regardless of what gaming setup you are using.
What software is the most convenient for establishing a connection with YouTube?
The most popular software among streamers is called OBS studio and it does not cost anything. Through this program, you will be able to establish a connection with YouTube, but you will also be able to customize your stream in numerous ways such as setting overlays for subscriptions or donations, adjusting your microphone settings, or your camera settings.
