Are you convinced that streaming gameplay from your PlayStation 4 on YouTube, Twitch, and other services is the new way to earn money online but unsure where to begin? We’ve got you covered.
Check out our guide on starting streaming on Youtube using your Playstation 4.
1. Link PS4 to your Youtube account;
2. Choose “Start Broadcasting”;
3. Configure broadcast settings and start streaming!
Discover how to broadcast gameplay from your PS4 to YouTube later on and obtain the best PS4 streaming equipment required.
Table of Contents
How to Stream on YouTube from PS4
You see, YouTube is already built into the PlayStation, so you don’t need to purchase any additional hardware or software to begin broadcasting your game.
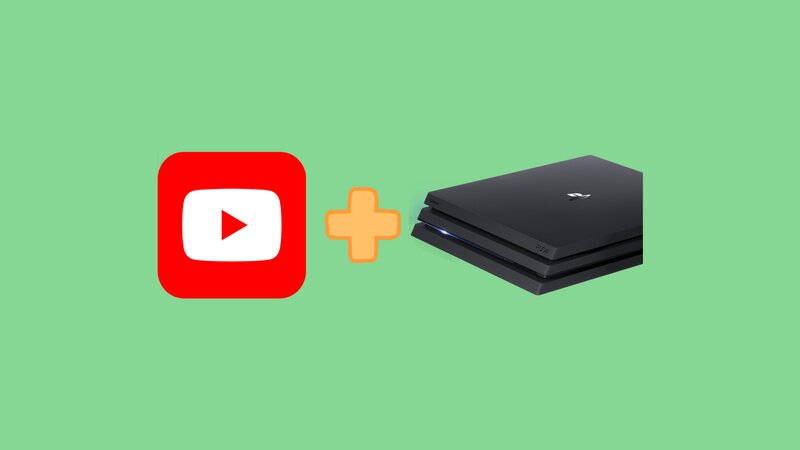
1. Link the PS4 to YouTube
First, link your PS4 to your YouTube account. Here’s a step-by-step guide to start streaming in no time:
Bonus tip: Consider using a PlayStation camera and a microphone for a professional live streaming experience. We assure you that the time and money you invest in this will be worthwhile!
2. Select Start Broadcasting
It’s time for step 2 on how to start broadcasting your gameplay. Setting up the streaming service is very beginner-friendly, so continue following our instructions.
First, navigate to the game you wish to live stream. Once it loads, press the ‘share button’ located at the top of your controller.
This button on your controller will display a new screen with various options.
Navigate three tabs down to find ‘Broadcast gameplay.’ Press the X button on your controller while on this tab. This action selects ‘broadcast gameplay’ and opens an option to link with other services.
On the broadcast gameplay page, you have two options for the services you can stream on: Twitch and YouTube, depending on your accounts.
Select the YouTube service to connect it to your existing account. If you prefer to stream gameplay on Twitch, you can choose your Twitch account instead.
3. Configure Broadcast Settings and Start Streaming
You now have various broadcast settings options to select the video quality tags and to write your video title and description. Complete all these fields as you see fit, and configure the broadcast settings accordingly.
For example, include the game’s name in the video’s title to make it easier for viewers to find your broadcast gameplay.
Lastly, remember to invite your friends!
To achieve good video quality for live streaming, it is essential to have a stable and fast Internet connection.
Select ‘start broadcasting’ to begin playing the game and streaming for the final step!
How to Stop Broadcasting on YouTube from PS4
You can stop broadcasting when you have finished playing the game and viewing the spectators’ comments. To do this, simply press the share button on your controller again. This will take you to the share menu screen.
To stop streaming, select ‘Broadcast settings’ and then ‘Stop broadcasting.’ This option will end the stream.
Common Issues
Review the common issues that may arise when attempting to link your PS4 to YouTube:
The stream cut off
When the red dot indicating recording disappears, it means you are no longer recording the video. The viewers will be unaware of what happened, and they will need to search for your stream again.
This feedback can be quite frustrating, so we recommend checking if you are still online. The stream often disconnects because you may have unexpectedly gone offline.
Ensure you have a stable connection before beginning any live stream.
Live video delays
Suddenly, during your game, you notice on the screen that the chat is overflowing with complaints from your viewers. They are all stating that you’re experiencing lag or delays.
Don’t worry; this occurs from time to time. In short, your Internet connection is not optimal for speed, and it cannot support the full HD video options of the broadcast. The best solution is to lower the streaming video quality, which should resolve the stream delay immediately!
Viewers don’t hear you
You may find that you respond to comments and questions from spectators, yet receive no feedback in return. Is it possible that they do not hear you?
You can resolve this issue in several ways. First, ensure that the headset and microphone are properly connected. Next, review the audio settings, as the audio may be set to ‘low.’ Additionally, you may have accidentally muted yourself by pressing the “mute” button on the controller.
Frequently Asked Questions

How do I enable YouTube streaming on PS4?
You may know that your YouTube and PlayStation 4 accounts already have a connection, so enabling your streaming is easy. 1. You start to connect your accounts when you press the ‘Settings’ option on your home screen. Then choose the ‘Account management’ tab. Now, Link with other services and choose the streaming service you want: Youtube or Twitch. u003cbru003e2. Select Youtube u003cbru003e3. Choose sign-in. You will get the sign-in instructions on the new screen, so follow them. You might be asked for a code to input, so your computer or mobile device will need your identity confirmation. Great, you’ve just enabled Youtube streaming on your PS4!
What equipment do I need to stream on YouTube PS?
You don’t need a lot of equipment to start streaming. We recommend you have: 1. DualShock controller with the share button (you need to press the share button to enable streaming) u003cbru003e2. External microphone or headphones u003cbru003e3. Good lighting ring or u003ca href=u0022https://streammentor.com/diy-stream-lighting/u0022 target=u0022_blanku0022 rel=u0022noreferrer noopeneru0022u003eDIY lightingu003c/au003e u003cbru003e4. Streaming monitors to see the chat separately from the game u003cbru003e5. Green screen (or a clean background behind you) u003cbru003e6. Capture card
How to use a capture card?
If you’re a serious gamer, we urge you to learn u003ca href=u0022https://streammentor.com/how-to-use-a-capture-card/u0022 target=u0022_blanku0022 rel=u0022noreferrer noopeneru0022u003ehow to use a capture cardu003c/au003e because you get way more control over your stream. Namely, using the console for broadcasting can be slow or patchy, as you might have already experienced. This device lets you link your computer to your PS4 instead of just your TV, which doesn’t have much computing power. So, linking your PC with your PS4 will give you a high-quality video, and the capture card helps you with that.Here’s how to do it:1. Make sure everything is plugged in first – the capture card goes into the PS4 and the card into the PC u003cbru003e2. Open the software for the capture card (most is built-in) u003cbru003e3. Choose your service and link all your accounts u003cbru003e4. Configure all the settings; you can choose between hardware (CPU) or software encoding (using your graphics card). u003cbru003e5. Close the settings and start the broadcast as described in previous steps
Conclusion
We hope we have assisted you in enabling broadcasting on YouTube from your PS4, configuring settings, and finding the best and most affordable equipment. Additionally, you now know how to quickly resolve common issues such as stream cut-offs, delays, and audio problems without needing to search online.
Did these tips for resolving broadcasting issues on YouTube from PS4 help you? Please let us know in the comments below!
