Here is how to record Discord audio using different software:
Recording Discord audio with OBS
1. Add a new “Audio Output Capture” source in OBS, name it, and select the device,
2. Go to Settings and select the format in which the recording will be saved,
3. If the audio sliders in the Audio mixer are moving when Discord audio is playing, click on “Start recording,”
4. When you’re done, go to “File,” then “Show recordings.” Select your recording, and click on “Save.”
Recording Discord audio with Audacity
1. Choose “Edit,” then “Preferences,” and “Devices.” Select microphone as a device,
2. Tap the red button to start recording,
3. Tap on the black square to stop recording, and then “Export” to save the audio.
Recording Discord audio with Windows Game Bar
1. Click the Windows key and G to open the Game Bar,
2. Go to the Audio section and choose the audio you want to record,
3. Click on the microphone icon to start recording.
Recording Discord audio with Elgato
1. Choose the audio input and output device in Elgato Sound Capture,
2. Tap the red button to start recording.
Recording Discord audio on iOS
You’ll need the Craig bot to record Discord audio on iOS. Here is how:
1. Add the Craig bot to your server by typing Craig; join [the name of your channel],
2. Confirm to start recording,
3. Stop recording by typing Craig; leave [the name of your channel].
Recording Discord audio on Android
You can use the Craig bot on Android. The setup is the same as for iOS devices.
Discord is undoubtedly one of the most popular apps for virtual meetings and socializing, and its appeal extends beyond just gamers.
People enjoy using it and sharing their experiences with close friends, particularly during the pandemic.
It is appreciated for the many filters and features it offers for free to its users, one of which is the ability to record audio and save it to your device, whether it is a computer or a smartphone.
If you are curious about how to begin recording your Discord audio and voice chats, you are in the right place, as we will provide you with a straightforward and effective guide for this.
Table of Contents
How to Record Discord Audio on a Windows Computer
There are several methods to record Discord audio on a Windows device, allowing you to save files in .wmv format.
When recording audio on a computer, you can use the Craig Discord bot, OBS, or Audacity, allowing you to select the option that suits you best.
However, please note that you will not be permitted to record audio on a Discord server with Craig unless you are the owner.
Here, we will guide you through the recording process on all of these platforms, allowing you to choose the one that is easiest for you to manage.
How to Record Discord Audio With OBS
OBS is likely the most popular high-quality recording software, and it is entirely free for all users.
This is where you will learn how to record audio from Discord using OBS:
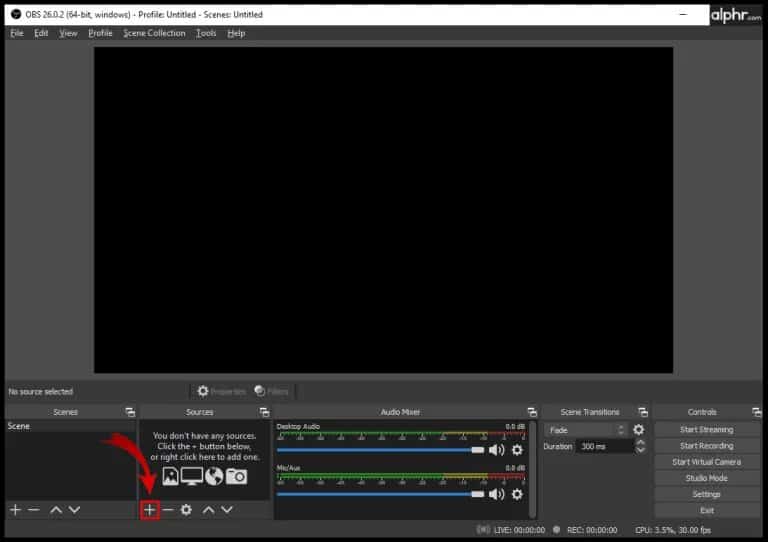
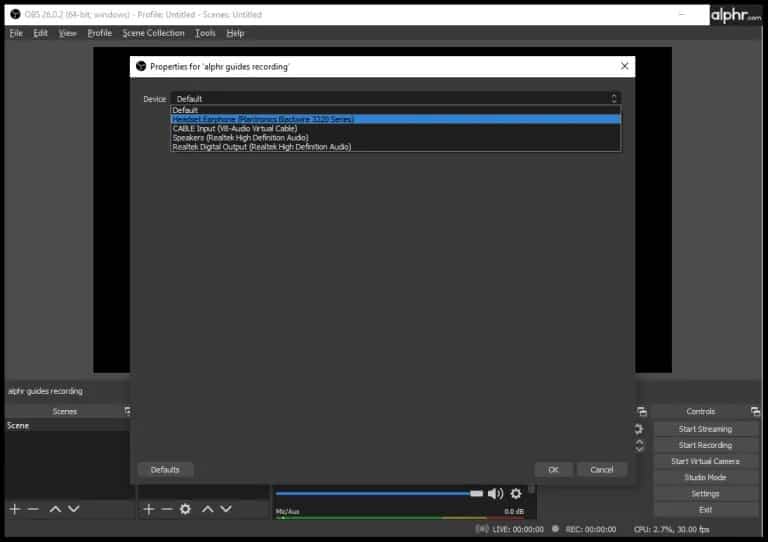
OBS also functions as a screen recorder, allowing you to navigate through it based on the content you wish to record.
Discord even has a dedicated server for OBS, allowing you to join and ask members any questions you may have.
It is undoubtedly the most popular app for audio files, and many people even use it to record their podcasts.
OBS can be downloaded on both Android and iOS devices, and it functions seamlessly on all computers, including those with Linux software.
Related: How to Record with OBS
How to Record Discord Audio with Audacity
Audacity is a free application that enables you to record Discord audio and save it in any format you prefer.
Follow this brief tutorial to easily record your Discord calls and chats!
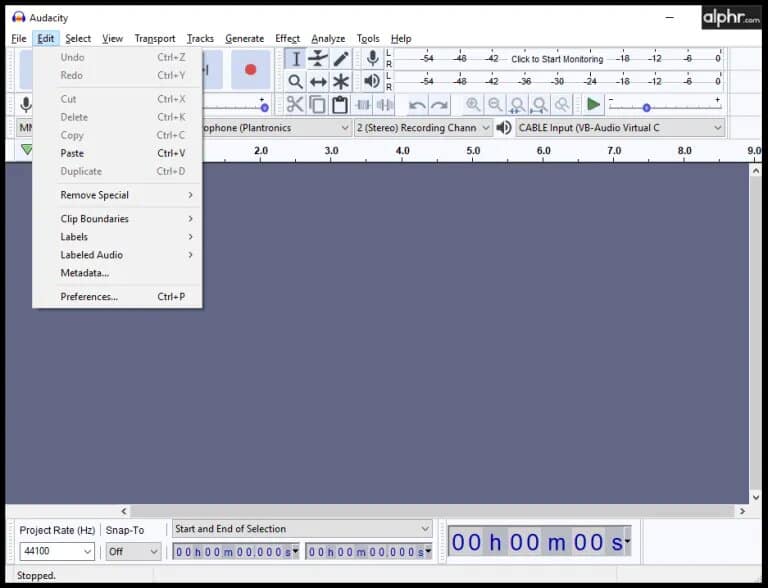
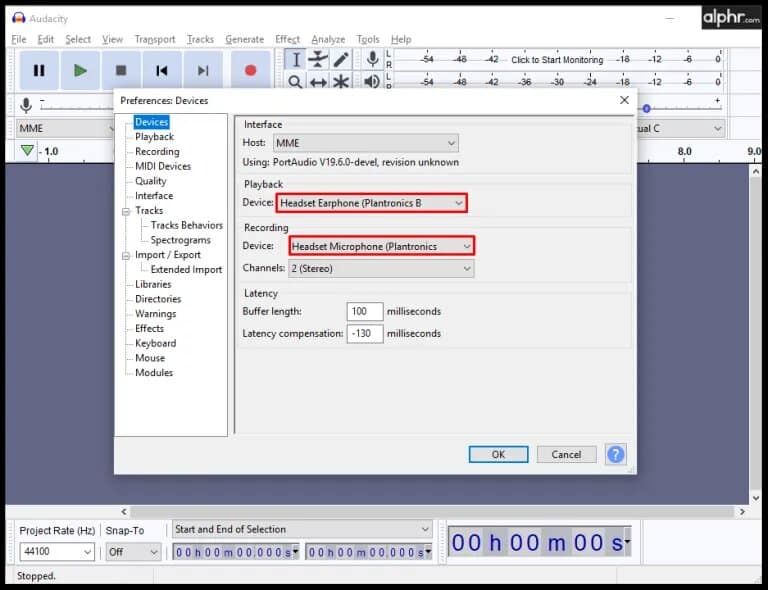
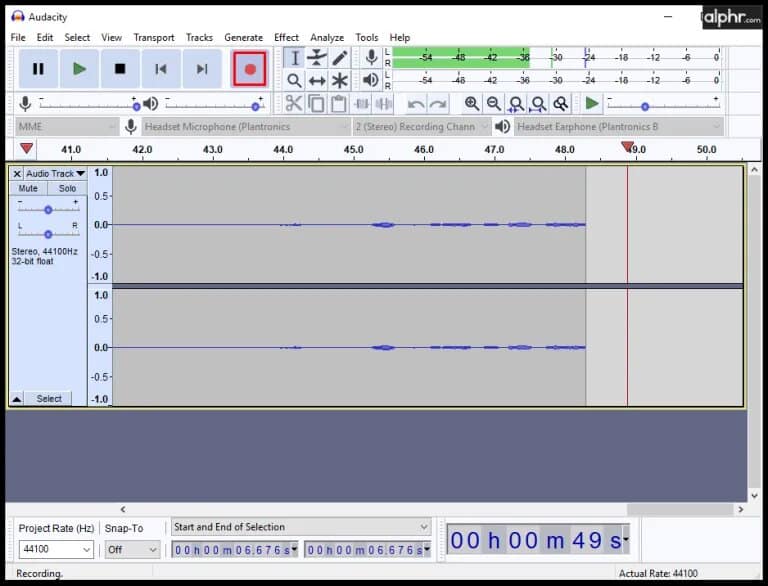
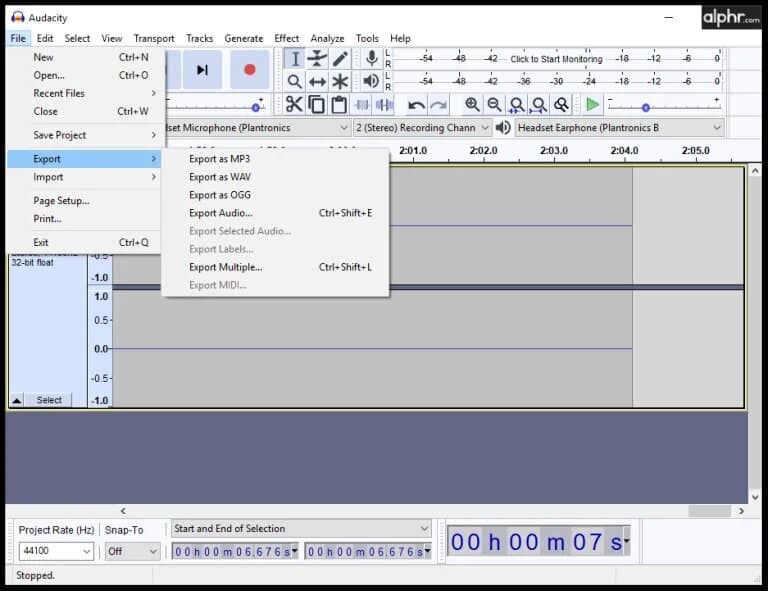
However, this software permits you to record only one person at a time, making it less suitable for recording multiple speakers.
If you frequently need to record multiple people simultaneously, you should consider downloading alternative recording software.
This is likely the easiest recording tool to use, and I find that many beginners to Discord recording utilize it without any issues.
If you are attempting to download it to your Mac device, you must first install the iShow Audio capture software and then sign up for Audacity.
For this reason, I recommend using OBS if you are a Mac user and wish to avoid spending too much time configuring the system audio recordings.
How to Record Discord Audio with Windows Xbox Game Bar
Discord audio can also be recorded using your Windows game bar, making it an excellent option for passionate gamers.
Here is how you can accomplish this:
How to Record Discord Audio with Elgato
Elgato Sound Capture is an excellent choice for sound recording and is likely the best option for capturing gameplay; however, the setup process can be quite time-consuming.
You will need to set up both the hardware and software before proceeding to record audio using the Elgato Game Capture software.
Your hardware should be connected to the device on which you will be recording the sound. After completing this setup, follow this guide to learn how to record a Discord call with Elgato:
Elgato also enables you to share all of your audio recordings with others and publish them on your social media as well.
Recording audio from Discord can be a bit more complicated with this app, but the system sound quality will be excellent, making it the best option for all professionals.
How to Record Discord Audio on iOS Devices
For all iPhone and Mac users, recording audio on Discord can be somewhat more challenging, as the built-in recording feature may not function properly within this app.
However, there is a solution for that as well; you can begin recording your audio using Discord’s recording bot, known as Craig.
The Craig recording bot is entirely safe and allows you to record multiple speakers simultaneously, saving each recording separately—something you rarely encounter.
It also saves you a significant amount of time since you don’t need to edit or trim those recordings; however, you can still do so if you wish.
Here is a brief guide to help you use Craig and successfully record audio:
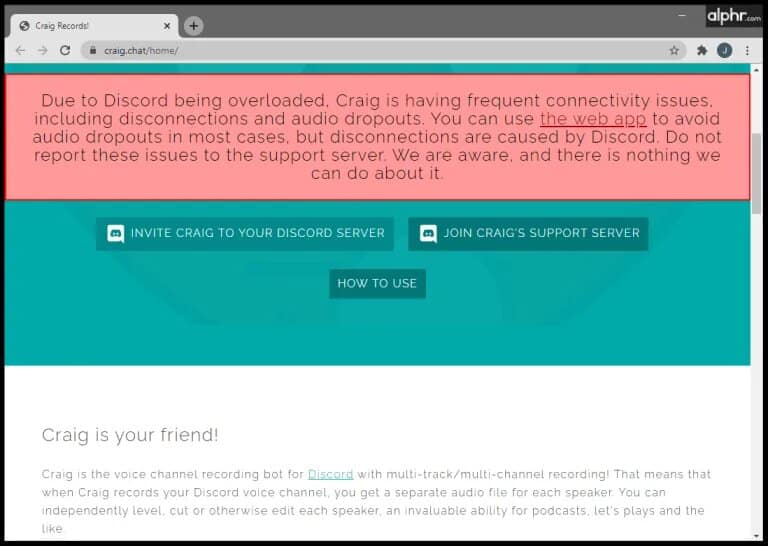
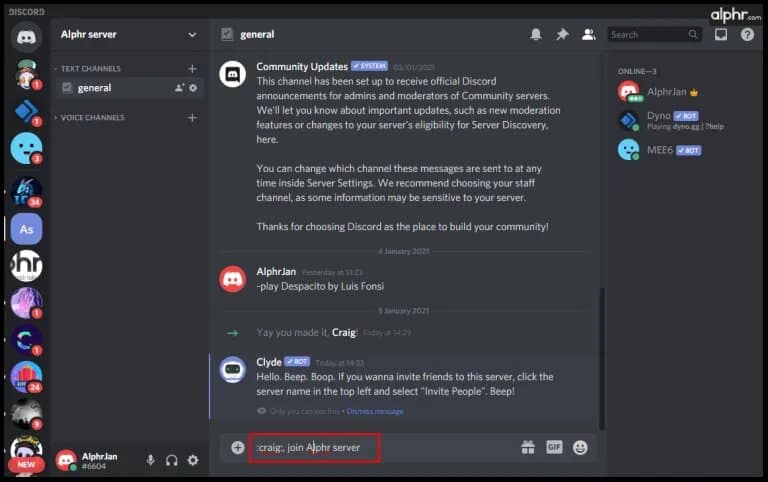
If you have been following this screen recording guide correctly, your Desktop audio should be saved and ready for use and editing.
Be aware that you must choose the file type carefully, as FLAC may not work on all devices. Individuals without a Mac may not be able to play it.
How to Record Discord Audio on Android?
If you are wondering how to record audio from Discord on Android, whether it’s a voice chat or a voice call, you can rest assured that there are many Discord voice recorders available for these devices as well.
The Craig bot is also an excellent choice for Android devices, and you can install it by following the same “How to record Discord voice chat” guide used for iOS devices.
However, if you do not own the server and are not permitted to sue Craig, there are other Discord audio recorders available as well.
As a member, you can record Discord audio using various apps available on Google Play, with one of the most popular being Camtasia.
Camtasia offers a free download and serves as both a sound and video recorder, making it suitable for various purposes.
However, there is one disadvantage: you will need to separate the audio channel from the video once you finish recording and save it in the file format that suits you best.
If you would prefer to use Craig on your Android device but are having trouble connecting or starting it on your phone, you can always reach out to their Craig chat customer support for assistance in resolving the issue.
How to Record Discord Audio for a Podcast?
Depending on the software you are using, you can create and record high-quality podcasts using your Discord audio.
For this purpose, you can use some of the Discord audio recorders we mentioned earlier and determine which one provides the highest sound quality.
This method of filming podcasts is quite popular among many podcast creators, and you can select the software that offers the best tools and features.
All of these programs provide various features and filters, allowing you to select the one that best meets your needs.
Some programs permit you to edit recordings, while others do not, and some allow you to download multiple separate audio files.
Discord audio can serve various purposes. While gamers record it to gather valuable gaming strategies, others use it to capture intriguing conversations that will captivate a wide audience.
You can record it using any device you have and select the option that suits you best while providing the highest audio quality.
How Can I Record Discord Voice Calls?
This is one of the most common FAQs in the Discord community, and many people are unsure how to do it.
The truth is that you can record Discord voice calls using any of the programs and apps mentioned above, allowing you to choose the best option based on your device.
However, you should ensure that everyone in this voice call is aware that you are recording the entire process.
In some countries, it is illegal to record others without their consent or knowledge, so you should ensure that everyone is fully comfortable with it.
Conclusion
As you can see, there are numerous methods and software options available that enable you to record Discord audio and save it in a format that suits your needs.
You can select the option that best suits your needs and find the appropriate software that will function smoothly on your device.
Be sure to follow these guides closely to install these operating systems on your devices effortlessly.
