All streamers understand how challenging it is to play a game or engage in their streaming activities while simultaneously keeping track of all the messages and questions in the chat.
That’s why Twitch has introduced the Nightbot feature, designed to assist streamers in addressing this issue.
Specifically, by using Nightbot, you can enter specific chat commands and respond to various questions and messages in your chat. There are many useful and entertaining Nightbot commands available.
This allows streamers to save time and avoid getting too distracted while streaming their content.
In this text, we will introduce this function, explain how to enable it, and provide you with a list of the most interesting Nightbot commands, in our opinion.
Table of Contents
How to Set Up the Nightbot Function on Twitch?
First, for anyone wondering how to enable Nightbot, we will break down the setup process for activating Nightbot on Twitch.
This process is straightforward and, most importantly, you don’t need to install any additional software.
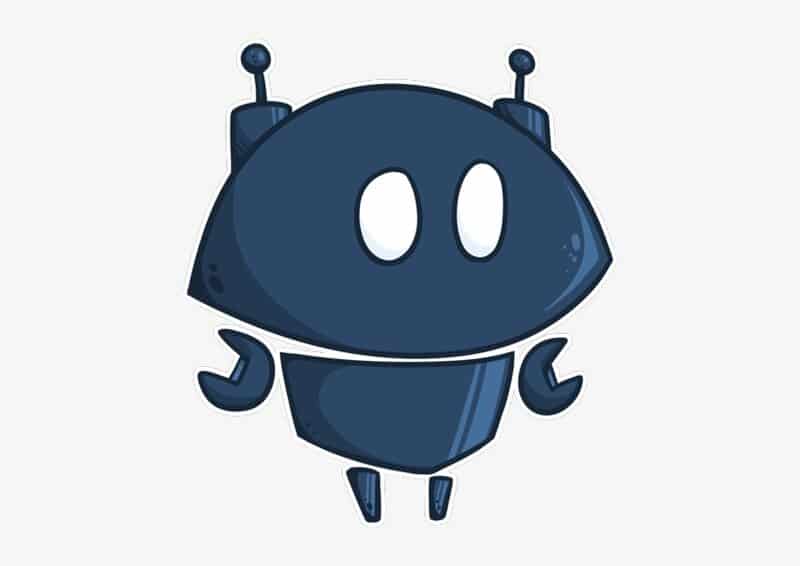
Step 1
First, open the Nightbot website and log in using your Twitch account.
Step 2
On the left side of your screen, you will see a menu from which you should select the “Commands” option.
Step 3
Next, you will see a list of basic commands.
To the right of each command, you will find the “Enable” or “Disable” button.
With those buttons, you can manage and organize all the commands you want to have on your Twitch channel.
On the left side of each command, it will indicate whether it is enabled or disabled.
Additionally, beneath each command, you’ll find a brief explanation, which is very helpful for those who are not familiar with the meanings of the commands.
Step 4
The user level (the minimum level required to execute a specific command) and cooldown (the minimum time that must pass before the command can be reused after it has been executed) for any command can be configured by selecting the “Options” button.
Step 5
Once you have organized and selected all the Nightbot commands you wish to include in your channel, open the left side menu again.
Step 6
Select the “Dashboard” option, then click the blue “Join Channel” button.
Step 7
In this final step, open your Twitch chat and type “mod nightbot” to grant Nightbot all the necessary permissions.

Custom graphics, emotes, badges, and more!
*Use code STREAMMENTOR for a 50% discount*
How to Disable the Nightbot?
Once you’ve enabled Nightbot for your Twitch channel, you can choose to turn it off or even disable it completely if, for any reason, you are not satisfied with it.
To turn off Nightbot, you won’t need to visit the Nightbot website; all you need is your Twitch chat.
Just as you entered the custom commands to activate Nightbot in your Twitch chat, you simply need to type “!nightbot remove” in the chat to turn the bot off.
Conversely, if you wish to completely disable it, you must visit the Nightbot website and select the “Dashboard” option from the menu.
There, you should select the red “Part Channel” option, which will disable the Nightbot.
Fun Nightbot Commands
Now we will proceed to the main part of this text, which covers the most interesting and enjoyable Nightbot commands, in our opinion.
Therefore, we have selected several custom commands that we have personally found engaging and organized them into a list for you to explore below.
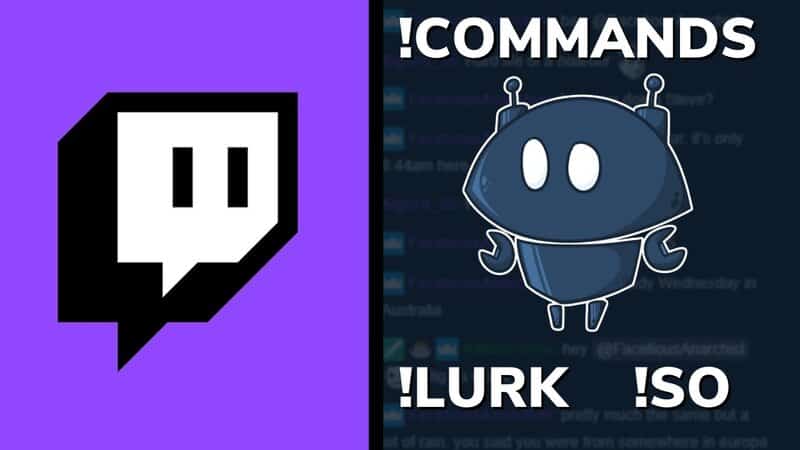
1. !socials
This command lists all the social media platforms you use, consolidating links to your Facebook, Instagram, Twitter accounts, YouTube channels, and more in one location.
This approach consolidates all the social media links to your profiles into a single command.
2. !discord
This command is used to share your Discord server, if you have one, of course.
Nightbot commands are also available for sharing links to other streaming platforms, including YouTube.
3. !insta, !twitter, !tiktok
These three distinct custom commands are akin to the first one.
Therefore, each of these chat commands can be used to share a link to your Instagram, Twitter, or TikTok accounts, similar to how it works with the Discord server command.
4. !follow
One of the functions that is more useful than fun.
Specifically, it is used to encourage your viewers to start following you if they haven’t done so already.
5. !donate
Everyone knows that donations are crucial for the success of any streamer, so the donate command can be used to remind and encourage your viewers to support you with a donation.
6. !sub
In addition to donations, subscriptions are another important feature for streamers.
This is another useful command that includes a link for your viewers to subscribe to your channel.
7. !welcome
As you might expect, this command welcomes viewers to your live stream.
You can also personalize a welcome message that your viewers will see when they join your stream and add it here.
8. !win
An intriguing command designed specifically for gamers who engage in games involving combat.
This command counts your wins and deaths, effectively generating statistics that may be of interest to your viewers.
9. !followage
Another command that offers intriguing details to the viewers.
Namely, !followage shows users how long each of them has been following you.
10. !so
By using the shoutout command, a streamer can give recognition to either another streamer or a viewer.
In this way, streamers can build a positive relationship and engage with their viewers.
11. !hug
Another command that can enhance your relationship with your fanbase.
You can either type “!hug” to send a hug to a random viewer, or “!hug user” (where user represents the username of your choice) to send a hug to a specific user.
12. !number
This command selects a random number between 1 and 100.
Note that you can adjust the number range according to your preferences and needs.
If you occasionally organize Twitch giveaways or similar activities during your stream, a random number generator is perfect for this purpose.
13. !dice and !2dice
These two Nightbot commands are similar to the previous one, as they are used to roll the dice and thereby select a random number.
You can choose the number of sides on the dice by typing “!dice + the number of sides”.
The “!2dice” command rolls a pair of dice.
You can also use any-sided dice command to add some excitement!
14. !8ball
If you are familiar with the Magic 8 Ball, you will understand what this command does.
Specifically, the “!8ball” command is utilized to select a random response.
You can edit the possible responses to suit your preferences.
15. !time
This command displays the streamer’s local time for viewers at that moment.
This may be particularly interesting to viewers, especially if they and the streamer live in entirely different parts of the world or on different continents.
16. !weather
The command that resembles the previous one is even more interesting to us.
This command displays the current weather in the streamer’s location.
17. !rpsrandom
This is another command that can enhance and enrich the relationship between a streamer and their viewers, and we would describe it as the most engaging one. It’s the rock paper scissors command.
The rock paper scissors command initiates a familiar rock, paper, scissors game between the streamer and a random viewer.
Although the rock paper scissors command may seem silly to many, it allows streamers to engage their viewers, build strong connections, interact with them, gain more followers and “positive points,” and ultimately foster a vibrant community on Twitch.
18. !funfacts
This command generates a random fun fact and displays it in the chat.
The current database includes 150 fun facts.
In our view, this is an ideal command for altering the pace of the stream and engaging viewers who may become bored at any point during the broadcast.
19. !support
With this command, streamers can invite others to support their channels.
A useful feature of this command is that it can be timed.
Specifically, you can set a timer for the message to appear repeatedly after a certain period.
This way, you only need to type the command once, but it will frequently appear in your stream, reminding people to support your work.
20. !subcount
This command can count the total number of subscribers on your Twitch channel.
It can also serve as a reminder for viewers who have unsubscribed to subscribe.
21. !uptime
The current stream uptime command provides viewers with information on how long your stream has been live.
Another command that presents intriguing facts about the stream to the viewers.
22. !weatherlookup
This is another command concerning weather.
However, in this instance, it displays the weather for any location you desire.
To activate this function, you need to type the name of the city for which you want to see the weather after the command.
23. !resetwins
One of the commands that is particularly well-suited for gamers.
As the command’s name suggests, it can reset the number of wins or kills in the current game you are streaming.
24. !rules
In this command, you can specify the rules that you want your viewers to follow while watching your stream and participating in the chat.
Custom Nightbot Commands
Another great feature of Nightbot is the ability to create your own custom commands and add them to your Twitch channel.
Now, we will break down the process of creating and adding.

Step 1
Similar to enabling Nightbot, the first step is to visit the Nightbot website and log in using your Twitch account.
Step 2
Select the “Commands” option from the menu on the left side.
Next, click the blue “+Add Command” button.
Step 3
Afterward, the page for designing the command will open.
There, you can enter the command name, which is typically prefixed with an exclamation mark, although this is not required.
Next, you input the message associated with your command, user level, and cooldown.
Lastly, there is the “Alias” box.
That box is used to specify the command that the command you are creating calls, if there is one.
Once you have completed the creation process, click “Submit.”
Step 4
After you click the “Submit” button, your custom command will be saved.
If you wish to edit it, a pencil icon is located next to the command’s name. To delete it, you will find a trash can icon next to the pencil icon.
This step concludes the process of creating a custom command.
FAQ
What are some fun Twitch commands?
In this text, we have provided a quite long list of some useful and some interesting and fun commands. Nevertheless, we have some favorite commands that we consider funnier than others. From our perspective the funniest Twitch commands are: – !diceu003cbru003e- !2diceu003cbru003e- !8ballu003cbru003e- !rpsrandomu003cbru003e- !funfacts
How do you get Nightbot to say random things?
You can get Nightbot to say a random word by using the “!randomword” command. However, you will need to create a list of words from which you want the Nightbot to choose. Additionally, there is also an option to choose a random viewer. The command for that is “!randomviewer”.
Conclusion
Recognizing how challenging and complex the streaming job can be, we are excited that an option like Nightbot is available.
In our opinion, it truly makes a streamer’s life easier and allows them to focus on the quality of their content, thereby enhancing the overall stream experience.
Therefore, it is particularly beneficial for someone who is a new streamer and lacks significant experience.
Since the topic of this text is fun commands, we have provided a list of selected examples, but there are many more commands that you can discover or create.
Thus, the possibilities are limitless.
