Most people typically associate streaming with PCs, but don’t worry; if you have an Xbox, you already have everything you need to begin your streaming journey.
Although the Xbox Series X console does not include any integrated streaming services, by following our simple steps, you will be able to start streaming on your Xbox in no time.
Here is how to stream on Xbox series X:
Step 1: Link Twitch app with Xbox console
Download the Twitch app from Xbox Store, and log in using your Twitch credentials.
Step 2: Adjust the settings
Go to the “Broadcast tab” to set the stream bitrate, resolution, microphone, and audio.
Step 3: Go live
Tap on “Start streaming” when you’re ready to go live and choose a game from the “My Games and Apps” tab.
Continue reading to discover how to stream on Xbox Series X, incorporate a chat feature, and personalize your stream using Lightstream.
Table of Contents
How to Stream on Xbox Series X
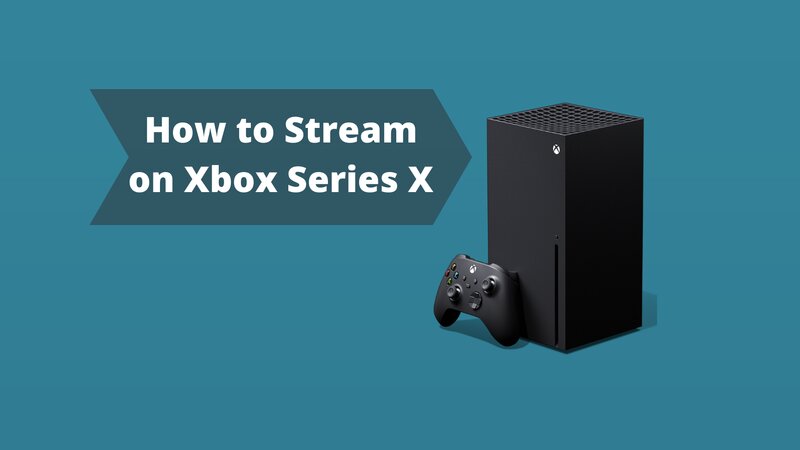
❶ Linking Your Xbox with the Twitch App
The Xbox Series X console can be easily used for streaming by utilizing the Twitch app. If you have such aspirations, you need to follow these steps to start your stream.
You will need to download and install the Twitch app on your Xbox through Store > Apps.
Once you have downloaded the app, you need to sign in using your Twitch account. You will receive a six-digit code on one of your devices with an internet browser, which you must enter to complete the sign-in process on your Xbox.
Please note that if you do not have a Twitch account, you will need to create one first by using an internet browser on one of your devices (such as a cellphone).
❷ Personalizing Your Stream
After successfully signing in, you should open the “Broadcast tab,” where you can personalize your stream.
In the “Broadcast tab,” you can configure and modify all the essential settings for your stream, including the stream name, language, audio and microphone setup, and resolution.
If you want to change your settings, you must restart your Twitch app and then select different options.
Changes will be implemented immediately after you relaunch the game.
Bitrate and Stream Resolution
Among all the settings available in the “Broadcast tab,” the two most crucial for the overall quality of the stream are “Bitrate” and “Stream resolution.”
The higher you set these two parameters, the smoother your stream will be, making it much more enjoyable for viewers.
However, keep in mind that these two settings depend on the quality of your internet connection. Therefore, it is advisable to check how your stream is performing by pressing the “Start Streaming” option.
If your stream is running unevenly, you should adjust these two settings based on your internet connection.
❸ Launching and Maintaining Your Stream
Once you have completed personalizing your stream settings, you are prepared to start the actual streaming.
To do this, you need to click the “Start Streaming” option, and your stream will begin.
At this point, you can start streaming live. All you need to do is select the game you want to stream from “My Games and Apps” and begin playing.
A small blue bar will appear in the corner of your screen, allowing you to mute or unmute your microphone, monitor your stream latency, and view the number of viewers connected to your stream.
Please note that only the gameplay is visible to your viewers during the stream. Once you minimize your game and enter the Xbox menu, a static image will appear on the viewer’s screen, and the stream will resume once you return to the game.
To end your streaming session, open your Twitch app and press “Stop Streaming”.
❹ Modifying your chat
If you wish to read and interact with your Twitch chat, you will need an additional device nearby, as the Twitch Xbox app does not include the chat feature.
Automod
Establishing a positive and welcoming atmosphere in your chat is highly recommended, as negative and disrespectful interactions could deter potential viewers from watching your stream.
Automod is an excellent tool that will monitor your chat and filter out any rude or offensive messages.
To activate this tool, you need to access your Twitch account through an internet browser. Open the menu, then go to preferences, moderation, Automod controls, and finally Automod rulesets.
On this page, you will have the option to enable Automod. Automod already has built-in algorithms that automatically detect inappropriate language and block such messages.
Additionally, you have the option to manually adjust the Automods settings and modify the rules of your chat.
Please note that, in addition to the chat, you will also be unable to see potential donations and subscriptions from your viewers on the Xbox.
❺ Lightstream
You may have observed that some streamers incorporate various visual effects, text, or graphic designs into their streams. As a result, you might have noticed that these options are not available in the “Broadcast tab”.
Unfortunately, if you wish to enhance your stream with such effects, you cannot do so through the Twitch app on the Xbox, as the app does not support these options.
You need to acquire the Lightstream tool, which is compatible with the Twitch app on your Xbox and allows you to modify your stream in these ways.
To activate it, you need to log in to both your Lightstream and Twitch accounts on the computer.
The two accounts are linked, allowing you to customize your stream using the Lightstream tool on your computer.
Once you have completed your modifications, activate Lightstream on your Xbox Twitch app by selecting the Lightstream option in the Destination menu.
Once you have completed that, all the changes you made on your computer will be applied to the Xbox stream immediately.
Please note that this service is not free; there is a monthly subscription fee that you must pay, and the price varies based on the number of elements you use for customizing your stream.
Conclusion
Streaming has emerged as a popular career choice in the twenty-first century, particularly among young people.
If you have an Xbox console in your room and are considering starting a stream, you should go for it, as the Xbox fulfills all the requirements of the streaming business.
We genuinely hope that this guide has been helpful and wish you the best in your streaming activities and potential streaming career.
