Live streaming platforms are a great way to promote your artwork, and Picarto is a streaming platform that’s made specifically for that.
However, as an artist, you might not be too familiar with the stream settings and how to even start a live stream. You might didn’t even know that you need something like the OBS Studio in order to start streaming.
That’s why I bring you everything you need to know about how to set up Picarto stream, from the moment you open broadcaster software to the moment you click the go-live button.
Here’s what is waiting for you down below:
- How to set up a stream with OBS configuration
- Live stream on Picarto using OBS Studio alternatives
- Answers to frequently asked questions about Picarto features and live streaming
Let’s see how you should go about your streaming setup!

Table of Contents
Live Streaming On Picarto With OBS Studio
Whether you select Picarto when you want to start streaming or some of the other streaming services, the first thing you’ll find out you need is the OBS Studio. This is the software that most streamers use, no matter what they stream.
But, if you’re not really into streaming, and you might not have followed the streaming community much on the Internet, you might feel a bit overwhelmed when you open OBS.
This probably means that starting your channel seems like a daunting task that you don’t know how to access.
That’s why I have a step-by-step guide for you on how to connect your Picarto account and OBS and start streaming your web artwork videos.
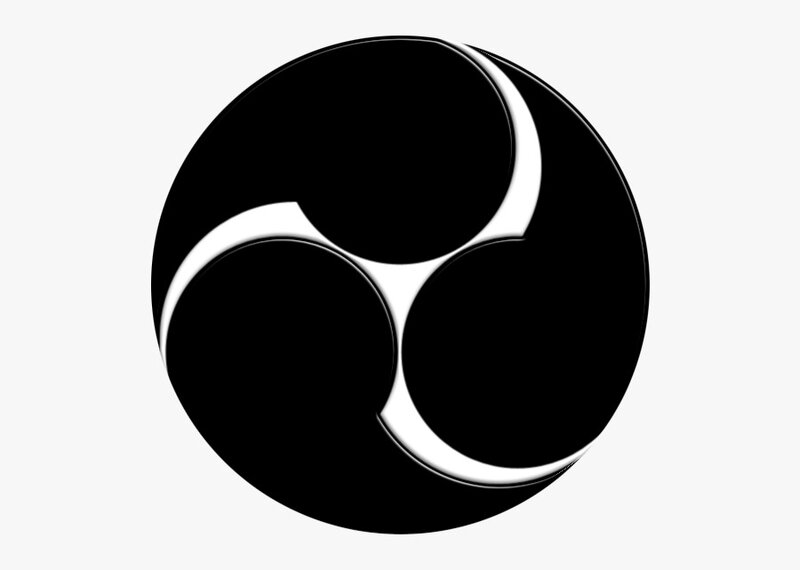
Here are the steps that you need to follow in order to stream on Picarto while using OBS:
- The first step is to log into your account on Picarto
- After that, you click on the Go Live button
- There, you will be able to see your streaming key, as well as the RTMP URL. All you need to do to see them is click the Show button.
- An important thing to know about the streaming key you get in this stream, as well as every future stream key, is that its’ very confidential and shouldn’t be shared with anyone
- You will need to copy the stream key to OBS, so to do that, you just need to click on the Copy button
- That’s all you need to do with Picarto; now you can switch to OBS settings
- Open your OBS, and find and then click on the Settings button
- When you enter the Settings window, click on the Stream tab
- You will access the Stram settings
- Change the stream type and set it to Streaming Services
- Click on Services, and choose Show all services on the list
- Among things like YouTube, Facebook, and so on, you will find Picarto, and that’s what you should choose
- A section for the stream key will appear, and you should paste it there
- The final step is to start your stream and window capture and enjoy the process with your viewers!
By using OBS, you can control everything you want and also connect to different sources of videos, like your camera and window capture, so your viewers can watch all of it on your channel.
You can also customize your video stream with different additions while keeping the video quality on point.
OBS Studio is free to download to your computer and is the main part of your streaming setup.
How To Set Up Picarto Stream With Another Streaming Service
While OBS is usually the main platform people connect with when they start with video streaming, not everyone is the same, and some people need something that will deliver more to the table.

Something like StreamElements can be a great choice, too, as it provides you with various free Overlays. In the Overlay Editor, you can edit the look of the whole stream, like the chat and all of the widgets.
However, it seems like the best way to go with Picarto streams is OBS, so if you like it and it works for you, there’s no need to switch things up.
FAQ
Can You Stream Games On Picarto?
Picarto has its key audience among the artistic people, and art is the key content that people video stream there. However, if that advertising doesn’t bother you and if you prefer Picarto to other streaming sites, then you can also stream games on it.
Picarto has a Gaming Mode that needs to be turned on each time you want to start a gaming stream. After you enable the game mode in your settings, it will prevent you from being shown at the top page, which is something that you might want to consider.
When you’re in the Game Mode, your community will be automatically switched to the Gaming community.
Can Streamlabs Stream To Picarto?
Yes, you can use Streamlabs OBS to stream on Picarto.
After opening your Picarto window, you’ll just need to go to settings and log into your OBS account; that way, your setup will be connected, and you can use them both on your device.
OBS is a great free opensource software that you can use to broadcast and control your streams, so it’s a great option to have it available with Picarto.
How Do I View Picarto Chat On Stream?
You can integrate your Picarto chat into your live stream with OBS, and this is how you do that:
1. Open the Chat settings on your channel
2. Find the chat OBS link and copy that to your clipboard
3. Open OBS on your computer and add a new browser source
4. Paste the link you copied in the URL field
5. Edit the size of the overlay under Width, and keep in mind that the recommended width is 350
6. Just press OK, and the chat will appear
Can You Stream Picarto From iPad?
Yes, as Picarto has come out with an iOS app, it is possible to stream from an iPad.
All you need to do is download the app from the App Store and log in to start your stream.
However, the Picarto app doesn’t have the best reviews on the App Store, so you might want to give it time to upgrade until you fully transfer to an iPad for streaming.

