You may be wondering how to become a Twitch mod. In reality, if you have a Twitch channel, you are already responsible for moderating it.
In addition to banning annoying individuals who troll your viewers in the chat or dealing with Twitch bots that spout nonsense, you also need to select the game category for your stream. Today, I will teach you how to change the game on Twitch as a moderator.
By selecting the appropriate category, you ensure that your stream is more easily discoverable by potential viewers. Therefore, keeping this information updated is a crucial aspect of moderating your stream.
Table of Contents
How to Change the Game on Twitch as a Mod?
Changing the game, along with other elements such as the stream title and Twitch chat commands, can all be accomplished in the following menu:
Go to your dashboard and open Settings. Once you have accessed Settings, select Moderation from the drop-down menu. Here, you will find the Game section, which allows you to change the name of the game you are streaming, as well as the category to which the game belongs.
If you have a chatbot installed, some of them provide access to simple mod commands on Twitch, making it even easier to change your stream information.
1. Changing the stream title as a mod on PC

First, you need to log in to your Twitch account.
Next, locate the sword icon on your screen and choose the mod view option.
Next, locate the game info beneath the screen and click on the pencil icon to access the text box.
The first option you will see is to enter the name of your stream. Input your desired name, then click on Done in the bottom right corner. Your stream title will now be updated to reflect your new preference.
2. Changing the Stream Title as a Mod on Mobile
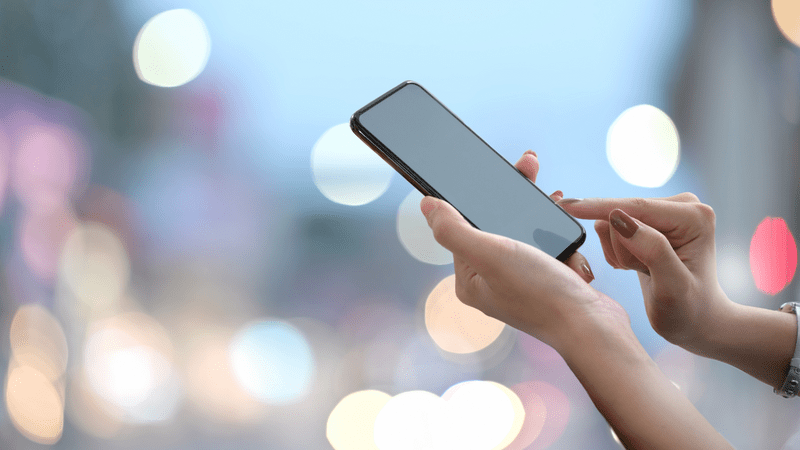
There are two primary mobile operating systems for streaming: iOS and Android. Here is how changing the stream title works on these platforms.
Changing Your Stream Title on iOS:
Changing Your Stream Title on Android:
3. Changing the Title Using SLOBS or OBS
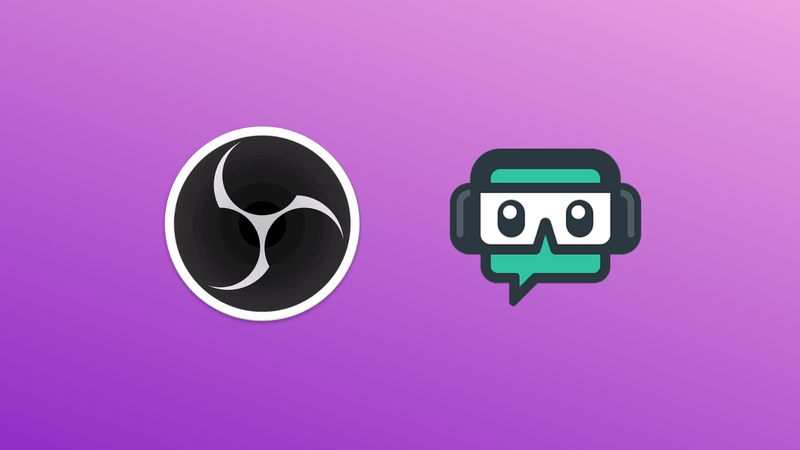
Changing your stream title can also be done on Streamlabs without needing to update the title on Twitch separately. This capability to change the stream title in real-time allows you to enjoy streaming without the hassle of using multiple pieces of software. Here is how to do it:
First, you need to log in to your Streamlabs account. If you have used it before, it should already be connected to your Twitch stream. If not, you can connect it now.
Afterward, open your chat pop-up window and locate the pencil icon in the top right corner of that window.
This will present you with several text boxes, the first of which is for the title. Just type in your desired stream title, then click the Update button in the bottom right corner.
Conclusion
If you are curious about how to title your Twitch stream and why it matters, the primary advantage of having a descriptive and suitable title is that it significantly enhances the discoverability of your stream.
FAQ
How do you change the game you’re playing on Twitch?
Changing the game is simple, simply run the new game instead of the previous one. What you need to consider, however, is how to use the creator dashboard to change the stream title so that your viewers will know you changed the game.
How do I change my game mod on Twitch Nightbot?
u003ca href=u0022https://streammentor.com/how-to-add-nightbot-to-twitch/u0022 target=u0022_blanku0022 rel=u0022noreferrer noopeneru0022u003eTwitch Nightbotu003c/au003e is a popular chatbot used by many big streamers that allows them to control their Twitch stream parameters by using simple u003ca href=u0022https://streammentor.com/nightbot-commands/u0022 target=u0022_blanku0022 rel=u0022noreferrer noopeneru0022u003eNightbot chat commandsu003c/au003e.
Can mods change the stream category?
Yes, one of the main responsibilities of the mods on any twitch channel is to make sure that the stream category correctly reflects what is happening on stream at any given time.
