Are you a gamer, YouTuber, or Twitch streamer looking to stream without upgrading your current setup? It’s entirely possible.
You can utilize your low-end PC if you’re on a budget or prefer not to spend hundreds of dollars on a high-end streaming setup. To accomplish this, you’ll need to adjust your current Streamlabs settings.
This article will guide you on the optimal Streamlabs settings for low-end PCs, helping you maximize the performance of your budget machine.
Table of Contents
Optimal Streamlabs Settings for Low-End PCs
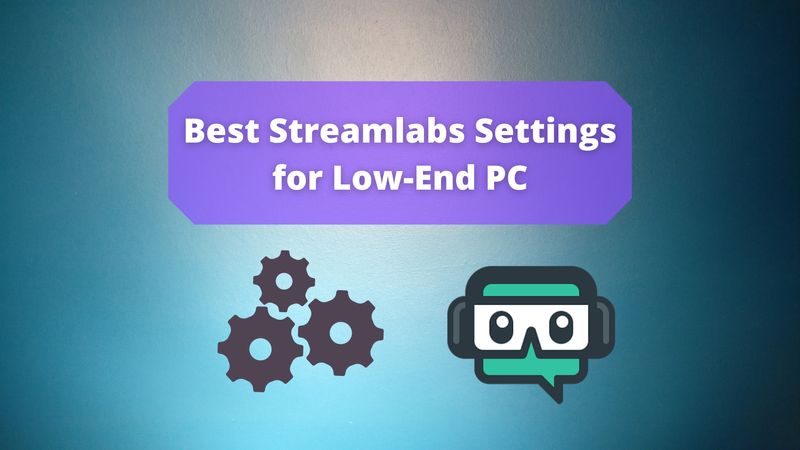
You can adjust your low-end PC’s video and output settings to provide your viewers with high-quality personalized content and ads. Here’s how to configure your settings:
Video Settings
The first adjustment you can make is to the Base Canvas resolution on your low-end PC. For optimal performance, set the resolution to 1280×720.
You may not achieve a sharp, clear stream, but it will perform better than in 1080p. If everything runs smoothly while streaming, you can test 1080p later.
Next, set the Output Scaled resolution to 1280×720 to begin.
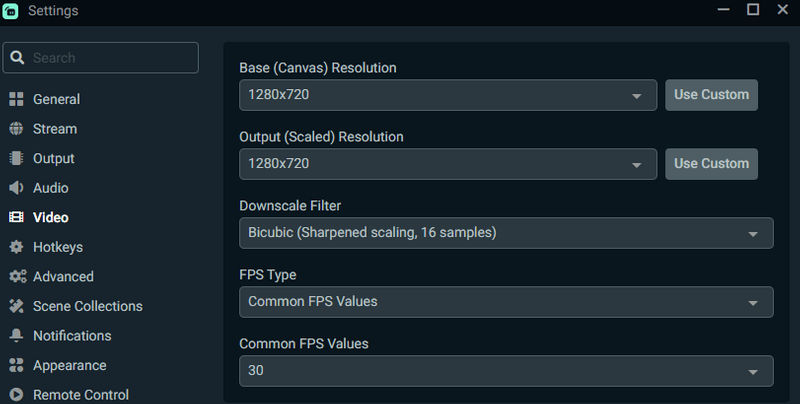
Adjusting the output scaled resolution setting will provide your audience with the best viewing experience.
If it continues to lag or appears unclear, adjust it slightly lower. However, do not go below 852x480p, as this will result in a poor-quality stream.
For the Downscale Filter, choose Bicubic if you are scaling from 1080p to 720p. If you are not scaling between the base and output canvas, select Bilinear.
Output Settings
Depending on your PC’s configuration, you can stream using either your CPU or GPU. If your graphics card is malfunctioning during games, you can start with option one (Software x264). Set the resolution to 1280x720p and decrease it as needed until you achieve stable streaming quality.
If your stream is not performing well at a bitrate of 3000, consider reducing it to 2500 to determine if you achieve a smoother stream. If your CPU continues to throttle, try option two (NVENC).
If you’re streaming from your GPU and your stream is running smoothly, you can enhance the quality by changing the Preset from performance to quality. Keep your Audio Track set to 1 and the Output Mode set to Advanced for both options.
Base Resolution
To enhance the quality of your stream, the optimal setting for your base resolution is 1280×720. If you experience smooth performance and desire a clearer stream, try running your PC at 1080.
FPS
The FPS Type setting on your PC should remain at Common FPS Values and be set to 30. If you increase the number beyond 30, you will place a strain on your low-end PC.
Bitrate
Different platforms require varying bitrates. With a good upload speed, a bitrate of 4000-6000 kbps is ideal for 1080p streaming.
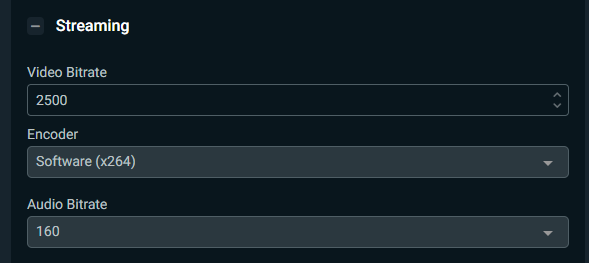
If you have a fast and stable internet connection but your stream still looks poor, you can adjust your Streamlabs streaming settings by lowering the bitrate to 2500 to see if your stream becomes smoother.
Tips for Enhancing Your Stream
In addition to adjusting the settings on your PC, there are several other steps you can take to optimize your stream. Here are a few tips to enhance stream performance on your low-end PC.
1. Close Apps
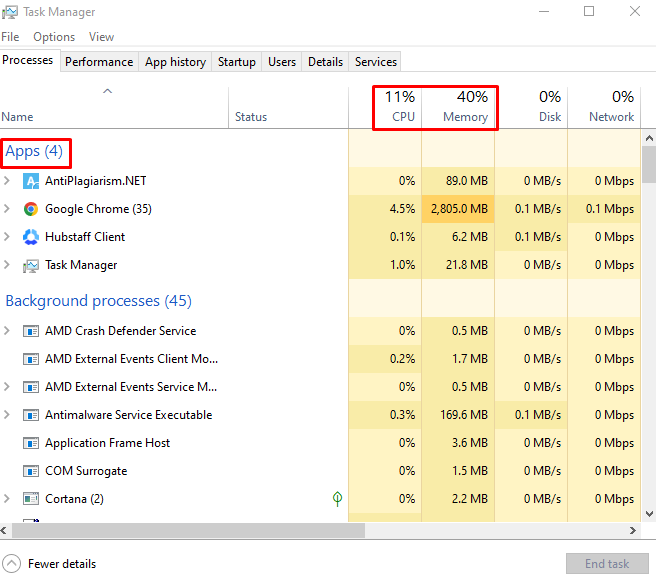
Closing any unnecessary apps before going live can enhance the quality of your stream. Applications such as Spotify, Chrome, or editing software may not be actively consuming resources in the background, but they use cookies and data, which can lead to lagging.
2. Add Simple Overlays
An animated overlay on your stream can consume significant resources from your computer, as it relies on data and cookies. Consider using a static overlay initially to avoid impacting your streaming quality. In some cases, you may not need any overlay beyond your camera.
3. Modify the Game Settings
When streaming a game, consider lowering your settings more than you would if you weren’t streaming. To achieve a much-needed performance boost, adjust the game’s settings to a slightly lower level.
4. Avoid Using Animated Alerts
If your follower or donation alerts are animated, you might consider switching to a static option. Animated alerts can lead to increased lag in your live game, as they consume more of your PC’s resources.
Conclusion
If you’re working with a budget, we hope the tips above will assist you. You don’t need a high-end PC to achieve a great stream.
If you have a fast and reliable internet connection, make the necessary adjustments and put on a show for your audience.
FAQ
How can I stream better on a low-end PC?
It would be best if you had a stable internet speed to get the best out of your live streams when using a low-end PC. Secondly, use good low-end PC software like u003ca href=u0022https://streammentor.com/streamlabs-obs-vs-obs/u0022 target=u0022_blanku0022 rel=u0022noreferrer noopeneru0022u003eOBS studio or Streamlabsu003c/au003e OBS. You can adjust your video and output settings until you achieve a clear stream.
Which is better: Streamlabs or OBS for Low-End PC?
Both u003ca href=u0022https://streamlabs.com/u0022 target=u0022_blanku0022 data-type=u0022URLu0022 data-id=u0022https://streamlabs.com/u0022 rel=u0022noreferrer noopener nofollowu0022u003eStreamlabs and OBSu003c/au003e achieve excellent stream gaming results. However, OBS Studios is better if you have a low-end PC since it requires fewer system resources. For gamers with powerful high-end PCs, Streamlabs is a better choice.
Can I Stream on a Low-End PC?
Depending on your settings, you can use a low-end PC if you don’t have enough resources to invest in quality streaming equipment. u003cbru003eu003cbru003eThere are several software options like OBS and Streamlabs for low-end PCs that you can use to give your audience quality streams. You can get the most out of these apps by adjusting the u003ca href=u0022https://streammentor.com/best-streaming-software-for-low-end-pc/u0022 target=u0022_blanku0022 rel=u0022noreferrer noopeneru0022u003ebest stream settings for low end pcu003c/au003e.
