Have you ever wanted to improve your audio and video streaming quality without investing too much money in it?
We are presenting you with a great app that will help you to improve your sound quality productions on streaming and furthermore.
In this article, we are going to discuss what the OBS compressor is, why the compressor is used, and what the best way is to use the OBS compressor settings.
Let’s start!
Table of Contents
What Is the Compressor and What Is It Used For?
The compressor aims to remove unwanted background noise to improve audio and video quality sound.
So, its primary function is noise suppression.
It makes the loud-sounding noises sound quieter.
Those are usually static noises that everyone can hear in the non-compressed audio background.
Thanks to audio filters that are available in the compressor filter settings these static noises will be removed at the beginning of the filter chain.
If you are good at Physics, you will notice that the compressor in OBS works similarly.
How to Use the OBS Compressor?
In this section, you can find the explanation of how to adjust the OBS compressor settings step by step.
Step 1: Find Audio Mixer in OBS
Go to the OBS studio main page, and search for the Audio mixer window at the bottom of the page.
Step 2: Choose Audio Source
Open the Audio mixer window, and click on the gear icon.
Choose the audio source you want to add compressor filter settings to.
The OBS compressor setting steps are pretty much the same for both options you want to add filters to, Desktop Audio or Mic settings.
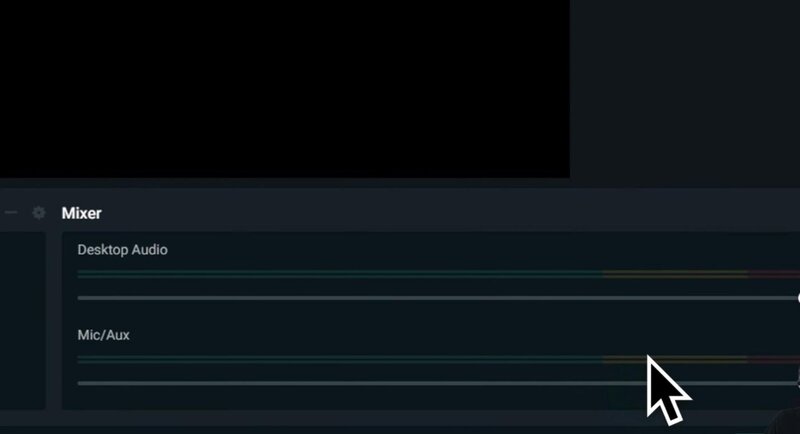
Step 3: Go to Filter Settings
Click the cog on one of the options, and then click on Filter settings.
A new window will open where you can click on a little + icon in the left corner of the Filters page.
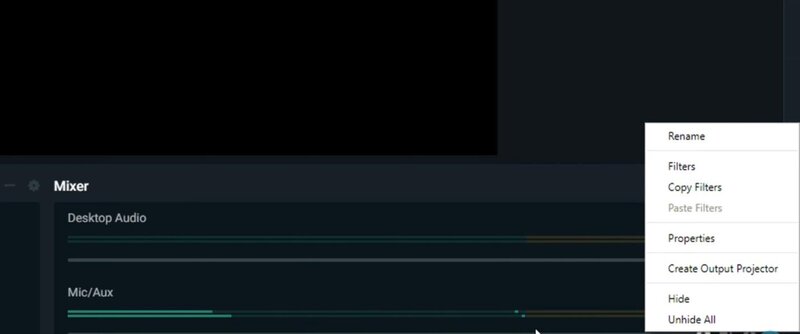
Step 4: Choose the Audio Filter
By clicking the + icon in the Filters window, you can choose the audio filter you want to add.
It is very important to mention that you should focus on your compressor first, and then on some other settings like VST plugins.
When you select Compressor, confirm the action by clicking on Done.
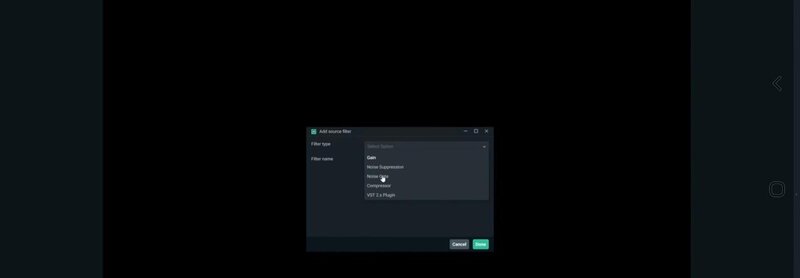
Step 5: Edit Compressor Filter Settings
Now, it is time to set up all the compressor filter settings. These settings are Ratio, Threshold, Attack, Release, Output gain filter, and Sidechain compression.
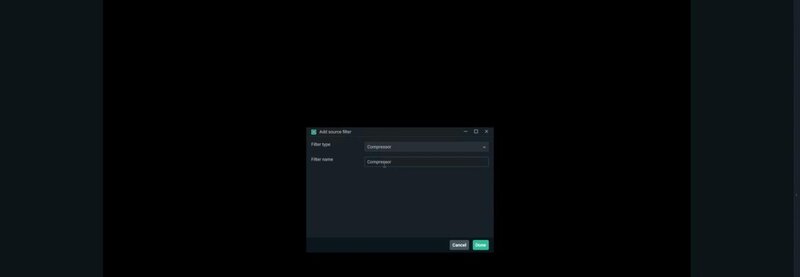
Step 6: Finish Editing and See the Result
After you adjust all your compressor filter settings, confirm them with the Done button.
From now on, thanks to the audio processing chain, you can start enjoying your streaming ritual till the end.
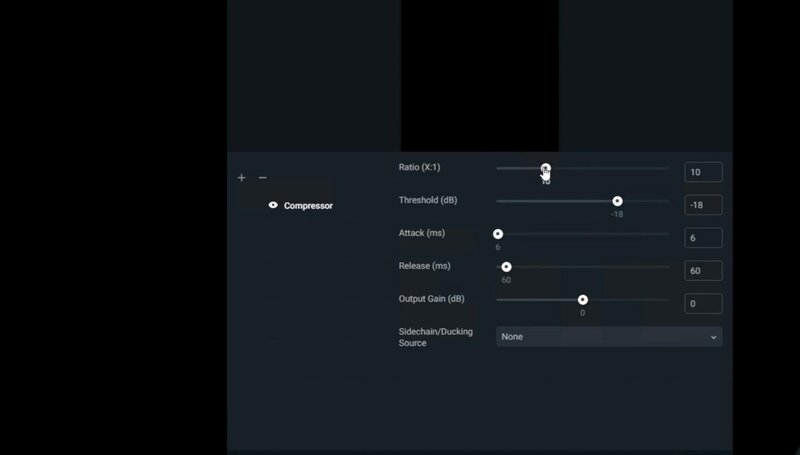
Detailed Compressor Filter Settings
In the previous section, you could get information on how to use the OBS compressor step by step, but you should continue reading more because we will explain in more detail how to adjust the audio filters properly.
We have to mention that default compressor settings are usually badly adjusted, so you should change them anyway.
Get ready for more!
Ratio
If you are typically a microphone streamer, we suggest your ratio setting be no more than 3.
The most common ratio is 16:9 because this is the ratio that all big streaming platforms will expect from you like Twitch or YouTube platform.
The compression ratio serves to compress your audio sound by your preferences.
Threshold
The threshold setting can depend on how loud the audio source is coming into it.
If it is coming in quietly, it is better to move the Threshold right the way down, and then, your audio signal will go super quiet on the OBS.
On the other side, if you have a lousy audio signal, you should set it up on -20.
The threshold setting serves to adjust the maximum level of the audio source that can be allowed in streaming.
Attack and release
Speaking about the Attack setting, it should always be at the lowest possible down because you want to compress all loud-sounding noises parts so that viewers can clearly hear what you are saying.
That would be a good starting point toward your better streaming.
Let’s move to the Release setting which can be usually good at 60 or 50 milliseconds.
The Release’s primary function is to show how quickly the gain reduction will be stopped when the audio level goes below the threshold you have set.
What you want to obtain is the full gain reduction that the compressor will return at the beginning when the audio level goes below the Threshold.
Output gain
The Output gain is something you always should increase because it is pushing down the normal level of the signal.
When the level is automatically lower, unwanted noise comes in immediately.
The best way to adjust it properly is to track the Mixer signal on the bottom right side of your monitor.
If you see it is tickling the red, it is too loud, and you should probably go it down till the yellow.
You can go up to a 9 dB boost or more if you want.
Sidechain/Ducking
This is one of the audio device filters people try to avoid because it is the most complicated process that probably needs another review to be explained.
It allows the compressor to “duck” another audio source or audio source while you are speaking.
For example, if you have background music or gameplay music, you can easily link these audio sources up through the Sidechain compression.
Best Compressor Filter Settings
The best OBS compressor setting is just a small step that can give you a great streaming result.
However, there are many OBS filters you can adjust that can help you a lot.
Check out our best OBS compressor setting list, and find out more about how can you increase your streaming.
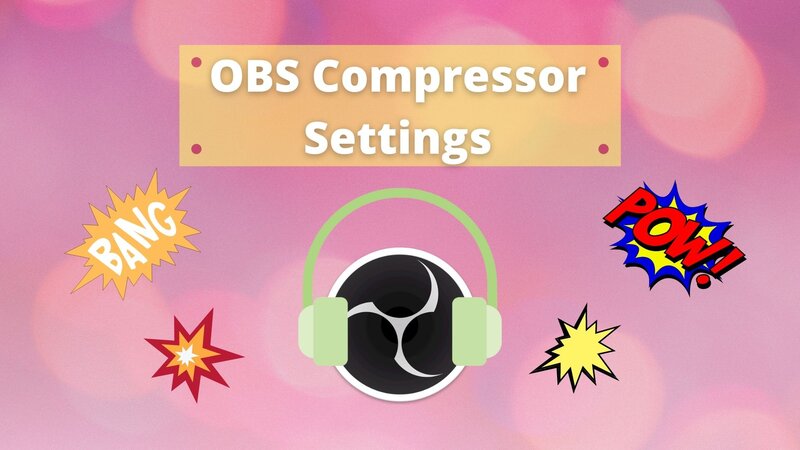
Limiters
Limiters are a type of compressor that is specialized to use at the end of an audio process that goes in a chain.
They are used to limit the audio level above the minimum.
Invert Polarity
This filter set is only used for one purpose, and that purpose is to provide phase cancellation issues.
Those issues result in changes in volume and tone that aren’t wanted during the mixing process.
They usually influence the best sound quality productions.
Gain Reduction
Gain should be reduced before capturing into the OBS to reduce loud-sounding noises.
That’s what the OBS studio always recommends in the first place.
What is very important to mention is that this filter can be used with different audio devices.
It can boost your volume and reduce gain where it is necessary.
Expander
This is one of the best OBS studio filter settings because it works similarly to the main compressor settings work.
The only difference between the compressor and the expander is that the expander works on low noise suppression.
Noise Gate
The Noise Gate filter is a version B that you can use instead of the Expander filter.
Depending on your audio input, you can adjust the noise level that will be automatically reduced or muted.
The Noise Gate is easier to use than the Expander.
You just have to select filters Open Threshold and Close Threshold.
Noise Suppression
This filter is very useful because it can remove background noise from other audio devices and computer fans.
Remember that this filter is turned off when it is adjusted to 0.
It is easy to set up noise suppression, but be careful because this filter can affect overall audio sources, too.
VST plugin
VST are plugins you can add using third-party programs like the OBS studio program.
They allow you to lower down unwanted noises and achieve a dynamic range by adjusting lower, normal, and high volume, so they sound at the same volume.
If you use this filter, pay attention to CPU usage because it can cause an overload issue.
Conclusion
We sincerely hope that this article helped you to understand how the OBS compressor and the other OBS studio filters work.
Having OBS studio filters and the correct microphone can significantly increase your streaming skills because, together, they make a great combination.
If you have any further questions, let us know, and be free to read the FAQ section below that might be helpful.
FAQ
Should you use a compressor OBS?
A compressor OBS can be very useful in situations when you want to achieve quality sound. Your audio sound is sometimes bad, and your video quality recognizes loud-sounding noises, and in those situations, a compressor can help to achieve the quality sound of your video.
What compressor settings should I use?
You should pay attention to your ratio and threshold settings. The most common ratio settings are between 1.5:1 and 10:1.
The highest first number in your ratio setting determinates the best audio quality you can get, and the lowest number gives you a compression you can apply to your entire mix.
Threshold settings are useful because they determine when a compressor has to be turned on. It means that you can set a moment when your audio signal will start to be compressed.
What does a compressor filter do?
A compressor filter reduces the background noise than can be very annoying in your audio and video transmission. The background noise usually sounds loud, and it influences badly on audio and video quality. A compressor filter makes it sounds quieter.
How do I hear myself on OBS?
Here are easy steps on how to hear yourself on OBS. First, you have to go to the audio mixer window. Click on it, and choose one of the options on the right side of the mixer.
Then, go to the advanced OBS audio settings, and click on the Mic/Aux option. On the right side of the screen, you will see the Audio Monitoring drop menu. Select Monitor only option. After this final step, you can hear yourself on OBS.

