A blur filter in OBS Studio can significantly enhance your video quality, whether you want to blur specific areas or create a completely blurred background.
There are several reasons to apply a blur effect in OBS during a live stream, and setting it up in OBS Studio is quite simple.
Without further delay, let’s dive in and make sure you never encounter the same blurring issue in OBS again!
Table of Contents
Adding a Blur Filter in OBS Studio
Blurring parts of your videos during live streaming is a beneficial practice, and fortunately, it’s quite easy to implement.
Since you don’t need any further information to proceed, let’s move on to the steps for setting up a blurring filter.
1. Downloading StreamFX
The simplest approach is to utilize a plugin for OBS called StreamFX.
It’s free to download, and you don’t need to search for it; simply click here, and you will be directed to the page where you can obtain this software.
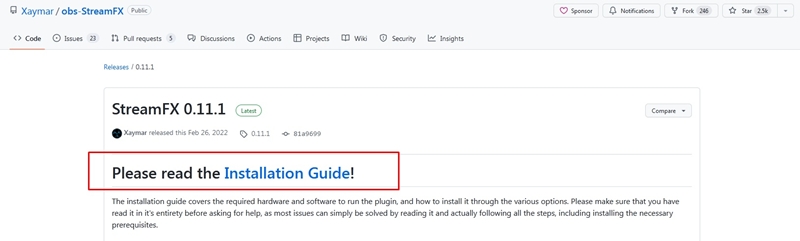
On the right side of the page, the first item you’ll notice is the latest version of SreamFX, and that is precisely what you should download.
Next, scroll down to locate the section titled Assets, as it contains all the various versions for different operating system options: Windows, Mac, or Ubuntu.
You should now download the version that is compatible with your system from this website.
To install this extension, navigate to the folder where it was downloaded and double-click on it.
Before proceeding, make sure that your OBS is closed.
Once this is completed, you should have the extension installed on your computer.
2. Launch OBS
Next, you should verify if StreamFX has been successfully added to your OBS.
To accomplish this, simply open your OBS and check if there is a panel for it in the top bar.
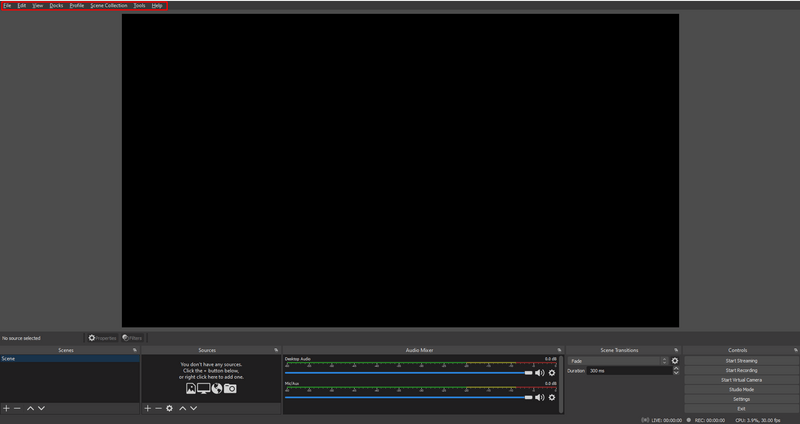
3. Adding the OBS Blur Filter to Your Stream
Once StreamFX is installed, it’s time to add the OBS blur to your content.
The first step is to determine which OBS source you want to apply the blur effect to.
You can place it on your display and your game, or you can set it on your camera input, potentially creating a completely blurred background.
Once this is decided, right-click on the media source and select the Filters button. Next, click on the + icon, then on Blur, and finally, give a name to your blurring filter.
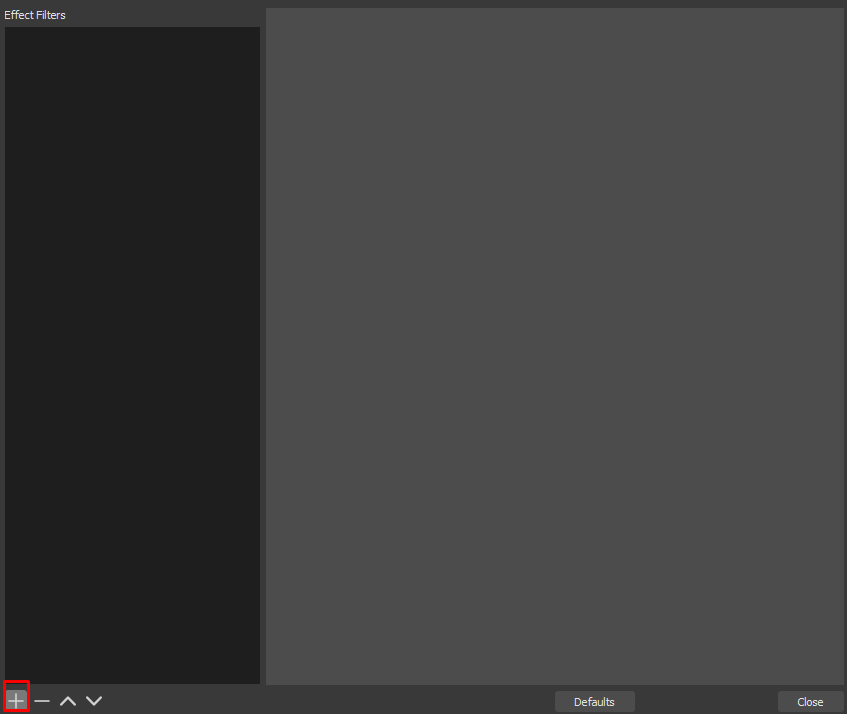
You will also need to choose what type of blur you want to apply to your window, as there are multiple options available in this program.
You can choose from box, box linear, Gaussian, Gaussian linear, and dual filtering.
Most streamers opt for dual filtering because it requires fewer resources from your PC, whereas options like Gaussian linear demand more resources.
When you enable the dual filtering option, be aware that it will blur the entire source, causing the whole screen of your video to be blurred.
To change this and blur only a specific part, you need to click on the Apply A Mask button.
By using sliders and dragging them, you can apply this filter to any part of the video you desire.
Best Blur Effect Plugin for OBS Studio
Although there are several options available for blurring plugins in OBS Studio, the best choice is the StreamFX filter.
The primary reason this option remains the best is that it offers a variety of filters that you can apply to your video to enhance its quality.
This plugin is designed for OBS Studio. If you are using a different streaming software, you will need to find an alternative to incorporate into your video content.
However, all of these plugins function in a similar manner, so it should not be difficult to navigate and set them up.
Reasons to Get the OBS Blur Filter and a Blurred Background
There are several reasons why using a blurring filter can be advantageous for both your streams and your YouTube videos. I will discuss each of them now; after reading, you will likely feel even more motivated to acquire one for your streams.
Firstly, cameras often tend to focus on subjects that shouldn’t actually be in focus.
The primary focus in streams should be the streamer, rather than anything in the background.
When you apply a filter, those elements will become blurred.
This can pose a challenge for both streamers and YouTubers. However, if you primarily stream, you have fewer options to address this issue, as everything is broadcast live at that moment, leaving little opportunity for post-production adjustments.
I don’t need to emphasize how frustrating that can be for both your audience and yourself.
Secondly, the space behind you shouldn’t be overly significant in your streams, and if your webcam captures it on record, it can feel somewhat overwhelming.
The third benefit of these filters is their ability to obscure private information that you wish to keep confidential.
Alternatively, if you have filmed in an outdoor location, you may want to blur out any children who might be running around and appearing in your footage, for instance.
As you can see, there are numerous applications for filters that blur elements in content, so there is no reason you shouldn’t have this option readily available.
Conclusion
Using a blurring filter while recording is highly effective for eliminating any details you do not want to be the focus of your camera.
Acquiring this plugin for your computer is straightforward, and given its capabilities, there’s little reason not to use it, particularly if your camera tends to focus on details that it shouldn’t.
If you use a different streaming software instead of OBS, creating a blur filter and capturing only what you want on your stream is usually just as straightforward. Don’t worry; simply check your settings, and it will likely be very intuitive to accomplish.
FAQ
How do I blur in OBS?
The best way to have the blur effect in your OBS is to open your browser and download a plugin for OBS called StreamFX.u003cbru003eu003cbru003eWith this plugin, you will be able to add different kinds of blur filters to your streams.
Can you blur faces in OBS?
Yes, you can blur faces in OBS.u003cbru003eu003cbru003eIn order to have any kind of blur in OBS, you have to download an extension called StreamFX, and since you do, you’ll be able to add in different kinds of blur, and the face blur option will be one of them.
