Voice filters are excellent tools for surprising your audience and helping them refocus on your live stream. Additionally, you can use them to troll and prank your friends on Discord.
The easiest option to implement and use is the Voicemod voice changer; it is compatible with Discord and offers numerous voice filters.
So, how to use Voicemod on Twitch? Here is what you need to know:
1. Download Voicemod from here and install it;
2. Launch Voicemod and choose the output device;
3. In Discord user settings, go to “Voice and Video”;
4. Go to Input Device;
5. Choose Voicemod microphone or Voicemod virtual audio interface;
6. Now you can use voice filters on Discord!
In this article, I will explain how to set it up and share a few tips on using Voicemod.
Let us begin!
Table of Contents
How to Set Up Voicemod
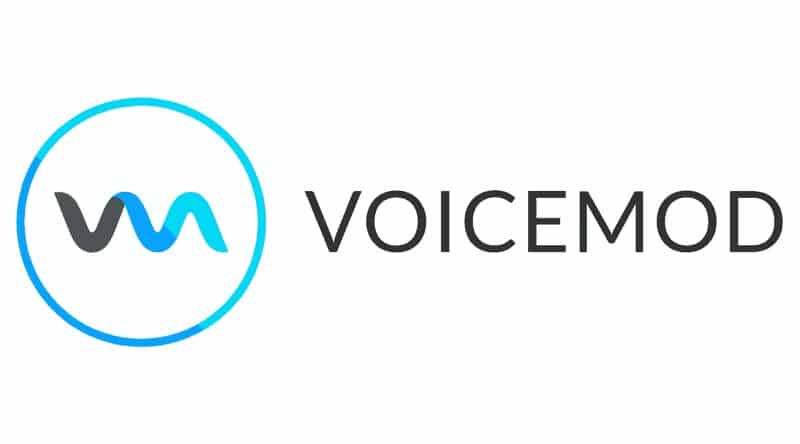
Setting up and connecting with other programs is very easy. Additionally, it provides a wide variety of filters that enable you to completely disguise your true voice and preserve your anonymity.
Installing Voice Mod
The process of installing Voice mod is similar to the installation process of any other software. Here are the steps:
Remember that while restarting the computer isn’t required, it is advisable.
Without it, you may encounter issues when running the program.
How to Get Voicemod to Work on Discord
Linking Voicemod with Discord is very simple. Just follow these steps to use the Voicemod app on Discord:
Now you can access the voice changer and filters within the app to mask your voice effortlessly.
Similarly, you can connect the Voicemod Voice Changer to any other app or game.
Tips for Using the Voice Changer
Voice mod is not only effective for changing voice but also for enhancing audio quality, allowing content creators to elevate their videos and live streams.
All you need to do is adjust a few settings and configure Voicemod correctly.
Voicebox in Voicemod
Voicebox includes all available filters; when you select a filter, you can customize it further.
To enhance the audio, select Clean in the Voicebox options. The three toggles for adjusting the frequencies are Bass, Middle, and Treble.
To achieve clear sound, set higher values for the Intelligible toggle.
The mix determines how well the fake and real voices are blended, while the voice volume only adjusts the output level of the voice.
If you want to eliminate the background noise, you need to adjust the Noise Gate. This feature can be accessed through the speaker icon.
Voicemod Not Working, What to Do? Possible Solutions
Initially, you might encounter some issues with the app, but there’s no need to worry!
Many streamers have encountered similar issues, and here are some solutions:
1. Restart Your PC
The first step you should take is to restart your PC or Mac.
As mentioned, after installing the app, you should restart your PC; otherwise, you may be unable to launch the app, or it may not function properly after launching.
Restarting your PC will resolve connectivity issues and incorrect settings.
If this does not help, proceed to the next one.
2. Verify Microphone Settings
If the audio settings are incorrect, Voicemod will malfunction.
After restarting the computer, navigate to the Sound settings.
Select “Headset,” then choose “Device properties and test microphone.”
When you are ready to speak, begin the test. Once you stop the test, the value should be greater than zero.
Launch Voicemod and check if this resolves the issue.
3. Reinstalling the Voicemod Driver
In many instances, issues arise due to an outdated driver.
Here is what you need to do to reinstall it:
Conclusion
Voicemod offers numerous features that can enhance your stream and make voice calls on Discord more enjoyable.
It is affordable and extremely easy to use, so there is no reason not to try it.
FAQ
How do you use Voicemod in a game?
If you already have Voicemod installed, linking it with the game shouldn’t be a problem. Launch the game and open its Audio settings. For an input device, select Voicemod Virtual Audio Device. For output, select your headset.
How do I activate Voicemod?
First off, make sure that you have selected the proper input and output. The output should be headphones, while input is selected in Discord or game, and it should be Voice mod Microphone. Then go to the Voicebox, and choose the filter. By clicking on the toggle, you are activating and deactivating Voicemod.
