After reading this article, you can add a custom cod tracker to your Streamlabs live stream using the straightforward method described below.
Like you, I am an avid gamer and always want my cod tracker to be overlayed on the Livestream. After trying many other methods, I have finally developed a technique that answers the question of how to add CoD tracker to Streamlabs!
1. Go to Tracker.gg to create an overlay;
2. Click “Create Your Overlay” and choose CoD: Warzone;
3. Log in to your Tracker.gg account;
4. Click “Search for Profile” and add your Warzone username;
5. Edit overlay settings and check the preview;
6. Click “Continue”, add your Twitch/Youtube username if you want, and click “Generate URL”;
7. Create a browser source Streamlabs;
8. Paste the tracker URL in the Streamlabs URL box you created;
Without any further delay, let’s get to it!
Table of Contents
Using the Tracker.gg to Create an Overlay
You are displaying on-screen statistics with the tracker.gg’s custom stream overlays which is by far the most straightforward procedure.
Many games, like Destiny 2, Warzone, Call of Duty: Black Ops Cold War, Rainbow Six, and more offer overlays to show your data.
The following action is adding your profile. Your Activision ID, Xbox Live profile, and Battle.net account, or all be used to look for your profile. It would help if you started getting results from the search box as soon as you typed in your login.
Selecting our variant would be our next step. The banner’s design style can be thought of as a variant. Depending on what sets off your trigger, you can pick between the conventional horizontal banner and the more compact boxed banner. The colors can then be adjusted to represent your brand accurately.
How to Add COD Tracker to Streamlabs in 8 Steps
Step 1: Starting to Create Overlay in Tracker.gg
Click “Create Your Overlay” under the Tracker.gg overlay area.
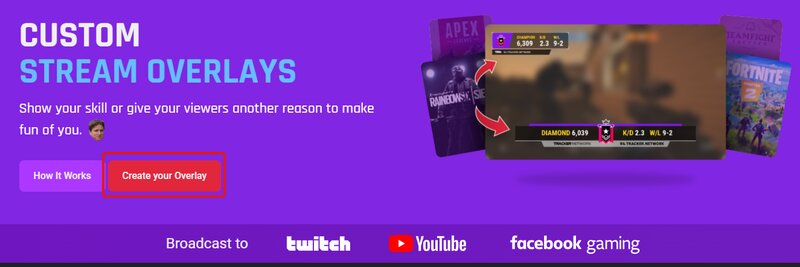
Step 2: Choose CoD Warzone
Then, you can select Warzone as your preferred game under the “Select Your Game Section.”
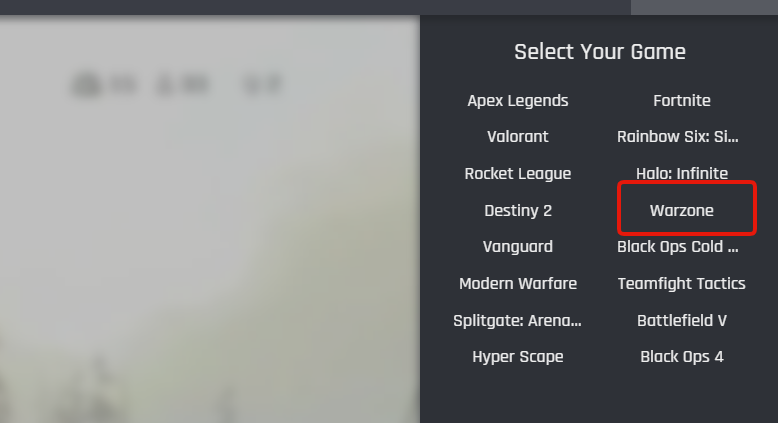
Step 3: Log in to Tracker.gg account
To view overlays, log in or create a Tracker.gg account.
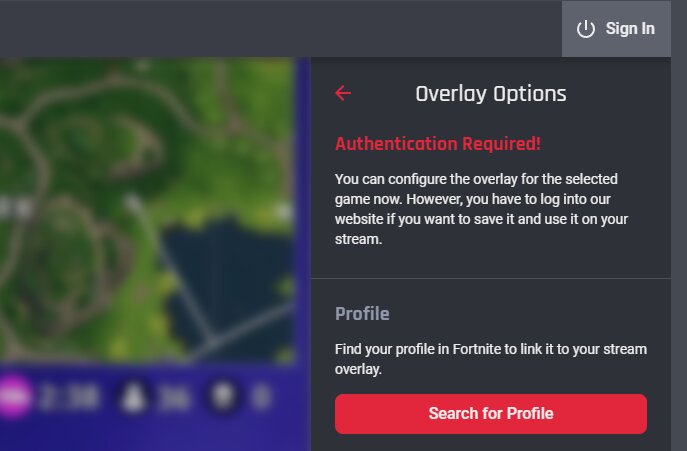
Step 4: Find your Warzone username
Select “Search for Profile” after logging in, then enter your Warzone username.
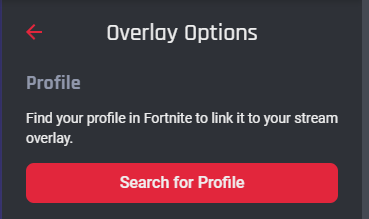
Step 5: Edit the overlay preview
Your username can be selected from the list. After selecting your name, you can see a preview of your overlay.
You can change the overlay style in the Layout section on the right. Overlay’s colors can be altered to suit your stream’s branding.
You can view the live statistics from your current session if you select the “Live Session” overlay.
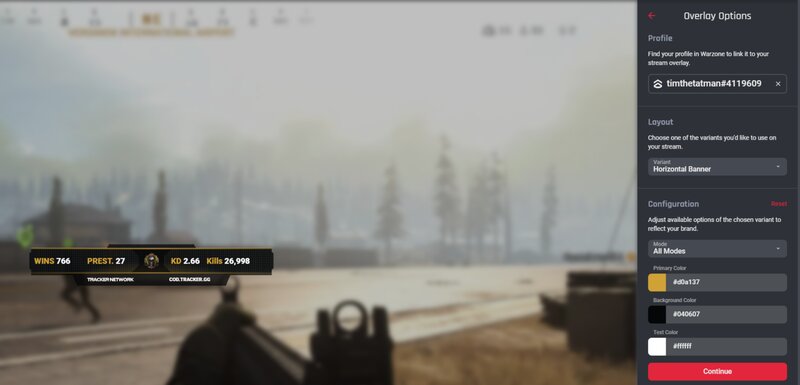
Step 6: Generate Tracker URL
Click “Continue” after configuring your tracker. Although it’s not necessary, you can include your Twitch or Youtube username if you want to have the possibility to be included on the Trackers stream page. When you’re done, click “Generate URL.”
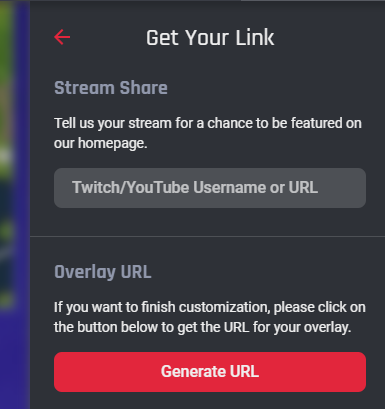
You will receive a browser source URL that you may enter into Streamlabs. You’ll need this URL in the following steps, so copy it now.
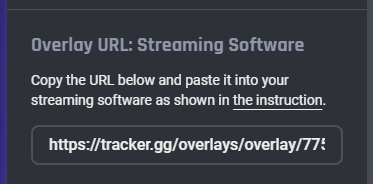
Step 7: Add new source in Streamlabs
Go to the Sources panel in Streamlabs after starting it up. Click the “+” sign to include a new source. Click add source after selecting Browser source, adding a head, and naming your sources.
Step 8: Insert the Tracker link in Streamlabs
Paste the Tracker.gg link into the URL box. Select “Done.”
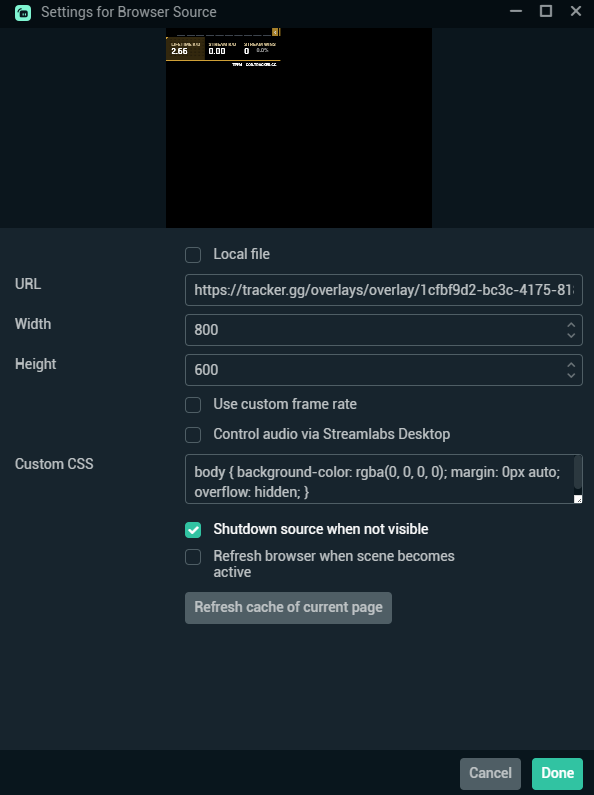
The COD tracker overlay is now visible on your stream. This can be moved to the optimal location on your stream. Now that COD Tracker is no longer required, your fans can follow your live stats and victories.
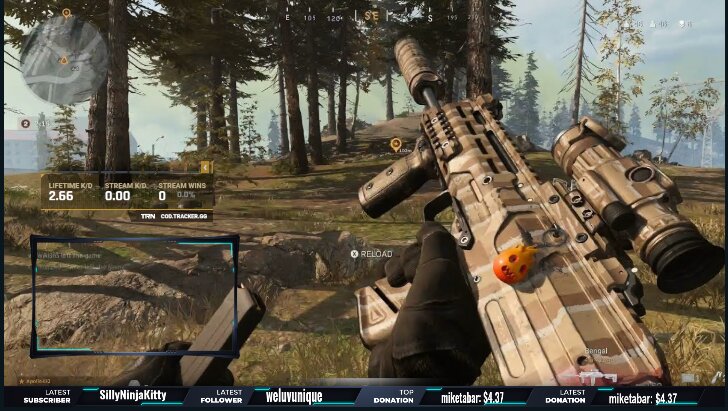
How to Add COD Tracker to OBS in 5 Steps
It’s also relatively simple to integrate the COD tracker with OBS Studio.

Step 1: Add new scene
You can add any scene in the box using the ‘+’ in the bottom left. Make sure to add scene locations adding overlays.
Scenes are of different types, like, Primary scene, Overlay scene, Starting and Ending scene, AFK and BRB scene, etc.
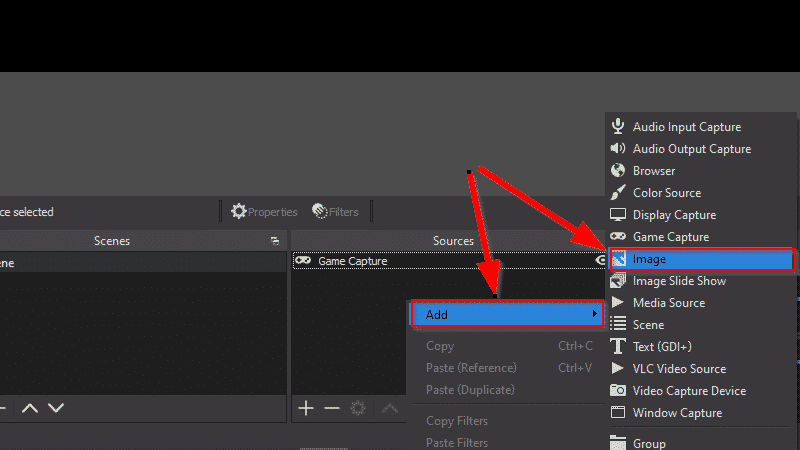
Step 2: Add image source
After choosing the scene, click the Sources box and what to the Scenes tab. You want to add an image, so right-click in this tab and select Add. As you can see, more things could be included. The Sources tab’s “+” icon can also be used to insert a picture.
Step 3: Name the source
You will see another box appear after selecting the Image option. If you sell, you can create a new source. If you choose “create new” from that point only, you can use one of the sources you already uploaded by simply selecting “Add Existing.”
In this situation, choose the first choice, Create New. Now name the source and click ‘ OK.’
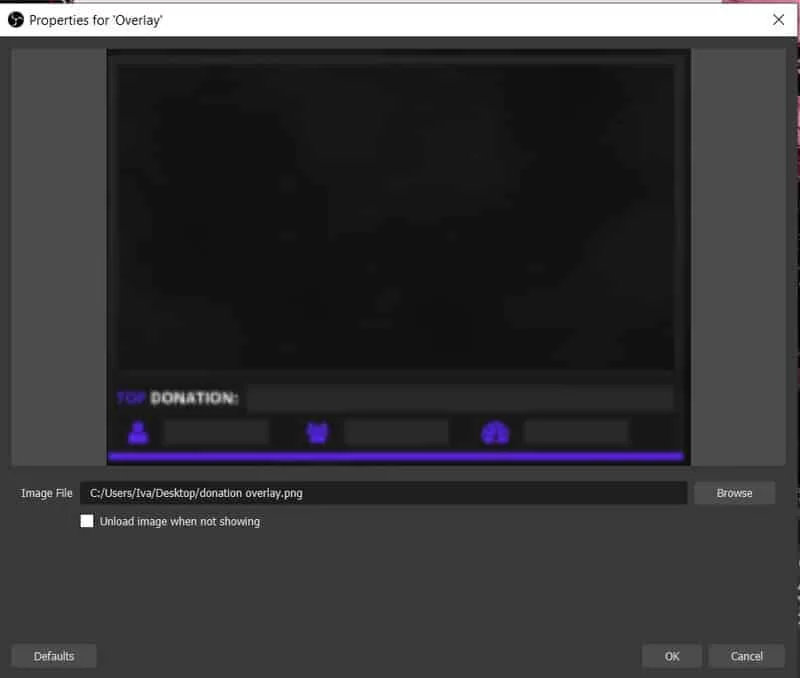
Step 4: Upload overlay
You can upload overlays on the Properties tab. As previously stated, they can be anything, including streamers’ pictures, videos, text, and webcam overlays. Decide where the overlay is located on your computer by clicking Browse. Click OK.
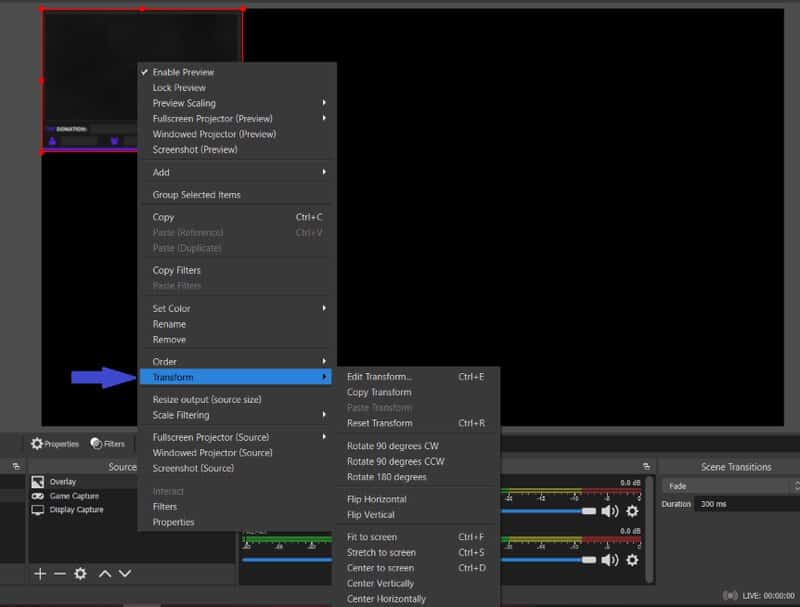
Step 5: Edit the image settings
OBS decides the image size and placement. Therefore, after it is added, you must change these settings.
The Options tab will appear when you right-click the overlay in the Sources tab. To alter these default settings, select Transform.
If necessary, move the preview window about the screen until you find the ideal location for it.
Click and drag one of the dots on the image to alter the size. You can resize the photo even without accessing the Options tab by left-clicking on the overlay while holding down the shift key.
Additionally, images can be cropped by left-clicking them while holding the alt key.
Twitch Overlay Maker
Selecting the appropriate stream overlay is crucial because Twitch streamers depend on them just as much on Twitch panels.
We can all agree that the ultimate goal is to make your stream appear professional and eye-catching; here are some of the Twitch overlays you can use.
Own3d
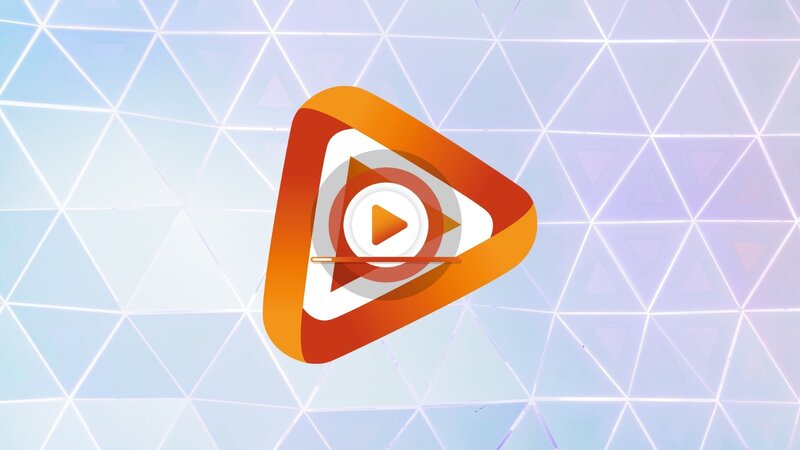
Streamers can find static and animated webcams and talking webcam overlays on OWN3D.
Kudos.tv
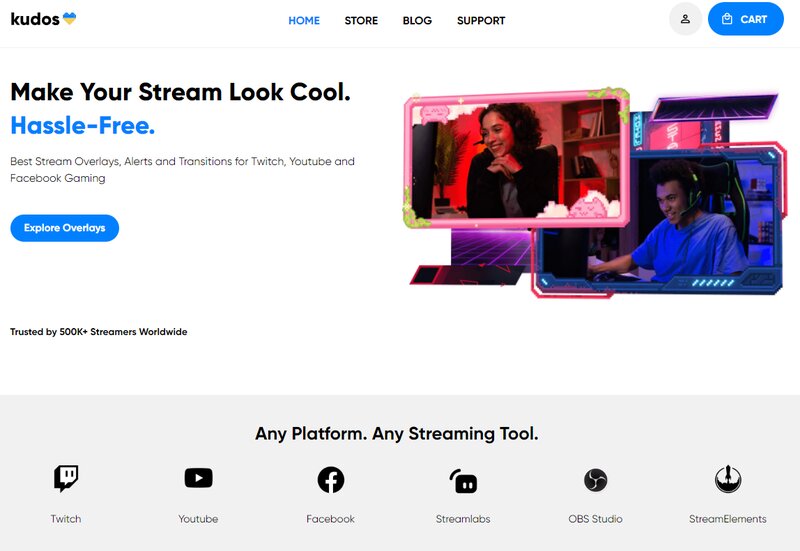
Kudos is pretty new to the industry. Their primary offerings are packages of static and animated full-stream overlays that include Twitch panels, chat boxes, alert widgets, stinger transitions, labels, and stream screens.
Nerd or Die
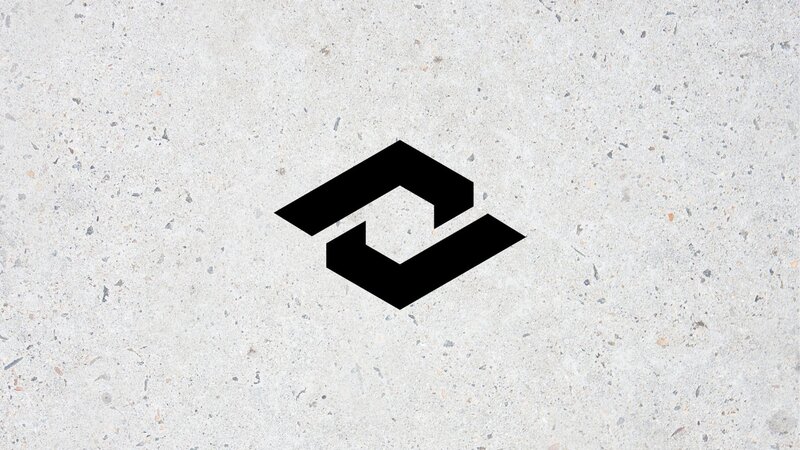
In addition to offering top-notch designs, Nerd or Die also has a free overlay builder that you can use to make free Twitch themes and panels that mirror their offerings.
StreamElements
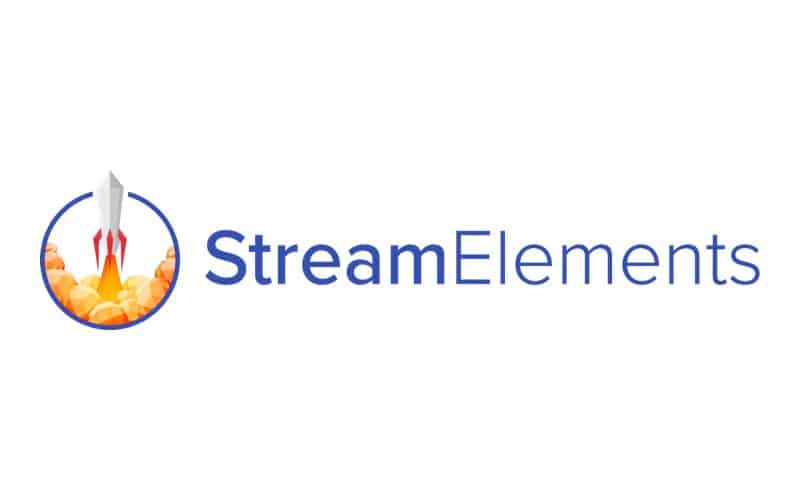
This Twitch overlay creator is also entirely web-based. The setup procedure is made quicker and easier because there is no difficulty involved in manually adding your overlay design to the OBS studio.
Conclusion
Go to your live scene and add a new browser source under add sources to add your overlay to Streamlabs OBS.
Choose a name for your reference and paste that was provided in step 8 of how to add a CoD tracker to slobs. You’re done now! Just Keep in mind to turn it off when you switch games, as your viewers wouldn’t understand that.
There are many ways of streaming your stats overlay, while cod.tracker.gg is the simplest and the most used. By following the above simple steps, one could overlay their stats element.
FAQ
How do I add Warzone stats to Streamlabs?
To add your overlay to Streamlabs OBS, navigate your live scene and add a new browser source under add sources. Choose a name for your reference and paste the URL provided in the step on how to add CoD tracker to SLOBS.
How do I add CoD to OBS?
Choose the scene and then add an overlay to the OBS, name the new source, upload the overlay, and do the necessary adjustments.
How do I see my CoD stats?
COD stats are available in the ‘stats’ tracker in the profile menu of your cod account.
