Twitch is a live streaming service where a wide range of content can be streamed, including gaming, cooking, and music performances.
Are you interested in streaming on Twitch? That’s fantastic! Before you go live, you should consider some notification ideas for your Twitch stream. This will inform your followers that you’re about to stream and include the topic of your broadcast. The title could be the name of the game you’re playing or an invitation for your followers to join and relax.
Now, let’s examine some excellent go-live notification ideas!
Table of Contents
Go Live Notification Ideas
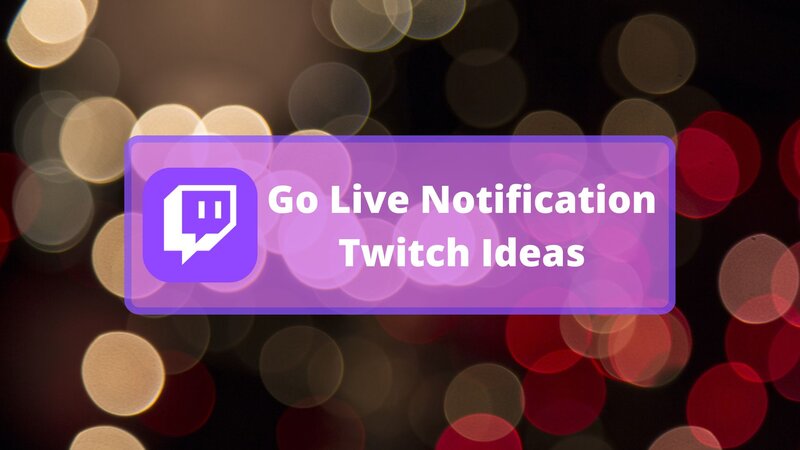
Here are several ideas for live notifications:
How to Set Up Twitch Go Live Notifications
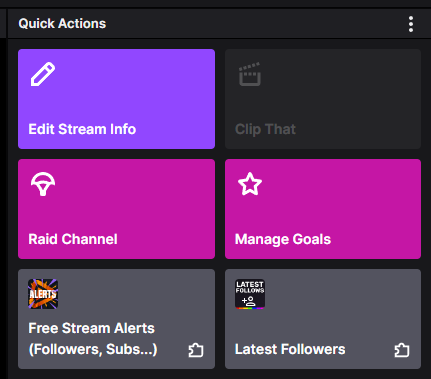
Can you configure them on OBS or SLOBS?
No, you cannot. Currently, there is no online streaming software that enables you to update your notification settings within the software itself. Consequently, notifications must be edited directly through Twitch.
How to Create Effective Go-Live Notifications?
Effective go-live notifications should be eye-catching messages for your viewers. To engage your target audience, your notifications must be relevant to your stream. They can be either a humorous message (for a more casual stream) or a comment about the game you are streaming.
You can create these notifications by observing what other streamers, who produce content similar to yours, are using. Additionally, review your channel analytics to gain a better understanding of your viewers, ensuring that your push notifications will resonate with them.
Your go-live notifications are akin to thumbnails on YouTube videos; they should be engaging while leaving enough intrigue for your viewers to want to learn more about your content.
How to Check the Status of Your Notifications?
To check the status of your notifications, please follow these steps:
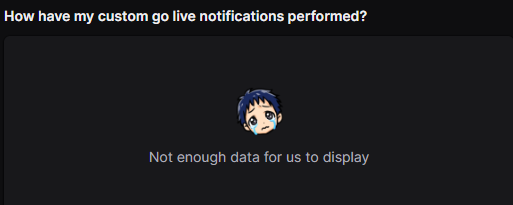
Conclusion
Overall, if you intend to stream on Twitch, a go-live notification should be your top priority, as it is the first thing your followers will see about your content. If you enjoy playing video games on your computer, streaming is an excellent way to share the experience and could also result in financial rewards.
You should have a basic understanding of how Twitch works. Generally, the most important aspect is to identify your viewers and utilize go-live notifications that convey a fun yet intriguing message about your stream.
Twitch is currently one of the most popular platforms for live streaming, and anyone can join if they are passionate about it. However, to stand out from the crowd, you should consider an exciting go-live notification that is both truthful and intriguing.
For additional streaming tips, please watch the video below:
FAQ
How do you announce Twitch live?
Go to Editing Stream Information and click on the section called Go Live notification. Enter a text message that you would like your Go Live notification to display. u003cbru003eu003cbru003eClicking the “Done” icon will save your updates. When you go live your notification for your live stream goes out to your followers.
What is your go-live notification?
You should be creative when deciding on your go-live notification. A good example of a live notification is an invitation to your followers to join you while you play a game.u003cbru003eu003cbru003e Once your live stream has started, your followers are automatically notified and your personalized notifications can be seen on live emails or push notifications.
Why are people not getting notified when I go live on Twitch?
This could be due to several reasons. Maybe they didn’t turn on notifications in the Live category for their desired channels. Or it’s a glitch in the Twitch app and they simply have to clear their cache or reinstall their app. u003cbru003eu003cbru003eIf they have their notifications off, here’s a quick fix! Firstly, they must open Settings and click on Notifications. u003cbru003eu003cbru003eThen, they should expand the Per Channel subhead in the Notifications Settings section and enable or disable u0022live upsu0022 notifications for every channel by toggling the switch next to the channel name. u003cbru003eu003cbru003eIn this section, all other notifications can be modified as well.
