Are you tired of seeing the same posts on the explore page repeatedly? Do you want to discover new content on Instagram instead of being stuck with the same familiar material time and again?
A simple solution to your problem is to reset the explore page on your Instagram. This action will delete all the data Instagram has gathered about your interests, allowing you to see a wider variety of topics on your explore page again.
With that in mind, I will explain how to fully reset the Instagram explore feed, effectively tricking the algorithm to help you discover new content more easily.

There are two commonly used methods to reset the explore page on a mobile device, both of which are effective for all users, regardless of their chosen system.
Furthermore, once you complete the reset on one device, the results will be visible on all other devices you use to log in. Here is a step-by-step solution for each of your devices.
Table of Contents
1) Clear Search History on the Device
The most effective way to reset the data on your Instagram explore page is by clearing your account’s search history. This can be done in just four steps, and here’s how. The process applies to both Android and iOS.
1. Launch the Instagram app

First, launch the dedicated app on your mobile device and log in using your account credentials.
2. Access the Account Settings
Once logged in, click on your profile picture icon to get started. This will grant you access to your account settings.
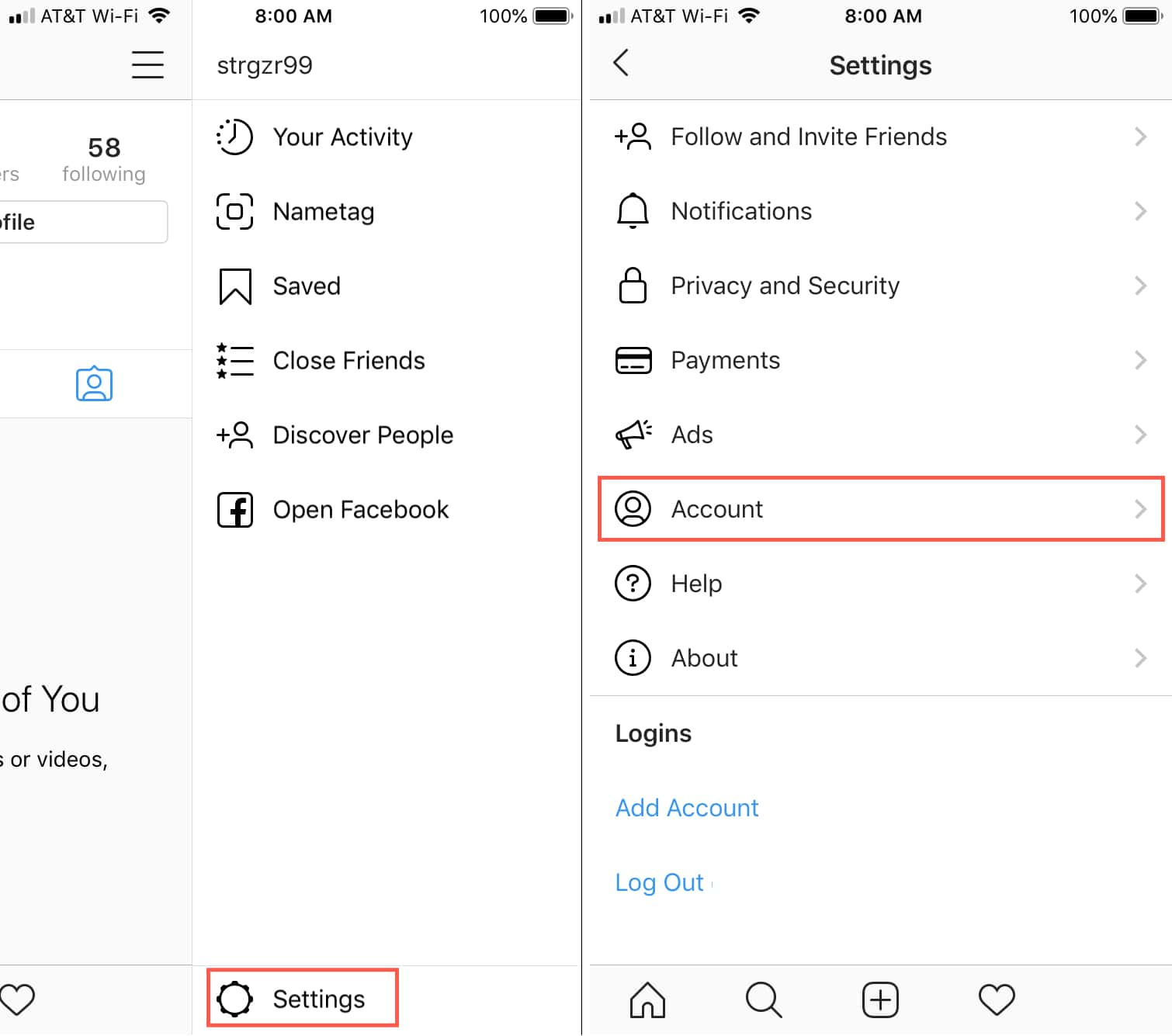
3. Open Privacy and Security
The option you are looking for can be found on your phone or tablet in the Security section.

4. Review the search history
As you scroll down, you will come to the Search History section of your profile. Click on it, then select the “Clear Search History” button to completely reset the data that Instagram Explore has stored about you and your activities. Once your history is deleted, an additional prompt will appear for confirmation. Please note that this action is irreversible.
2) Clear Instagram Cache
The option to clear the cache is available only to Instagram users on Android devices. Therefore, I will provide steps exclusively for this operating system. Here’s how to do it:
1. Access Android Settings
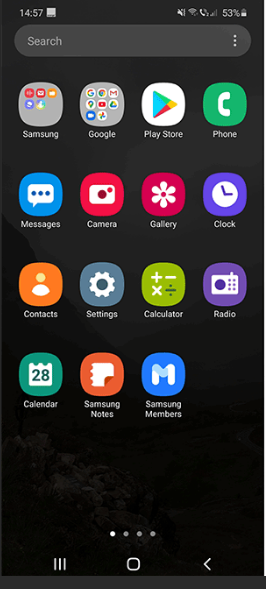
Every Android phone or tablet has a settings icon. Tap this icon to begin the process of deleting the Instagram cache.
2. Find the app’s settings button

The next step is to scroll through the settings until you locate the “apps” button. Tap that button to continue.
3. Scroll to the Instagram app icon
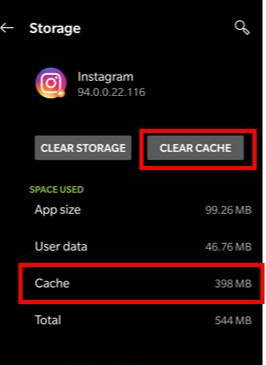
This menu shows a list of all the apps currently installed on the device. Find your Instagram app, then tap on it.
4. Use the command to clear the cache
The menu will show the current amount of memory used by the Instagram cache and provide an option to clear storage or cache. Tap the second button, and then confirm your choice if prompted.
3) Reinstall the Instagram App
Since cache deletion is not possible on an iOS device, you will need to reinstall Instagram if you wish to reset the explore page and its data.
1. Uninstall the app from your phone
To reinstall the app on your iOS device, you must first delete it. To do this, tap and hold the icon for a few seconds, then drag it to the top of the screen.
2. Open the App Store and install the application
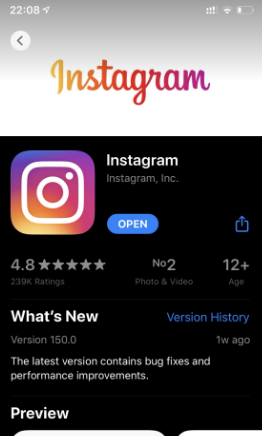
The iOS app can be found in the App Store, where you can reinstall it. Use the search bar to find the app, then click on Install.
3. Log in to Your Account

Now, you will need to log back into your account—open Instagram and re-enter your credentials.
4. Select the topics that interest you
Reinstalling the app will erase your explore page. To use it again, you will need to select your preferred topics from the menu.
Blocking Topics on the Explore Page
The Explore page on Instagram is an excellent tool that enables you to view curated posts based on your previous search history. However, it may sometimes show content that does not interest you. To prevent this, you can use this feature to block specific topics on the Explore page. Here’s how to do it:
1. Go to your explore page
The first step is to access the explore page in the Instagram app. After logging in, tap the compass icon to see the list of topics it provides.
2. Choose the topic to mute
Each post shown to you pertains to a specific topic. Tap on a post and hold your finger down until a pop-up menu appears.
3. Mute the Topic
The menu will feature a button labeled “Mute Style.” Tap this button to relocate any posts in that category to the bottom of the explore page. Essentially, this functions as a “not interested” option, directing Instagram’s explore feed to no longer display that type of irrelevant content.
Tips for Maximizing Your Explore Page Experience
After resetting your Instagram explore page, there are still several actions you can take to enhance its potential.
First, select several topics to follow, as this will make it harder for the Instagram algorithm to categorize you again. Additionally, make sure to manually follow a few topics outside of your chosen selection.
Additionally, the explore page can be an excellent resource for researching your marketing strategy. Pay attention to the hashtags used in the most popular posts and incorporate them into your own content.
Conclusion
The Instagram algorithm is skilled at recommending content you enjoy; however, it can sometimes become tedious or attempt to pigeonhole users into repeatedly viewing the same type of content.
This can be detrimental in specific situations, such as when your interests change or when you decide to research a strategy to get Instagram followers and need more information.
There are several methods to reset your explore feed. You can delete the cache, clear your search history, and update Instagram. Furthermore, for iPhone and iPad users, it is advisable to completely reinstall Instagram.
FAQ
Can your reset the content on Instagram explore page?
You have several different options when it comes to resetting your Instagram explore feed, depending on the OS of the device you use (Android, iOS, Windows)
Why can’t I find anything interesting on the explore page?
It’s possible that you haven’t reset or updated it in a while, causing the app to show you only a certain type of content. Perform a reset to clear it.
Why did my explore page change its appearance?
Certain actions, such as clearing the cache or reinstalling the app will completely reset Instagram explore, resulting in much different content being shown on it.
