If you’re a fan of speedruns, you’ve likely noticed that they all feature the same timer.
Here, we are going to show you how a speedrun timer works, where to download it, and how to set it up.
LiveSplit Timer
1. Download LiveSplit from the website;
2. Unzip LiveSplit to the desired location;
3. Open the folder and launch LiveSplit application;
4. Right-click on LiveSplit and choose Edit Splits;
5. Fill in the game name and category;
6. Add splits;
7. Edit hotkeys;
Installing in OBS
1. Connect LiveSplit with OBS through the Sources tab;
2. Add chroma key filter;
3. Change background color in LiveSplit app;
4. Remove the background color with these settings:
* Similarity to 75
* Smoothness to 10
* Spill reduction to 100
To explore this topic in greater detail, read further below!
Table of Contents
What Is a Speedrun Timer and Which One Will We Be Using?
Speedrun timers are utilized by gamers to measure the precise in-game time required to complete a specific level in the game.
Setting up timers is the simplest way to monitor and manage your progress between milestones and throughout the entire game.
By doing so, you will know exactly what your current run time is, allowing you to compare your performance with other runners.
The timer we will be using is called LiveSplit. I recommend this timer because it is very easy to use, requires no log or password, and, most importantly, it is free.
Setting up LiveSplit
First, we need to download the speedrun timer. To do this, open your browser and navigate to the LiveSplit website to download it.
Once your download is complete, you will have a zip file that you need to load and extract to the location where you want to store the program (the program itself does not require much space).
Below, I will outline a few steps for you to follow so that you can set up your LiveSplit timer without any difficulties.
This speedrun timer is compatible with both Windows and macOS operating systems.
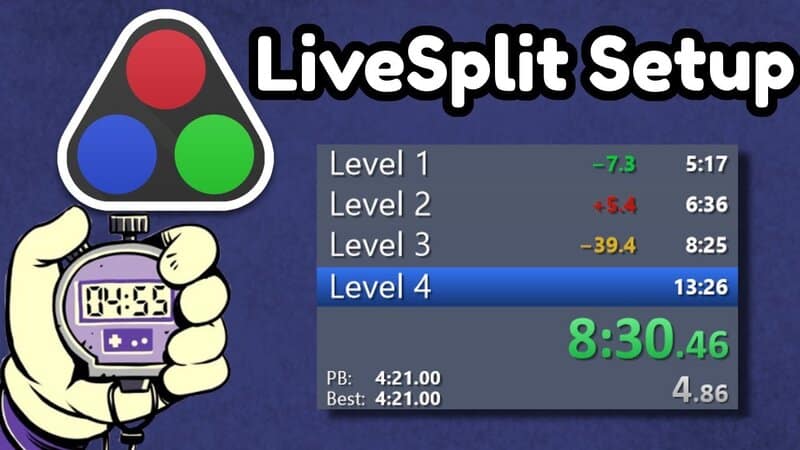
Step one:
Now that you have your LiveSplit folder, open it, locate the LiveSplit application, and load it (ignore the other files).
Once loaded, a black window will appear at the top of your screen displaying the timer. The first thing you should do is set up splits.
Step two:
Right-click on LiveSplit and choose the “edit splits” option. After selecting it, the splits editor will open.
There, you can enter the name of the game and the category you will be streaming.
Step three:
The next step is to add splits. Splits allow you to divide the game into smaller segments to monitor your progress throughout the run.
For example, I will speedrun Super Mario Odyssey. I will create individual splits for each level in the game by using the insert button on the left and then entering the names of the levels.
The names of your splits should be precise, allowing you to recall them without any delay.
Optional step:
You can optionally add icons to each split by double-clicking on the icon windows next to the names and activating the custom icons you desire.
After you finish entering the game name, category, and splits, you can click “ok” on the splits editor.
Now you can observe that the LiveSplit timer window has changed and is showing the splits.
Step four:
Now, choose your hotkeys by right-clicking the LiveSplit window and selecting “settings.”
The first five hotkey features are the ones you will use most frequently during “races”.
The “start/split” hotkey will initiate your timer and move to the next split with each subsequent press.
The “reset” hotkey will reset the timer, while the “undo split” hotkey is used to undo a split.
The “skip split” hotkey allows you to skip the currently active split. This feature is useful if you forget to split at the end of a segment. The “pause” button, as expected, pauses the timer.
Setting It Up in OBS
The final topic I want to discuss is how to achieve a transparent background with a LiveSplit timer.
Livesplit does not have a built-in option for a transparent background; however, you can achieve this effect using a chroma key filter in your streaming or recording software.
Nearly all runners use OBS to record and stream, so I will explain how to use it to track your in-game time in OBS.
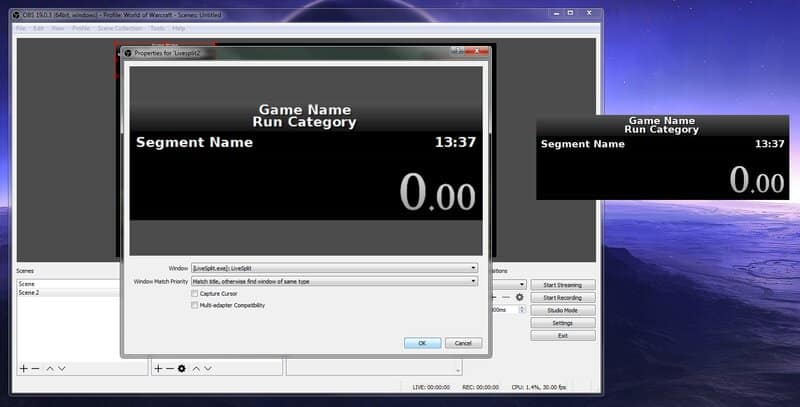
Step one:
First, open the LiveSplit timer and begin by ensuring that LiveSplit is a source that will connect within OBS. Add a window capture source and select LiveSplit from the drop-down menu (be sure to uncheck capture cursor).
You should now see the LiveSplit timer displayed in the preview window on your PC screen.
Step two:
Next, you will need to add a filter. Right-click on the LiveSplit layout and select filter.
Next, navigate to the bottom left and click on the “add chroma-key” filter.
What chroma does is take a color or a range of colors and make them transparent in the OBS software layout.
Step three:
Therefore, you will need to access LiveSplit, open the layout settings, and change the background color.
Step four:
After adding the chroma key, you will need to adjust the settings to eliminate the background from LiveSplit.
Set the key color type to custom, click on “select color,” then choose the screen color. Next, click on the background color of LiveSplit and then click “ok.”
Set the similarity to 75, smoothness to 10, and spill reduction to 100.
Once everything is configured to your liking, be sure to save your split integration for the next time it loads.
Conclusion
Our primary goal is to simplify the experience for you, the user, so you can enjoy playing and streaming games on your PC without any difficulties.
As always, best regards and good luck to all of you.
