Discord app has become one of the most popular platforms for voice and video calls, especially among the gaming community.
In case you were wondering whether you can stream on the Discord app from your mobile device, the answer is yes.
Discord mobile app has an option that enables you to live stream your phone screen. Here is how:
1. Join a voice channel or start a private call;
2. Click the icon in the bottom left;
3. Choose 2nd icon from the left to share your screen;
4. Select Discord streaming and confirm;
This guide will provide you with all the necessary information regarding Discord’s option of screen sharing that the Discord app has on a mobile phone.
Table of Contents
How to Stream on Discord Mobile
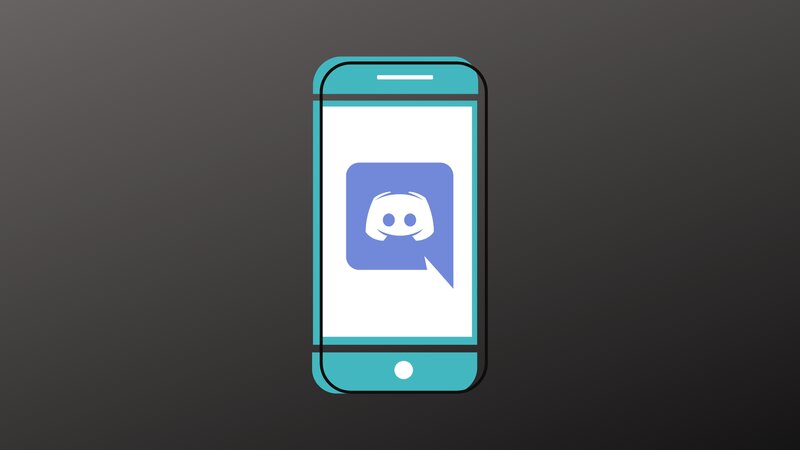
1. Downloading the Discord App
In order to start sharing your screen, you need to have the Discord app downloaded on your Android or iPhone.
Both the Android version and Ios version are the same and you have to download the free version of the app from the app store which your system has.
Please note that the Android users who have Xiaomi phones, unfortunately, cannot stream as MIUI OS is currently incompatible with Discord.
2. Requirements for Screen Sharing
Android phones
Androids that have systems that precede Android 5 will not be able to use the streaming service and Androids that have systems that precede Android 10 will not be able to use discord voice which enables audio sharing.
Supported apps
The moment you launch the stream on your device the entire screen becomes visible to your viewers which means that other apps which are running in your background can be seen when you broadcast your screen.
However certain apps (e.g. Netflix or Spotify) do not authorize this and you will not have the permission to broadcast contents of these apps when running Discord.
3. How to Begin Streaming
Once you have downloaded the app and made sure that your device can run Discord’s streaming service you are ready to start streaming.
Joining a Discord server
In order to begin the stream, you will have to join a call. You can either join a discord server voice channel or engage in a direct call with your friend. Keep in mind that you do not have to start a video call if you want to share your phone screen live. A voice call is sufficient.
If you have joined a discord server with a general voice channel you need to have Video permission. You need to obtain permission from the administrator of the server, without the permission, you will not have the option to stream your phone screen.
Starting the stream
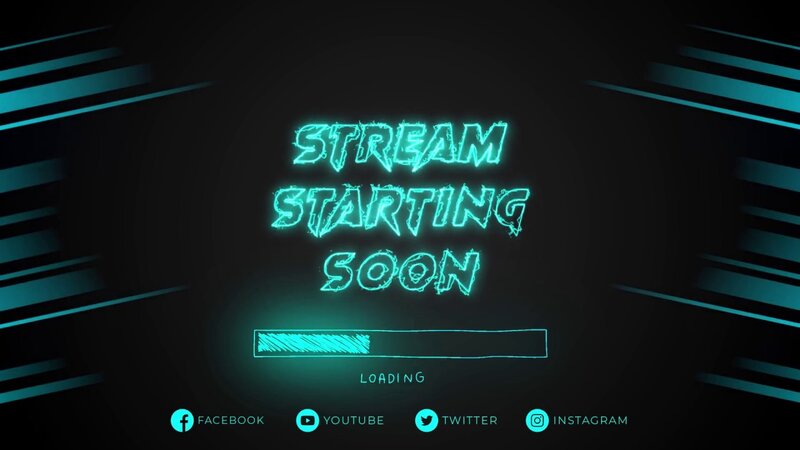
You are ready to start streaming once you have entered a voice channel or started a direct call. There are just a couple of steps which you have to perform.
At the lower part of your screen, you will notice an icon at the lower-left corner that looks like a small smartphone with an arrow going out of the mobile screen ( if you have not acquired the permission you will be unable to click that option). Press it.
If you have started a voice call the screen share option is present in the menu which you draw out from the lower part of your screen.
If you have started a video call you will find the option in the last field of the controls’ bar that is present on your screen during the video call.
After clicking the share your screen option a warning pop-up will appear on your screen. Discord will ask you for permission for screen recording.
Once you have accepted this you will commence sharing your screen. Another pop-up will appear notifying you that you have begun sharing your screen.
From this point, you are able to exit Discord and access other apps on your phone that are compatible with Discord. Everything that you perform on your phone will turn up on the video call while the stream is active.
Have in mind that only 50 viewers can be present at one moment (including yourself).
Security measures
Keep in mind that while you are streaming anything that happens on your phone is visible to your viewers ( for example a personal message may pop up). Therefore it is truly important for your security to always be aware of what is being shown on your phone screen.
It is advisable to turn off any apps that may be running in the background and you should go through your notifications bar to see if there are any potential personal messages.
It is also helpful to put your phone into the Do Not Disturb regime as it will hide all your notifications from your viewers when you are sharing the content from your phone.
The Discord app will constantly remind you in your notifications bar that your stream is active, once you have begun sharing your screen.
Ending your stream on Discord
If you wish to end the stream there are a few ways to do so. Firstly, you must return to your Discord application.
The first option is to get back to the chat window where you started your stream and click the Stop Sharing option.
Another option is to click the Screenshare icon (the phone with the arrow pointing out) which you can find when you enter your voice or video call tab.
Finally, you can enter your phone’s notifications bar and there press the Stop Streaming option.
4. Joining Another Person’s Stream
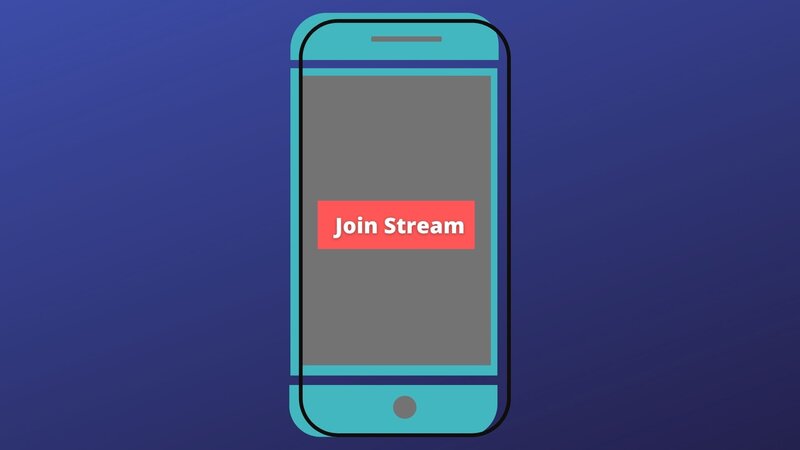
If a certain user is streaming and you are connected to the same voice channels direct messages will appear in form of a pop-up that will ask your if you want to join that user’s stream.
You just have to click the Watch Stream button and you will enter the stream.
If more people are running a live stream you can easily go from one stream to another. The only thing you have to do is click the Watch Stream option of another stream.
Conclusion
Discord truly provides a convenient way of voice and video chatting. Nowadays most users have the mobile application and it is no surprise that discord has devised a streaming software that can both share your pc screen and your mobile screen.
Smartphones today have a plethora of interesting apps and games that you can use creatively and potentially create an interesting stream. But it can also be used just for the sake of sharing your screen with a friend in a private conversation.
To conclude we hope that this guide has been helpful and that it has equipped you with all the necessary knowledge for streaming on Discord application with your phone.
FAQ
Can I use Discord for game streaming on my mobile?
Yes, streaming games from your phone to Discord mobile is possible.
When you begin sharing your screen everything that you do and everything that appears on your screen is visible to your viewers.
Therefore you can play a game and at the same time, you will share it on Discord.
Are Discord sharing services free?
Discord application and its services are free both for PC and smartphone devices. With the basic application, you will have everything you need to start sharing your screen.
However, Discord provides you with the option to update your Discord to Discord Nitro which will improve the Discord functionality.
It will give you more options for your profile personalization, enhance your voice connection performances and video performances.
However, this service is not free and you have to pay a monthly subscription.
What mobile devices does Discord support?
Discord supports both Android and iPhone devices luckily. However, users that possess a version of Android before Android 5 will not be able to use screen sharing.
Androids before the Android 10 version also have some limitations, namely, the user cannot use audio sharing.
Is it difficult to start a stream on Discord via your smartphone?
No, the process is fairly simple and you can quickly establish your stream.
Especially when you take into consideration that Discord will provide you with many on-screen instructions and there will be a visible on-screen button for everything.
Nevertheless, guides such as this one will facilitate the process if you have any difficulties.
Is it safe to stream on Discord via your smartphone?
Discord is a completely safe and proven platform for voice and video calls. However, if you are streaming you need to be careful about it as everything that you do on your phone is shown directly on the stream.
Therefore check before the stream if any private information is open and visible and of course do not forget to stop streaming if you have to.
