Live streaming platforms are an excellent way to showcase your artwork, and Picarto is a streaming platform designed specifically for this purpose.
However, as an artist, you may not be very familiar with the stream settings or how to begin a live stream. You might not even realize that you need software like OBS Studio to start streaming.
That’s why I provide you with all the information you need to set up your Picarto stream, starting from when you open broadcaster software to when you click the go-live button.
Here’s what awaits you below:
'); " id="ub-styled-list-item-637cb22b-8361-4e68-b53d-b20b343c7426"> How to set up a stream with OBS configuration'); " id="ub-styled-list-item-e764e709-19d6-4e3c-b429-8acd89e48b0a"> Live stream on Picarto using OBS Studio alternatives'); " id="ub-styled-list-item-752c1fc2-be23-42a2-babb-b6a052826d2a"> Answers to frequently asked questions about Picarto features and live streaming
Let’s explore how to set up your streaming configuration!

Table of Contents
Live Streaming on Picarto with OBS Studio
Whether you choose Picarto when you want to start streaming or opt for other streaming services, the first thing you’ll discover you need is OBS Studio. This is the software that most streamers use, regardless of what they stream.
However, if you’re not particularly interested in streaming and haven’t closely followed the streaming community online, you may feel somewhat overwhelmed when you open OBS.
This likely indicates that starting your channel feels like a daunting task that you are unsure how to approach.
That’s why I have prepared a step-by-step guide on how to connect your Picarto account to OBS and begin streaming your web artwork videos.
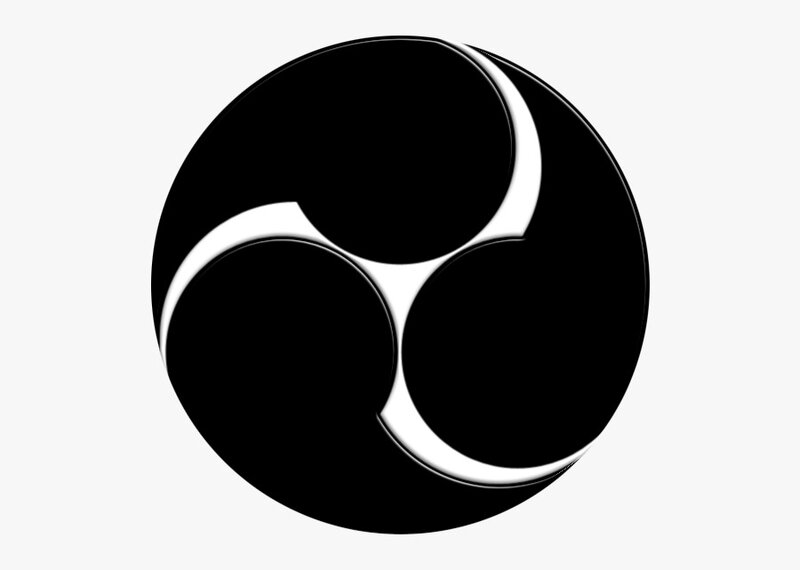
Here are the steps you need to follow to stream on Picarto using OBS:
By using OBS, you can control everything you desire and connect to various video sources, such as your camera and window capture, allowing your viewers to watch it all on your channel.
You can also personalize your video stream with various enhancements while maintaining high video quality.
OBS Studio is available for free download to your computer and serves as the core component of your streaming setup.
How to Set Up Picarto Stream with Another Streaming Service
While OBS is typically the primary platform that people use when they begin video streaming, not everyone has the same needs; some individuals require a solution that offers more features.

Something like StreamElements can also be an excellent choice, as it offers a variety of free overlays. In the Overlay Editor, you can customize the appearance of the entire stream, including the chat and all the widgets.
However, it appears that the best option for Picarto streams is OBS. If you find it effective and it suits your needs, there’s no reason to change.
FAQ
Can You Stream Games On Picarto?
Picarto has its key audience among the artistic people, and art is the key content that people video stream there. However, if that advertising doesn’t bother you and if you prefer Picarto to other streaming sites, then you can also stream games on it.Picarto has a Gaming Mode that needs to be turned on each time you want to start a gaming stream. After you enable the game mode in your settings, it will prevent you from being shown at the top page, which is something that you might want to consider.When you’re in the Game Mode, your community will be automatically switched to the Gaming community.
Can Streamlabs Stream To Picarto?
Yes, you can use u003ca href=u0022https://streamlabs.com/goprime?promo=streammentor-7d87-10u0022 target=u0022_blanku0022 rel=u0022noreferrer noopeneru0022u003eStreamlabs OBSu003c/au003e to stream on Picarto.After opening your Picarto window, you’ll just need to go to settings and log into your OBS account; that way, your setup will be connected, and you can use them both on your device.OBS is a great free opensource software that you can use to broadcast and control your streams, so it’s a great option to have it available with Picarto.
How Do I View Picarto Chat On Stream?
You can integrate your Picarto chat into your live stream with OBS, and this is how you do that:1. Open the u003cstrongu003eChat settings u003c/strongu003eon your channelu003cbru003e2. Find the u003cstrongu003echat OBS linku003c/strongu003e and copy that to your clipboardu003cbru003e3. Open OBS on your computer and add a new u003cstrongu003ebrowser sourceu003c/strongu003eu003cbru003e4. Paste the link you copied in the URL fieldu003cbru003e5. Edit the size of the overlay under u003cstrongu003eWidthu003c/strongu003e, and keep in mind that the recommended width is 350u003cbru003e6. Just press u003cstrongu003eOK, u003c/strongu003eand the chat will appear
Can You Stream Picarto From iPad?
Yes, as Picarto has come out with an iOS app, it is possible to stream from an iPad.All you need to do is download the app from the App Store and log in to start your stream.However, the Picarto app doesn’t have the best reviews on the App Store, so you might want to give it time to upgrade until you fully transfer to an iPad for streaming.
