Using Discord can be a lot of fun, especially if you are just beginning your streaming journey and sharing the server only with your friends.
However, as your server grows and attracts a larger number of users, navigating it can become quite time-consuming and significantly less enjoyable than it once was.
If hosting a server begins to feel more like a job than a leisure activity, it may be time to delete it and start anew or leave Discord altogether.
These are the steps you need to know if you want to learn how to delete a Discord server:
1. Open Discord and go to the server you want to delete;
2. Click server name and choose “Server Settings” from the drop-down menu;
3. On the left side, click “Delete Server”
4. In the pop-up, enter the server name you want to delete;
5. If you have two-factor authorization, enter code;
6. Click “Delete Server” and you are done!
Below, you will learn how to delete a Discord server in the fastest and easiest way possible.
Table of Contents
How to Delete a Discord Server
1. Launch Discord on Your Device
You can delete a Discord server from any of your devices, including a computer, laptop, or smartphone.
In this case, we will explain how to delete a server on Discord using your computer or laptop.
After opening your Discord app, navigate to the drop-down menu where you will find all the servers you have created.
Now, you need to click on the server name located in the top-left corner of the screen.
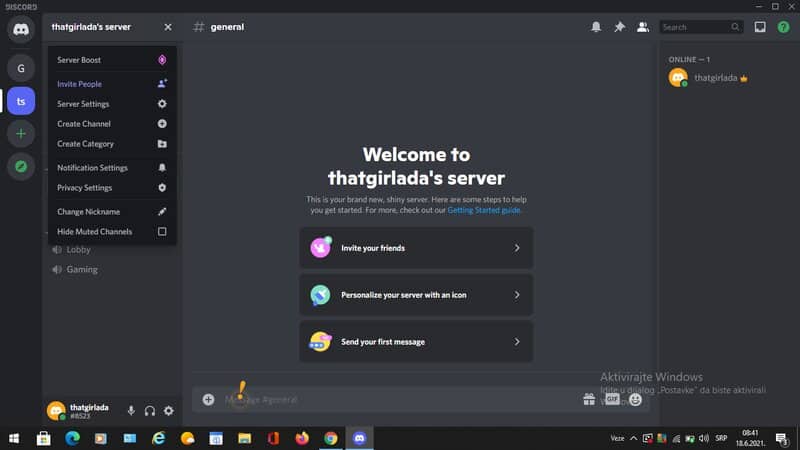
2. Select “Server Settings”
After clicking on the server name, a large drop-down menu will appear, and you will need to select the “Server settings” option.
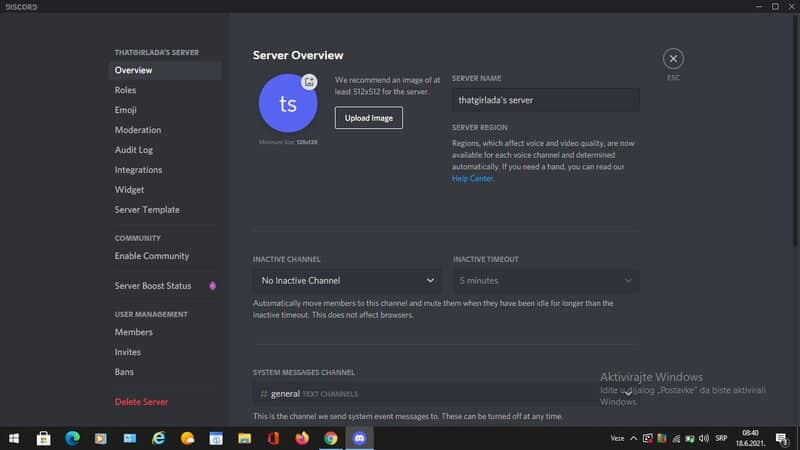
3. Click “Delete Server”
In the left sidebar, you will see several options. However, if you are certain that you want to delete your server, you should click on the “Delete server” option.
A pop-up window will appear, prompting you to enter the name of the server you wish to delete.
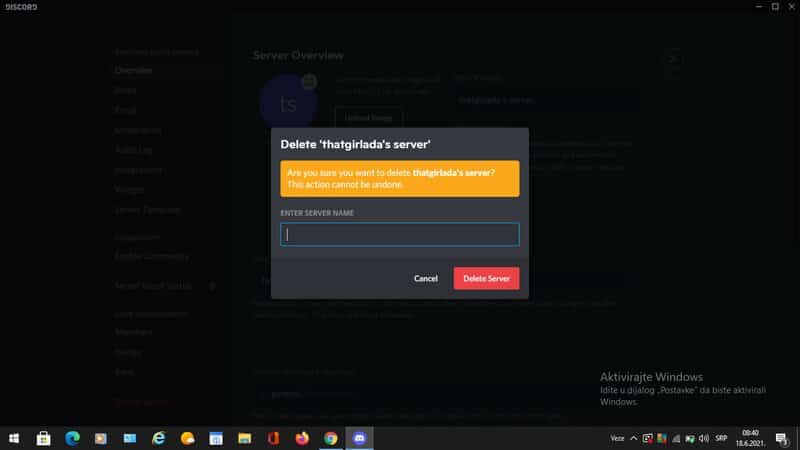
If you have two-factor authentication enabled, you will need to enter the six-digit authentication code.
Once that is complete, you can click on the “Delete server” option again, and it will vanish.
Be aware that you cannot reverse this process; once your server is deleted, there is no way to recover it.
How to Delete a Discord Server Through the Mobile App
Just as you can install the Discord app on your mobile phone, you can also delete a server using it.
Discord can be accessed on both Android and iPhone smartphones, allowing you to easily navigate your Discord account.
Once you have opened the app on your mobile phone, you should select the server you wish to delete.
Next, swipe right to open the side menu, where you will find the names of all your active servers.
Here, you need to click on the item you wish to remove, and once you click on its name, a pop-up window will appear.
In the top right corner of this pop-up window, you will see the gear icon. Click on it and select the “Overview” option.
The “Overview” page will open, and at the bottom, you will find the Delete Server option.
You will be asked if you are 100% sure that you want to delete that server, and then you should tap “Yes”.
However, if you have two-factor authentication enabled, you will need to locate your authentication code in the Google Authenticator app or the Authy app and then enter it.
Learning how to delete a Discord server is quite simple, but often people wish to remove the server without losing the community.
So, what can you do if you want the server to remain active but prefer not to be the one moderating it?
The best option that avoids the deletion process is transferring ownership to another user!
How to Transfer Discord Server Ownership?
Many people eventually give up on moderating their Discord server but feel guilty about dismantling the community they have built over the years.
However, there is another way to save the server without you being in charge, which is to transfer ownership to someone else.
It could be your friend, another moderator, or simply a loyal user from your server.
The decision is entirely yours, and I will show you the simplest method to transfer ownership to another person.
1. Open the Discord app on your device
You can perform the transfer process on either your computer or smartphone, but I believe it is much easier to do so through a computer or laptop.
Open the app, go to the server list, and navigate to your selected server using the left-hand side.
2. Right-Click on the Server Icon
After you open the Discord app on your device, simply right-click on
3. Select the “Server Settings” option
After clicking on this option, a pop-up menu will appear, displaying the option labeled “Members”.
Here, you will find a list of all members who are part of your server, as well as any other owners, if applicable.
Next to each person’s name, you will see a three-dot icon, which will provide you with a variety of options.
4. Select “Transfer Ownership”
Once you click on this option, a small pop-up window will appear, prompting you to confirm the transfer of server ownership to another user.
However, there is another scenario: when the owner of the server departs and deletes it, yet the server continues to exist.
This process can be completed using either a computer or a mobile device. However, I believe it is much faster and simpler when done through an Android or iOS device, and you won’t encounter additional questions regarding the transfer.
What Happens If There Is No Owner?
Every Discord server starts with an owner, but sometimes they delete their servers or even abandon the platform entirely, yet the server continues to exist.
If the owner of the server decides to delete their account, the server will still exist for a period without a designated owner or moderator.
Unfortunately, if they haven’t transferred ownership to someone else, the server will eventually be deleted; however, no one can be 100% certain when that will occur.
However, if you are a gamer and you and other subscribers have observed that the owner is no longer active, you can reach out to Discord customer support to attempt to resolve the issue.
You can easily resolve the issue to your advantage by sending a simple email to Discord Support.
Visit their Discord Support page, select the “What can we help you with” option, and then choose “Help & Support”.
When you select this option, you will need to enter your email address, ensuring it matches the address linked to your Discord account.
If you have multiple Discord accounts, ensure you contact them using the one that is active on the server you wish to maintain.
You will see an option to type your question, and you will be able to select the topic that corresponds with it.
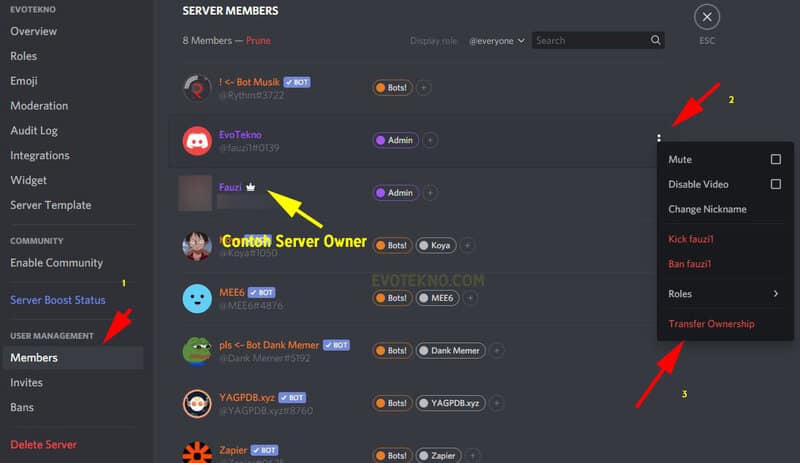
In this situation, you will select the “Select Ownership Transfer Request” and describe the situation in the subject field provided below.
There is also another section for a brief description, so ensure you provide support with all relevant information regarding this situation.
Under the “Server Member Count” option, you need to indicate whether this server currently has fewer or more than 100 users at the time you are writing this.
Discord also allows you to add attachments, such as photos or Word documents, which can help support resolve the issue more easily and quickly.
Everything will be completed once you click the “Submit” button. If you have followed this tutorial closely, I believe you will be able to resolve the issue in just a few days.
In the past, users have reported that Discord was able to resolve issues quickly, and in most instances, they successfully saved their server.
However, if your server has fewer than 100 active users, it may not be deemed a priority, and you may have to wait some time before the issue is resolved.
Conclusion
Deleting your Discord server and transferring ownership are processes that are identical, whether you are using your Macbook or your Android smartphone.
I always advise considering your decision carefully before making a choice as significant as this one, because once it is made, there is no turning back.
As you can see above, deleting a Discord server is a straightforward and quick process that can be completed from any device that supports the Discord app.
However, exercise caution, follow all the steps, and ensure you are completely confident in your decision, as once you click the Delete Server button, everything will be permanently erased.
Related: How to Connect Twitch to Discord Account
