By incorporating music into the streams, you can enhance stream quality, and viewers may find the content even more enjoyable, particularly if they have a say in the music that is featured.
Now that the Streamlabs music player has enabled Twitch Soundtrack, adding music to streams has become an even easier task.
Are you wondering how to add music to Streamlabs OBS? Here is a brief tutorial. Without further delay, let’s get started!
Adding Music In OBS Using Twitch Soundtrack
1. Go to the Twitch website and find Twitch Soundtrack.
2. Download TS and install it on your PC.
3. Once it is installed, go to SLOBS (make sure both programs are running).
4. Soundtracks are added as new sources, so this option should appear among Standard Sources, and it will be added to Mixer.
5. Test if it is working.
Adding Music In OBS Using Overlay
1. Go to the Sources tab and click on the icon to add a new source.
2. In the Standards tab, find the Media source and choose Add.
3. Name the source, and again choose Add to select the song you want.
4. Select the Loop option if you want music to be played continuously.
5. Go to Mixer settings, find the option for starting the music, and ensure that it is set to Monitor and Output.
A detailed step-by-step guide on both of these solutions is explained below.
Table of Contents
How to Add Music to Your Stream?
There are several ways to add music to OBS. Let’s explain each method in detail.
Firstly, I want to focus on the Twitch Soundtrack—one of the exciting new features—and then I will discuss other methods.
Related: Best Copyright Free Music for Twitch
1. Using Twitch Soundtrack to Add Music in OBS
So, what is Twitch Soundtrack?
As you know, sharing material with copyright issues can easily lead to trouble.
In most instances, your videos will simply be muted; however, you may also face a ban from the website.
That is why Twitch created Twitch Soundtrack.
Music added through Twitch Soundtrack is treated as a separate source, played during the stream, and will not appear in Archives and Clips afterward.
Therefore, you won’t need to worry about muted videos or a ban.
How to Add Music to Your Stream via Twitch Soundtrack?
This program is available on the Twitch website.
Simply click the download button and follow the instructions provided in the installer.
Once it is installed, navigate to SLOBS.
If both apps are running simultaneously, Soundtrack is automatically recognized by SLOBS, eliminating the need for you to connect the two apps manually.
To ensure that everything functions correctly, open programs with administrator privileges.
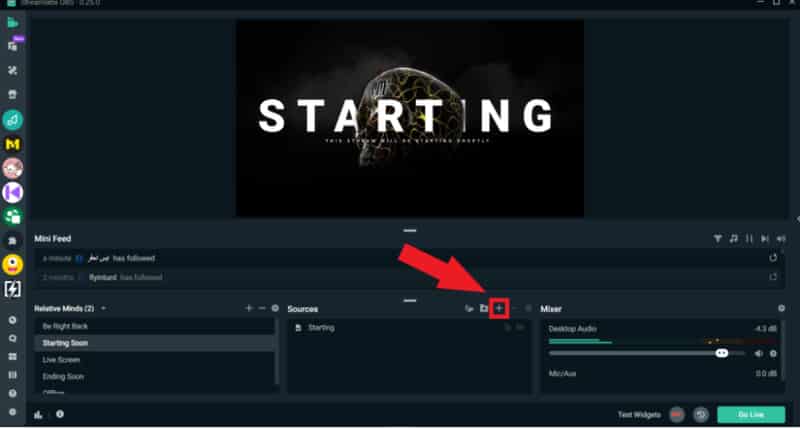
Soundtracks are included as new sources. Therefore, once you open the Sources tab and choose to add the new one, this option should appear among the Standard Sources.
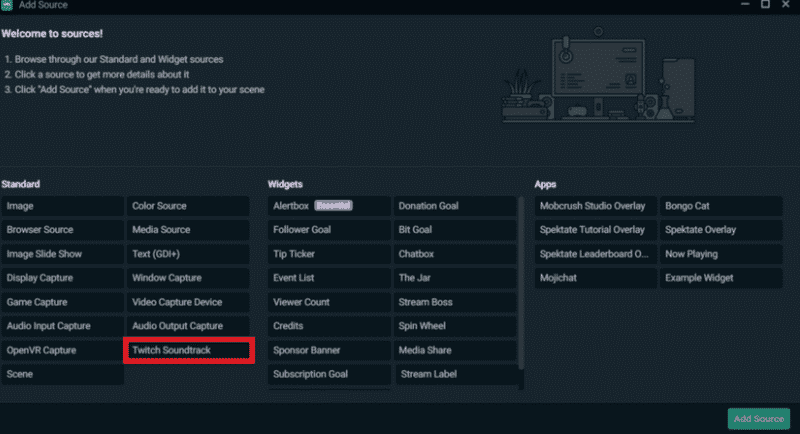
It will be added to Mixer, so please look for it there.
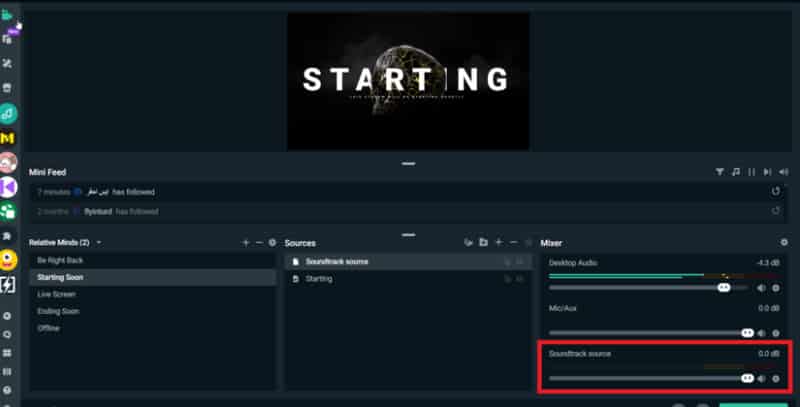
To ensure it is functioning, play some music and check if the audio bar is moving.
Remember that the desktop audio bar is the one that should move, while the bar for the Soundtrack should remain stationary.
Next, turn off the music from the Soundtrack and play a sound from the game, microphone, or another source.
Are the bars for Desktop and Soundtrack moving simultaneously? Great! This indicates that everything is functioning properly.
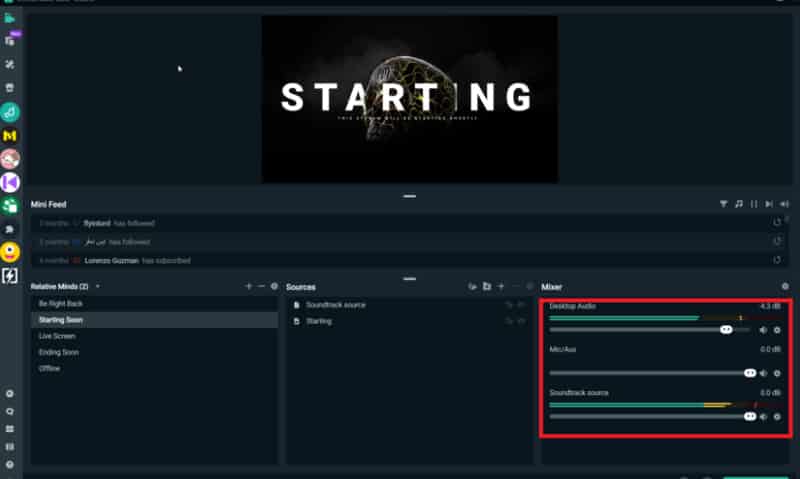
If the bars are not moving, restart the programs. Occasionally, it may take some time for the two platforms to connect, and restarting can resolve the issue.
2. How to Add Music to OBS via Overlay
If you are adding it as a music overlay, you are incorporating music into specific scenes.
For instance, the main scene, or gameplay, will not include any music; however, you will play some songs during the Starting soon or BRB scenes.
Once again, you need to navigate to the Sources tab and click on the icon to add a new source.
In the Standards tab, locate the Media source and select Add.
First, name the source as “Music,” and then select Add to choose the song you want to feature in that scene.
After uploading the file, check the box for Loop – the music will continue playing until you choose to turn it off.
Next, navigate to Mixer and access its settings.
You will find the option for Starting music. Ensure that it is set to Monitor and Output.
Conclusion
Hopefully, this article has answered all your questions about the Streamlabs OBS music player, and you have successfully added music to your streams.
