Discord was originally created for gamers, but it has since gained immense popularity, attracting tens of millions of users from diverse communities.
Today, I will talk about how to create and setup Discord roles. Here are the fastest steps.
Creating Discord Roles
1. Go to Server Settings on Discord and click on the “Roles” tab;
2. Click “+” to create a new role;
3. Pick the role name, color, and add permissions;
4. Save changes
How to Assign Discord Roles?
1. Go to Server Settings again and click on the “Members” tab;
2. Choose a member and click “+”;
3. Select a role from the drop-down menu;
Table of Contents
Discord Roles
After explaining what Discord is, it is now logical to discuss Discord roles—the main topic of this text.
A role on Discord consists of a set of permissions.
Specifically, each role has a name and includes specific permissions.
Thus, you designate a specific role and then assign permissions to it.
Essentially, we can say that roles represent a form of rank within the Discord community.
Roles and permissions can be created and assigned at both the server and channel levels.
So, without further ado, let’s address the crucial question in this text: how to create roles in Discord?
How to Create Roles in Discord?
First of all, be aware that as the creator of your Discord server, you don’t need to have any roles or permissions, and therefore, you don’t have to assign them to yourself.
As the server owner, you will have access to everything.
Now, I will explain how to create a role in Discord, step by step.
Step 1
First, locate the “Server Settings” menu, and then navigate to the Roles tab within that menu.
Step 2
Click the arrow next to your server name.
Step 3
Once you have completed the second step, a drop-down menu will appear.
Click the “Server Settings” button.
Step 4
After clicking the “Server Settings” button, another menu will appear.
There, you should select the “Roles” option.
Step 5
The “role creating” screen will now appear.
Remember that there is one role that is automatically created without your influence, and that is the “@everyone” role.
This role will be automatically assigned to any member of your server who does not have any other specific roles.
Within this @everyone role, you can define general permissions for, let’s say, regular members of your server.
To create a new role, simply click the “+” icon.
Step 6
Now you can select the role name, assign a color to it, and choose the permissions that the role will include.
Step 7
Finally, remember to click the “Save Changes” button to ensure that all your previous work is not lost.
How to Assign Roles in Discord?
After creating roles, you may wonder how to assign these roles to your online members in Discord.
To accomplish this, once more, open the “Server Settings” menu.
Select the “Members” tab.
Next, select the member you wish to assign the role to and click the “+” icon next to their name.
The drop-down menu will appear, allowing you to select the role you wish to assign to that member.
Once you assign a specific role to a member, that member will receive all the permissions associated with the role you assigned to them.
Related: How to Make Discord Emotes
Discord Permissions
Before creating a role and assigning permissions to it, you need to understand which permissions are available on Discord.
That’s why I will list all the permissions that can be assigned to a role and, most importantly, define each one. This way, you will understand what each permission means and what actions some of your members will be allowed to take after you assign a specific role to them.
Currently, there are 29 permissions, categorized into three groups: voice, text, and general permissions.
Additionally, there are 7 voice permissions, 9 text permissions, and 13 general permissions.
I will begin with the smallest group.
Voice Permissions

1. Speak
As you can likely infer, this permission enables users to speak on your channel.
2. Connect
On the contrary, the function of this one cannot likely be inferred from its name, and that function is to enable users to hear content on your channel.
3. Utilize Voice Activity
With this permission, users will be able to speak without needing to use Push-to-Talk.
4. Deafen Members
This permission enables users to disable another user’s ability to hear.
5. Mute Members
Similar to the previous one, this permission allows users to disable another user’s ability to speak.
6. Priority Speaker
With this permission, a user is allowed to lower the volume of other users, making that user’s voice sound louder.
7. Move Members
Once again, the name essentially reveals everything.
This permission enables users to transfer other users from one channel to another.
Text Permissions
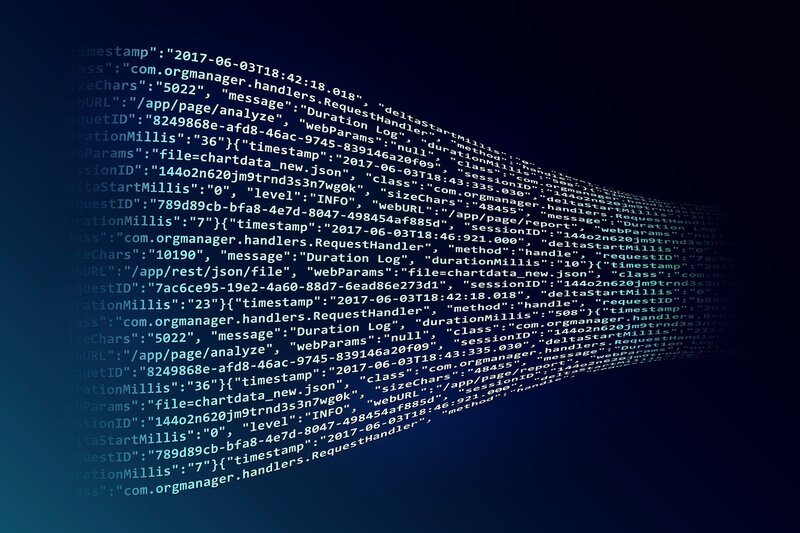
1. Review Message History
The first text permission I would mention allows users to access messages that have been sent previously.
2. Embed Links
This feature allows users to insert hyperlinks into the chat.
3. Send Messages
Although you might assume that this permission should be a general one applicable to everyone, there is a specific permission that allows you to send messages in the chat, and that is this one.
4. Mention Everyone
With this permission, users will be able to initiate push notifications in the chat.
5. Attach Files
This function is quite challenging to understand.
Jokes aside, this feature logically allows users to attach files in the chat.
6. Add Reactions
Like the previous one, the name is self-explanatory.
With this permission, users will be permitted to add new reactions in the chat.
7. Send TTS Messages
For those who may not be familiar, TTS stands for “text-to-speech.”
This permission enables users to send TTS messages in the chat.
8. Use External Emojis
If you wish to use emojis from another Discord server or external emojis like Twitch global emojis, you will need to have this specific permission.
9. Manage Messages
This permission allows users to manage other users’ messages, such as pinning or deleting them.
General Permissions
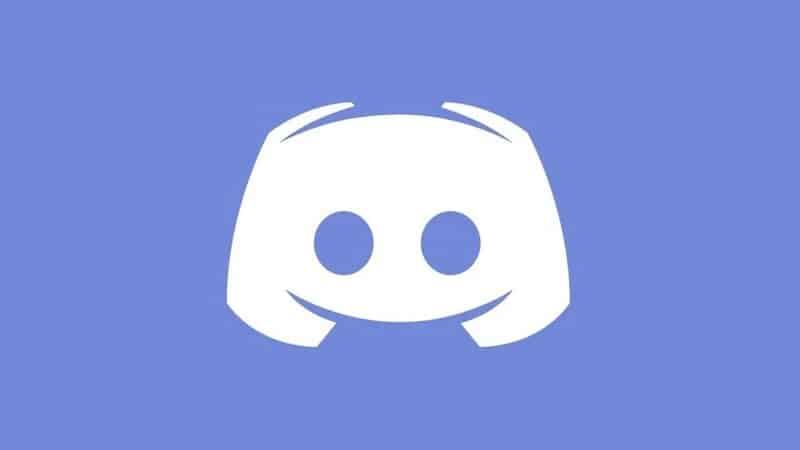
1. Manage Roles
This permission enables users to create new roles for Discord or modify existing roles.
However, only roles that do not have the “Manage Roles” permission can be edited.
2. Administrator
Perhaps the permission that grants users the most significant power.
Specifically, the user with this permission will possess every server permission available.
Therefore, for this user, there will be no boundaries, and everything will be permitted for him.
3. Remove Members
If the previous permission granted users the greatest power, this one will simply make them feel very powerful and important, as it allows users to kick other users from the server.
4. Change Nickname
I suppose you believed that this permission allowed you to change other users’ nicknames, which, I admit, would lead to many jokes and be quite amusing.
However, I must disappoint you.
This permission allows you to change only your nickname.
5. Manage Server
This permission enables users to relocate servers to different regions or to modify the names of servers.
6. Manage Channels
With this permission, users can delete, create, and edit channels on the server.
7. Create Instant Invite
If you have this permission, you will be able to invite other users to join your server.
8. View Audit Log
As you might expect, this permission enables users to read the server’s audit logs.
9. Ban Members
Like number 3, this permission enables users to ban other users from the server.
10. Manage Nicknames
Here is a positive piece of information for those who found number 4 disappointing.
This permission enables users to modify the nicknames of other users.
11. Manage Webhooks
With this permission, users are granted the ability to edit, delete, and create webhooks.
12. Manage Emojis
This permission allows users to manage and organize emojis on the server.
13. Read Text Channels & View Voice Channels
The final permission on the list enables users to read the message channels.
Typically, users without access to your channel would see the channel’s name along with a message indicating that the channel is locked.
However, if you apply this permission to your channel, users who lack access to that channel won’t even be able to see that it exists.
How to Set Up Permissions?

To set up permissions for a channel, simply select the channel for which you want to configure permissions and click the cog icon next to the channel’s name.
Then the “Channel Settings Menu” will open, and you should click the “Permissions” tab.
There, you will find the box displaying the roles or members to whom those permissions will be applied, along with the list of permissions on the right side of the screen.
Afterward, the process becomes very straightforward.
You will see the green “check” button, which grants permissions, and the red “X” button, which denies permissions.
Finally, after you have added permissions and created roles, you can assign those roles to users.
Category Permissions
A channel can be classified as either “synced” or “non-synced.”
If a channel is synced, its permissions will fully align with the permissions of a category.
To change category permissions, right-click the category and select the “Edit Category” option from the drop-down menu.
However, if you move channels between categories without syncing the permissions, a notification will appear on your screen indicating that your channel is not synced with the category.
Therefore, when you change the category permissions, your channel will not update automatically.
However, this problem is simple to resolve.
Below the notification indicating that the channel and category are not synced, you will find a prominent “Sync Now” button.
Simply click it, and your channel permissions will automatically align with the category permissions.
Finally, remember that all your channels can be “non-synced,” allowing you to organize them individually. Also, note that if you change category permissions, those changes will apply only to “synced” channels.
Adding Roles through the Discord Mobile App
Now, I will address another common question: how do you add roles on Discord Mobile?
If you want to assign roles on Discord using your phone, you will need to have the Discord app installed.
If you have it, open it, then navigate to the “Settings” menu and select the “Members” option.
Next, click on the nickname of the member to whom you wish to assign roles.
The drop-down menu displaying various roles will appear, and you simply need to click the checkbox next to the role you wish to assign.
You can also modify roles on your mobile phone.
The editing option is also located in the “Settings” menu, under the “Roles” section.
Role Management & Deleting Roles
Although your channel can operate with just the “admin” and “@everyone” roles, as your community expands, you will likely want to create additional roles and assign them to your members.
Another advantage of roles is that users’ usernames will display the color of their highest assigned role.
You can also activate the “Display role members separately from online members” setting.
This option will help you differentiate between, for example, ordinary and non-ordinary members, and manage the hierarchy within your channel.
This approach allows users to easily identify moderators and admins on the server.
When it comes to deleting roles, you essentially don’t need to delete them; you can simply choose not to assign them.
However, if you still wish to delete roles, simply open “Server Settings,” select the “Roles” option, choose the role you want to delete, click the “Delete” button at the bottom of your screen, and confirm this action by clicking “Okay.”
Related: Best Discord Bots – Top 9 Bots for Discord
Frequently Asked Questions
What are some good Discord roles?
Some of the coolest roles on Discord, according to the Discord community, are Bot Roles, Events Roles, Reaction Roles etc. u003cbru003eu003cbru003eAnd if you managed to understand what roles would your community like the most, then you don’t need anyone to tell you what good Discord roles are.
How do roles work on Discord?
Roles contain a set of permissions, a set of members, and a name. They are different types of ranks and they can be assigned to different members. Each role contains some permissions (privileges) for the users to whom that role is assigned.
What is the highest role in Discord?
The highest role in Discord is called “blurple arrow”. This role gives users all the permissions that exist and is considered the omega role.
What are self roles in Discord?
Self roles on Discord are those roles that can be self-assigned. That self-assigning process can be done by Carl Bot. This is an advanced bot that allows you to create roles, manage chats, etc.
How do you hide roles in Discord?
If you want to hide a role in Discord just go to your “Channel Settings” and then to “Channel Permissions”. Then click “Roles/Members” and choose the “no roles” option.
How do you automatically give roles in Discord?
Choose the “Welcome” option and then choose “Roles to give”. Afterward, the “+” icon will appear. Click on it and choose the role that you want to automatically assign to your members.
Conclusion
We hope you found this text useful, regardless of whether you are an experienced Discord user or a newcomer. We also aim to have answered the most important questions: how to create roles on Discord and how to add roles on Discord.
If you are still considering starting to use Discord, I’m sure we have opened the door for you.
The world of Discord is incredibly fascinating, and if you have come to this realization after reading this text, then we have achieved our goal.
