A reliable and stable internet connection is essential if you intend to start your Discord streaming career.
However, regardless of its strength and speed, you may occasionally encounter various connection issues, which can take some time to resolve.
What are the most frequent connection problems on Discord, what can you do to speed up your Discord server, and how to fix unpleasant situations like this?
Most Common Discord Issues
1. Discord servers crashing
2. Slow internet connection
3. Discord is restricted on your network
How to Fix Discord Connection Issues?
1. Restart Discord;
2. Update Discord App;
3. Reconnect Discord and Twitch;
4. Restart PC, phone, or other device where you have this issue;
5. Restart internet modem or router;
6. Try to disable your antivirus software;
7. Disable VPN if you are using one;
8. Close background apps in the Task Manager;
9. Disable browser extensions;
10. Use channel bonding service such as Speedify;
Read carefully and follow all of our recommendations to resolve Discord connection issues.
Table of Contents
Why Is Discord Having Trouble Connecting?
Discord can be used on both computers and mobile devices, and it is undoubtedly the most popular streaming app today.
Many factors can cause Discord to lose connection and experience connectivity issues, largely due to its extensive global user base.
Gamers absolutely love it; however, since many people tend to be online on the same server simultaneously, you will likely encounter some connection issues while using it.
So, why is my Discord connection poor?
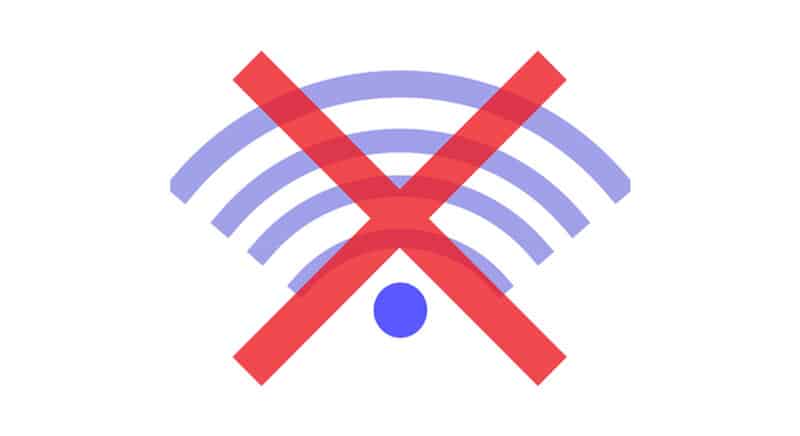
1. Discord is down
As you may already know, Discord has millions of active users at virtually any time of day, and often there are too many people on one server, causing the entire app to crash.
The Discord downtime occurs frequently, particularly now that more people are active on the platform due to the pandemic, making internet issues with Discord quite common.
If you are unable to access your server and start streaming, this may be the reason, and you will need to wait for some time, as there is nothing else you can do.
If the Discord app is not functioning properly for you over an extended period, while it works perfectly for others, you should check for any malware or viruses on your device.
You can check for any issues in your server region by searching for Discord outages and joining Discord forums and communities.
2. Your Internet Connection is Slow
In many instances, your internet connection is likely the source of the problem, particularly if you are using the app via a VPN.
If you want to build a successful Discord career, you will need to invest in a better internet provider and pay for an improved connection.
You can troubleshoot your network connectivity by restarting your Discord app and attempting to reconnect to your Wi-Fi.
3. Discord is restricted on your network
If you are attempting to use Discord on a restricted network, such as at school, your workplace, or a library, you will not be able to access it, regardless of your efforts.
When it comes to restricted networks, you will not be able to access them until the network administrator grants you permission and removes the app from the blacklist.
Here are some of the most common reasons for a poor Discord connection. Before you start panicking, I recommend checking if any of these issues are causing your troubles.
How Do I Fix Discord Connection Issues?
There are several common quick fixes for your poor connection to Discord, but that doesn’t guarantee these options will work every time.
1. Restart Discord
If you experience connection problems while playing your game, the best course of action is to leave the chat for a while and then return to it.
Often, the server begins to experience issues because you have been online for too long and there are too many messages in the Discord chat.
2. Update Discord
Anyone aspiring to be a professional Discord streamer must update the app whenever a new version is released.
Server settings are updated monthly, so ensure you download every Discord update. Otherwise, your app may experience connectivity issues and internal problems.
If you are an Android user, you should ensure that you frequently update the Discord AppData; otherwise, the app will continue to crash.
3. Reconnect to Your Twitch Account
If your Discord and Twitch accounts are already connected, you might consider starting this process from the beginning, as certain bugs can disrupt their integration.
This is often the cause of Discord voice connection issues as well, so try resetting or reconnecting your Twitch account to resolve Discord internet problems.
Simply reconnect them, then open the app and start streaming from the beginning.
Related: How to Connect Twitch to Discord Account
4. Restart Device
Sometimes, the issue may stem from your mobile device or computer. If your app is running very slowly and you are unable to connect to the internet, consider restarting your device.
Simply right-click on the Restart button and wait for your device to reset.
5. Restart your internet modem or router
Sometimes all you need to do is restart your internet modem and let it begin functioning again without any obstacles.
If these solutions did not resolve your Discord connection issues, there may be a more significant and complex problem affecting your experience.
Related: Best Router for Streaming
What Are the Advanced Discord Connection Fixes?
If these simple steps did not help improve the quality of your Discord connection, you should consider trying some of these tricks to identify the real problem.
Here are some fixes for Discord bad connection issues that you should try.

1. Use your antivirus software
Many people have antivirus software installed on their computers and laptops, but they rarely use it to scan their devices and check if everything is functioning properly.
Malware issues can not only slow down your computer and Discord app but also impact your internet connectivity.
Ensure that you scan your device regularly and remove all potential malware before it is too late.
If your device is free of malware, take a moment to review your antivirus software and check for any features or filters that might be impacting your connection.
Sometimes, your antivirus may be outdated, which can slow down your entire computer. Therefore, ensure you update it regularly or consider upgrading to a better option.
If you are a professional streamer, I always recommend investing in quality antivirus software.
2. Disable your VPN
Some individuals often use a VPN or proxy server, which may also interfere with your connection.
If you want to enjoy streaming, you might try disabling your VPN or proxy temporarily to determine whether the issue lies with them or something else.
Professional streamers typically choose more expensive VPNs and proxies that enable their streams to be of exceptionally high quality.
3. Close all applications running in the background
Sometimes, you may not pay much attention to the applications running in the background, especially when using Discord on your smartphone.
The poor voice connection on Discord is often due to too many applications running in the background, so it is important to manage these processes.
Before you open your Discord app, ensure that all other applications are closed and that your RAM is sufficient for running this app.
4. Disable browser extensions
Many people have numerous extensions installed on their browsers, and these can sometimes interfere with your connection as well.
If you have installed some extensions, particularly new ones, and are experiencing connection issues afterward, you may want to try deleting them to see if that resolves the problem.
However, I recommend reviewing all of your extensions and exploring other users’ experiences on forums and Google.
5. Channel Bonding Technology
This is the last thing you should do, but it is consistently successful, particularly on Microsoft computers running Windows 10 or 7.
You can connect a VPN app to your Discord, and the best choice for this is likely Speedify.
Apps like this utilize channel bonding technology, which enables you to combine the bandwidth from all your devices and allows you to use multiple connections simultaneously.
Even if you don’t have dozens of different channels, you can still try this option to ensure a stable and fast connection at all times.
What Are Other Types of Errors?
Unfortunately, connection issues are not the only challenges you may encounter while using Discord; several other problems can arise, even when your connection is flawless.
However, if errors like this occur, it usually indicates that something on your device is causing issues with the connection as well—most often, it’s the firewall.

1. ICE Checking
This type of error indicates that your network is blocking Discord from connecting to your voice server.
2. No Route
This type of error can disrupt your entire Discord experience, but it can be resolved with just one click. Simply navigate to “User settings” and uninstall or disable the QOS – Quality of Service option with a quick double-click. However, you will need to restart both your computer and Discord afterward.
3. RTC Connecting
This indicates that you are experiencing difficulties connecting to your voice channel, which typically occurs when there are too many users active in your voice region. While issues with a microphone can also contribute, it is generally caused by a poor connection or settings in your Mac or Windows firewall that disable this option.
These are some of the most common errors, and nearly every Discord user will encounter Discord’s poor connection at least once during their streaming experience. However, please ensure that you do not attempt to resolve a problem until you are 100% certain of what it is.
If none of the mentioned solutions seem to work for you, you can always try contacting Discord Customer Support, explain your issue, and wait for their response.
When contacting Support, you will need to follow these simple steps: take a screenshot of your console by entering your command prompt, opening your Developer tools, and clicking on the Console tab.
