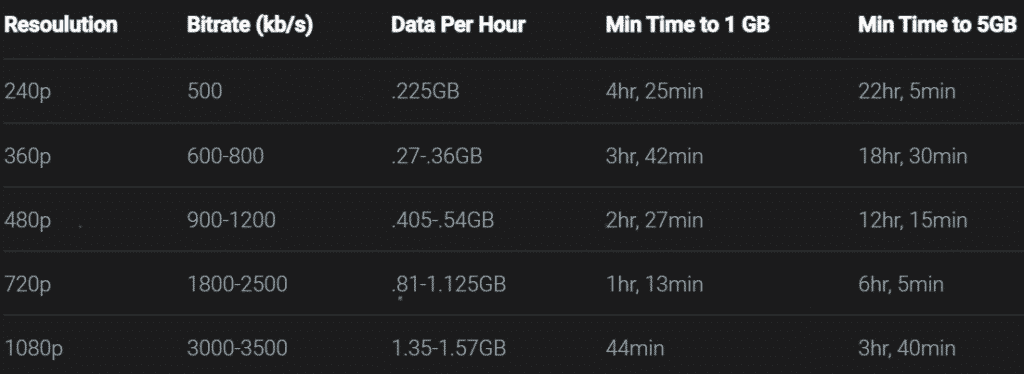How many times have you asked yourself, “why my Twitch keeps buffering?”. Here are the 4 most common reasons for the lag in Twitch streams: hardware issues, software issues, Twitch service-related issues, problems associated with ISP peering.
What To Do When You Have Hardware Issues
If you have hardware issues, check their compatibility or, if one or several of your components are obsolete, replace them.
What To Do When You Have Software Issues
Check your antivirus software to see if it conflicts with Twitch. Also, disable all the unnecessary browser extensions during the stream.
What To Do When You Have A Twitch Service Issue
Always be informed about the latest updates and maintenance time for Twitch to know if something can impact your stream from their end. If you are sure your software and hardware are good, reach out to Twitch support to check your account.
What To Do When You Have ISP Issues
Check your internet speed. If you are sure you meet all the requirements for an uninterrupted stream, try modifying your DNS or turning off your VPN.
Imagine you are enjoying a stream on Twitch, and everything is going perfectly, until you face one of the biggest foes of a good time – the Twitch stream lagging.
The issue with Twitch stuttering is that it often occurs at the worst possible moments, potentially ruining the entire experience! Fortunately, there are a few simple ways to address why Twitch is so laggy and how to fix it.
Table of Contents
Twitch Buffering Fix
No matter how frustrating it is when Twitch freezes for an extended period (enduring it for a day is more than enough), fortunately, it is quite easy to stop Twitch stream stuttering by following these methods:
1. Utilize your Antivirus Software to scan and adjust its settings
The most intuitive approach when faced with a problem like this (scanning your computer for malware) is often the most effective solution, as malware exists in many different forms that can negatively impact your internet speed.
However, it is also possible that your antivirus is actively blocking communication between your computer and the Twitch servers, which may be the reason your Twitch streams keep freezing.
Verify that your antivirus is not interfering with Twitch, or disable it before testing the bandwidth. If this does not resolve the issue, proceed to the next method.
2. Modify Your DNS
A commonly used tactic for resolving Twitch stream lag is to switch your DNS to Google’s DNS, which has demonstrated remarkable results in many cases where streamers found no better alternative. Here’s how you can do it.
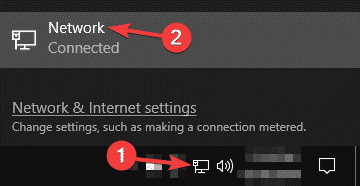
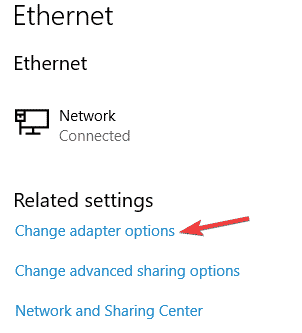
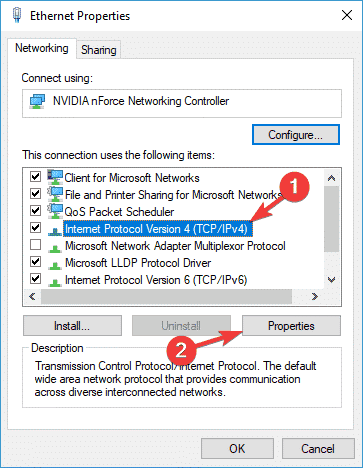
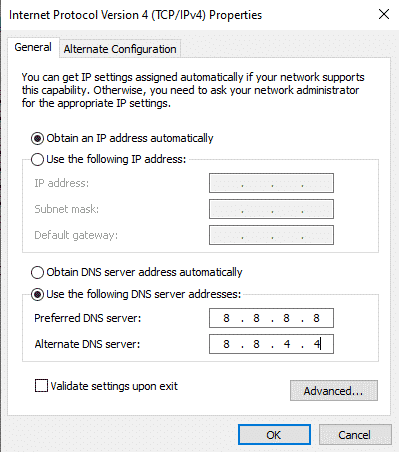
3. Clear your cache
If you are using Twitch in your browser, this is one of the best methods to begin with. Many broadcasters often have their browsers “swimming” in accumulated data that needs to be cleared.
In addition to providing a solution for Twitch stream stuttering, it may also enhance your browsing experience and reduce lag in various other areas of use, all in just a few simple steps.
We will use Chrome for the demonstration.
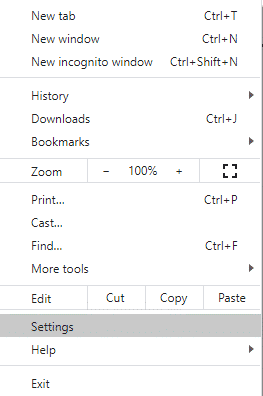

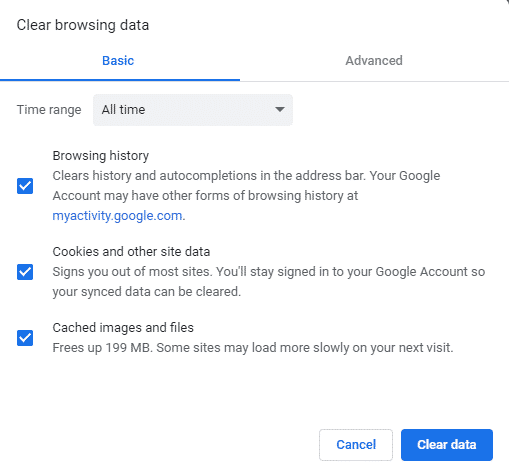
4. Deactivate browser extensions while streaming or viewing on Twitch
You may be the type of browser user who uses many extensions during your daily browsing, which could explain your lackluster experience on Twitch.
While many extensions are likely to slow down your browser’s speed, even just a few of them can disrupt an otherwise smooth streaming experience.
To determine if this applies to you as well, please do the following:
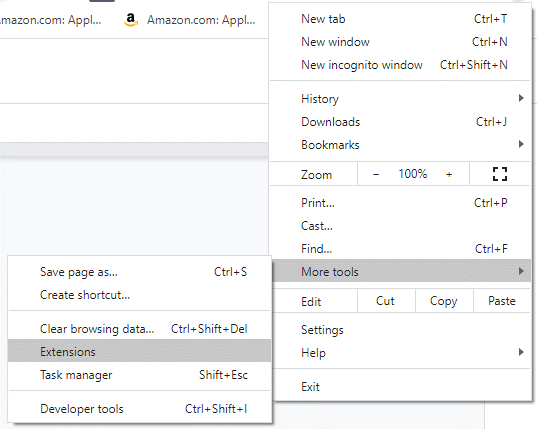
Disable all the extensions you have installed, then test Twitch to see if there have been any improvements.
If you notice an improvement, consider disabling your extensions while using Twitch and re-enabling them afterward.
5. Close or put to sleep resource-intensive background apps
I will address the elephant in the room: a significant number of PC users often forget to close their applications. This could explain why Twitch keeps freezing.
One of the primary causes of slow computers, when outdated hardware/software or malware are not the issue, is the presence of unclosed browser tabs and resource-intensive apps running in the background.
Some games may even be forgotten and left open before starting a new one!
You can view all the running apps on your system by opening Task Manager and closing those you consider unnecessary at the moment.
6. Temporarily disable your Hardware Acceleration
Another demanding feature that your system may be utilizing is the hardware acceleration function.
While the main purpose of this option is to relieve the heavy burden on the CPU by assigning several tasks to other PC components (typically the GPU), it can hinder the optimal efficiency of your browser.
This may lead to stuttering during Twitch streams. Here are some steps you can take:
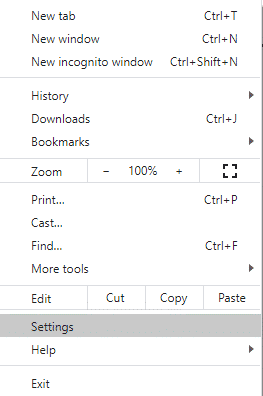
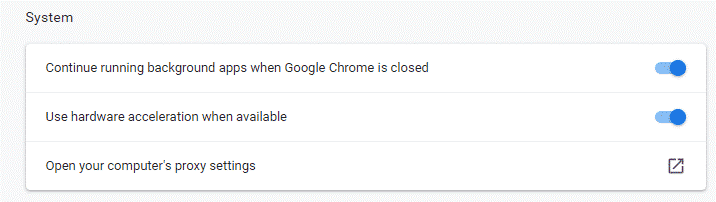
7. Disable your VPN to resolve the Twitch buffering issue
Some VPNs do not interfere with Twitch broadcasting software, nor do they significantly slow down your internet, allowing you to enjoy lag-free activities on your browser or other apps.
Others, however, not only cause Twitch stuttering but can also disrupt other features of Twitch.
That makes it much harder, if not impossible, to fully enjoy the opportunities that streaming services have to offer.
If you notice an improvement after disabling the VPN service, you may want to keep it off while using the streaming service through the browser or app.
You may find a more suitable VPN that won’t cause any interference.
8. Use Channel Bonding Technology to Overcome Lag
After exhausting most of the methods available for changing your PC’s configuration, you may find a solution online.
Or, more precisely, within software designed to free up bandwidth from every other device you are not currently using.
The most popular and user-friendly option is Speedify. The program enjoys an excellent reputation among both the streaming and gaming communities.
It optimizes internet usage and prioritizes activities based on the user’s needs. This will help you resolve the constant buffering issue on Twitch.
9. Reinstall the Twitch app
If all else fails, the simplest method (if you are using Twitch from your desktop) is likely the most effective one you can try.
Reinstalling Twitch is a quick process and may resolve all of your issues, provided they stemmed from the app.
Therefore, feel free to use it, particularly if you think that the reason your Twitch keeps freezing could be due to corrupted files.
Why Does Twitch Keep Buffering
A seemingly simple inquiry that can sometimes leave even tech-savvy Twitch veterans scratching their heads. The complex nature of the question only becomes apparent when you try to fix Twitch buffering without prior knowledge!
Many users, including those who haven’t invested significant time in learning the intricacies of computer science, understand that a poor internet connection is one of the primary factors involved. However, there is more to the question of why Twitch keeps buffering than meets the eye, such as.
1. Hardware Issues
Is the device you are using outdated? Does it meet the recommended specifications? The age of the device, particularly if it is over 3 years old and has not been updated, could be the primary reason for your Twitch stuttering issue.
2. Software Issues
Certain software may conflict with the software used by Twitch, leading to the issue (this could even include your antivirus).
Another related issue of this nature is open taxing applications (typically multiple browsers or games you are not actively streaming), which may overload your computer’s CPU and GPU.
3. Issues Related to Twitch Services
It is entirely possible that the reason your Twitch stream keeps freezing is unrelated to your hardware or software, but rather to Twitch’s servers.
If that is the case, you may as well wait it out, as they will eventually resolve the issue. If you need confirmation, you can find the latest information on their official Twitter account.
4. Problems Associated with ISP Peering
This issue is most commonly linked to other streaming services similar to Vimeo or Hulu. More info on ISP peering can be helpful, though it is not essential for resolving this type of problem.
Another useful piece of information that is, unfortunately, frequently overlooked is how common Twitch lag can be on limited data plans (such as when using your phone’s internet).
Considering your usage and the demanding nature of watching streams, this is clearly illustrated in the image below: